图片/视频输出
最終更新: 2025年8月26日
本节介绍如何输出图片和视频。
图片
将模型工作区中显示的模型输出为PNG图片。
参数移动的内容也被应用。
显示要输出的模型后,按照[文件]、[输出图片/视频]、[图片]的顺序单击。
POINT
如果输出大小变大,可能会出现内存记忆错误等问题。(2048或以上)
如果没有顺利输出,请尝试减小大小。
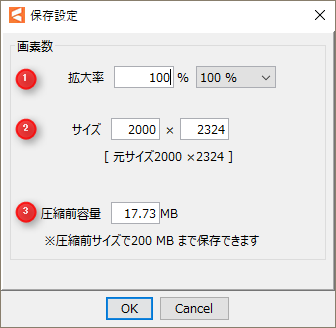
| 保存设置 | ||
| ① | 倍率 | 以百分比变更图片大小。 |
| ② | 尺寸 | 直接输入图片的大小。 |
| ③ | 压缩前容量 | 压缩前的大小最多可输出200MB。 |
GIF动画
将动画输出为GIF动画。
显示输出的动画后,按照[文件]、[输出图片/视频]、[GIF动画]的顺序单击。
进行以下设置并单击[OK]执行。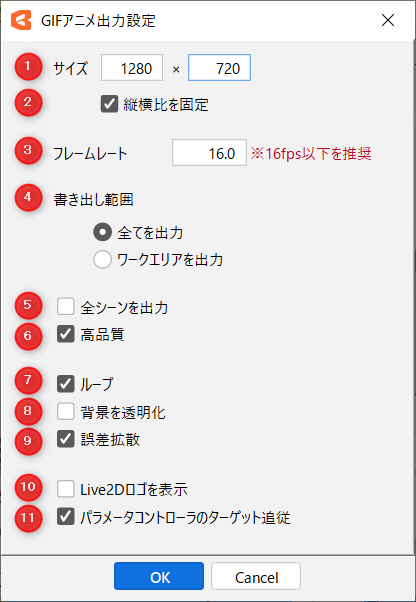
| [GIF动画输出设置] | ||
| ① | 尺寸 | 输入要输出的尺寸。 |
| ② | 固定长宽比 | 当您输入[宽度]或[高度]时,相应的数值将自动输入到另一个字段中。 |
| ③ | 帧率 | 设置GIF动画的帧率。 |
| ④ | 输出范围 | 使用“输出全部”或“输出工作区”设置输出范围。 |
| ⑤ | 输出所有场景 | 批量输出所有场景。 |
| ⑥ | 高质量 | 绘制两倍大小的图片后,将其缩小到设置的图片大小并输出。 它将是高质量的,因此建议在没有问题的情况下选中它。 |
| ⑦ | 循环 | 为GIF动画设置循环。 如果未选中,它将只播放一次。 |
| ⑧ | 使背景透明 | 以透明背景输出。 |
| ⑨ | 扩散误差 | 使用抖动处理(扩散误差)输出GIF动画。 主要影响渐变部分的外观。 |
| ⑩ | 显示Live2D图标 | 添加Live2D图标并输出。 |
| ⑪ | 参数控制器目标跟踪 | 输出应用了参数控制器目标跟踪的GIF动画。 |
图像(连序)
将动画输出为连序的图像。
显示要输出的动画后,按照[文件]、[输出图片/视频]、[图像(连序)]的顺序单击。
进行以下设置并单击[OK]执行。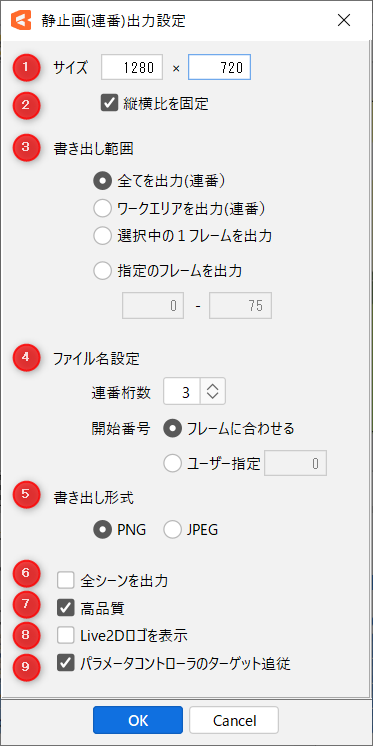
| [图像(连序)输出设置] | ||
| ① | 尺寸 | 输入要输出的尺寸。 |
| ② | 固定长宽比 | 当您输入[宽度]或[高度]时,相应的数值将自动输入到另一个字段中。 |
| ③ | 输出范围 *1 | 指定要输出的范围。详情考下表。 |
| ④ | 文件名称设置 *2 | 指定输出时的文件名称。详情考下表。 |
| ⑤ | 输出格式 | 在“PNG”或“JPEG”中选择输出格式。 |
| ⑥ | 输出所有场景 | 批量输出所有场景。 |
| ⑦ | 高质量 | 绘制两倍大小的图片后,将其缩小到设置的图片大小并输出。 它将是高质量的,因此建议在没有问题的情况下选中它。 |
| ⑧ | 显示Live2D图标 | 添加Live2D图标并输出。 |
| ⑨ | 参数控制器目标跟踪 | 输出应用了参数控制器目标跟踪的图像。 |
| *1 输出范围 | |
| 全部输出(连序) | 输出到最后一帧。 |
| 输出工作区(连序) | 输出工作区(时间线上橙色条的范围)。 |
| 输出选中的一帧 | 仅输出选择的一帧。 |
| 输出指定帧 | 仅输出指定的帧范围。 |
| *2 文件名称设置 | |
| 连序位数 | 设置文件名称中的连序位数。 |
| 起始序号 | 设置输出第一张的编号。
适合框架: |
PSD图片(beta)

将模型工作区中显示的模型输出为PSD图片。
参数的变换状态也照原样应用。
显示要输出的模型后,按照[文件]、[输出图片/视频]、[PSD图像(beta)]的顺序单击。
POINT
对于使用剪贴功能的模型,输出的图片和原图的显示可能会有细微的变化。
使用此功能输出的图片时请小心。
POINT
输出使用蒙皮的模型时,白线保留在图形网格的分割部分。
输出PSD图片(beta)时,请使用无蒙皮设置。
接下来,进行PSD输出设置。
通常情况下,选择“将所有原图输出为PSD”,但如果只需要输出头像模型等中显示的物体时,可以通过执行“将当前显示内容输出为PSD”来减少数据量。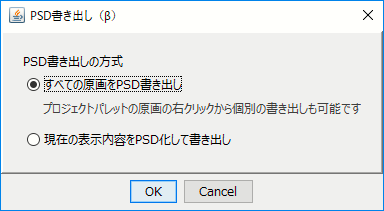
最后,进行各种设置并输出。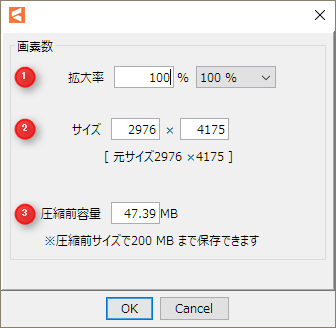
视频输出
将动画输出为视频。
显示要输出的动画后,按[文件]、[输出图片/视频],[视频]的顺序单击。
进行以下设置并单击[OK]执行。

| [视频输出设置] | ||
| ① | 尺寸 | 输入要输出的[宽度]和[高度]。 |
| ② | 固定长宽比 | 当您输入[宽度]或[高度]时,相应的数值将自动输入到另一个字段中。 |
| ③ | 帧率 | 指定输出文件的帧率。 |
| ④ | 输出范围 *1 | 指定要输出的范围。详情考下表。 |
| ⑤ | 输出所有场景 | 单独输出所有场景。 |
| ⑥ | 高质量 | 绘制两倍大小的图片后,将其缩小到设置的图片大小并输出。 它将是高质量的,因此建议在没有问题的情况下选中它。 |
| ⑦ | 带音频 | 同时输出音频文件。 |
| ⑧ | 视频格式 *2 | 指定输出视频的格式。详情考下表。 |
| ⑨ | 显示Live2D图标 | 如果选中,将添加Live2D图标并输出。 |
| ⑩ | 显示画布 | 如果选中,画布将输出为背景。 |
| ⑪ | 参数控制器目标跟踪 | 输出应用了参数控制器目标跟踪的视频。 |
| *1 输出范围 | |
| 输出工作区 | 输出工作区(时间线上橙色条的范围)。 |
| 全部输出 | 输出到最后一帧。 |
| *2 视频格式 | |
| MP4 | 以MP4输出视频。 |
| WebM (透明背景) |
以WebM输出视频。 |
| MOV (透明背景/无损) |
以MOV(QuickTime Animation)输出视频。(仅限PRO版) |
| 编码 |
MP4: WebM: MOV: * AAC音频的输出是PRO版的限定功能。 |
| 比特率 |
输出MP4、WebM时,您可以按如下方式设置比特率。 自动: * 设置值仅供参考,实际输出值可能会有所不同。 |
| YUV转变 |
·输出MP4、WebM时,您可以按如下方式设置YUV转变。 ·BT.601 |
输出图像/视频时的注意事项
- 所需容量因输出设置的内容而异。请提前确保足够的可用空间,以进行输出。
视频输出时的注意事项
- 由于规格,Cubism视频输出将直接输出带有alpha的图片。
因此,使用媒体播放器播放以H264格式输出的文件时,可能无法正确显示半透明表达。
如果您想创建可以在H264中正确显示半透明表达的视频,请选中[视频输出设置]对话框底部的[显示画布]并输出。 - 文件名称中不能使用以下字符。/ : * ? ” < > |
请注意,它也会影响OS环境的兼容性。 - 视频的输出尺寸最小为16 × 16像素,最大为9.4MP(万像素)。
* 在免费版本中,分辨率最大限制为0.94MP(万像素)。(相当于1280 × 720) - MOV质量很高,但数据量很大,因为视频是以透明背景的无损格式(无损压缩)输出的。
- MOV不支持在macOS Catalina之后在Mac标准QuickTime Player上播放。请使用其他播放器。
- Windows Media Player可能不支持MOV,具体取决于版本。
此外,QuickTime播放器可能无法正确播放MP4音频。
播放时请注意支持的格式。 - 仅macOS在超过4096像素宽或2304像素高时,无法进行输出。
- 视频输出可能不适用于macOS Sierra之前的版本。
敬请注意。
