关于应用3D旋转表现
最終更新: 2024年9月19日
“应用3D旋转表现”是辅助生成3D动作形状的功能。
针对绘制物件(图形网格、图形路径)与变形器(弯曲变形器、旋转变形器)。生成用语估计3D空间中变换的立体形状。
应用3D旋转表现对话框的配置
“应用3D旋转表现”功能可以在建模视图中使用。
选择[建模]菜单 → [参数] → [应用3D旋转表现],打开对话框。
该对话框无模式,因此您可以其打开的状态下,于建模视图中执行其他操作。
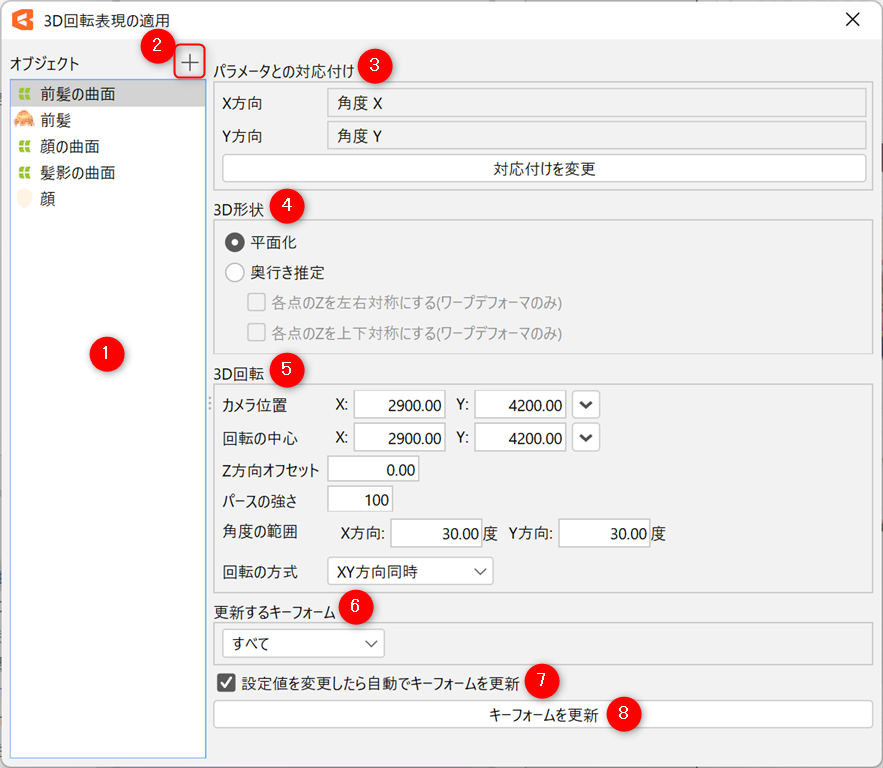
| 编号 | 项目 | 说明 |
|---|---|---|
| 1 | 列表 | 使用[注册物体]注册的物体显示在此列表中。 右键单击列表可显示菜单。 |
| 2 | 注册物体 | 创建用于将应用3D旋转表现到建模视图中所选物体的设置。 |
| 3 | 与参数关联 | 设置进行X方向和Y方向旋转的参数。 |
| 4 | 3D形状 | 设置与3D空间中的形状相关的设置。 |
| 5 | 3D旋转 | 设置与3D空间中的旋转相关的设置。 |
| 6 | 需要更新的关键点 | 设置更新关键点的条件。 可以设置的值有四个:[全部]、[X方向参数]、[Y方向参数]、[四个角]。 |
| 7 | 变更设置值时自动更新关键点 | 如果选中,则将在每次变更[与参数关联]、[3D形状]、[3D旋转]和[需要更新的关键点]的任何设置时,自动更新关键点。 |
| 8 | 更新关键点 | 根据设置内容更新关键点。 编辑关键点后,您需要单击此按钮来估计3D形状。 |
列表上的按右键菜单

| 项目 | 说明 |
|---|---|
| 将选择与视图同步 | 如果选中,设置对话框与建模视图的选择状态将同步。 |
| 显示 | 变更列表显示方式。 可以选择是否显示物体的“名称”或“ID”。 |
| 复制设置 | 复制所选物体的[与参数关联]、[3D形状]、[3D旋转]和[需要更新的关键点]的设置内容。 |
| 粘贴设置 | 将[复制设置]的内容粘贴到所选物体。 如果选中[变更设置值时自动更新关键点],则将在粘贴后更新关键点。 |
| 删除设置 | 删除所选物体的应用3D旋转表现设置。 设置已被删除的物体将从列表中消失。 物体本身和已应用的关键点内容不会被删除。 |
3D形状
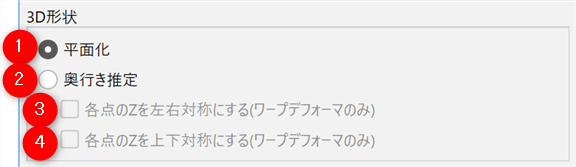
| 编号 | 项目 | 说明 |
|---|---|---|
| 1 | 平面化 | 使3D空间中的对象形状变为平面。 作为估计3D形状的准备工作,用于生成作为基础的3D空间中的方向。 |
| 2 | 深度估计 | 根据显示的关键点估计3D形状。 3D形状的估计只能在正面(默认值关键点)以外的方向进行。 |
| 3 | 使各点的Z左右对称(仅弯曲变形器) | 通过深度估计使弯曲变形器的各点的Z位置左右对称。 |
| 4 | 使各点的Z轴上下对称(仅弯曲变形器) | 通过深度估计使弯曲变形器各点的Z位置上下对称。 |
3D旋转
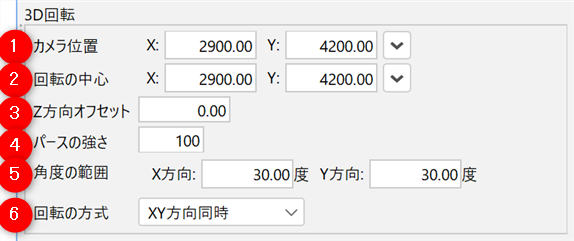
| 编号 | 项目 | 说明 |
|---|---|---|
| 1 | 相机位置 | 指定在3D空间中拍摄对象的相机的位置。 在画布座标中指定XY座标。 Z将根据透视的强度自动变更。 您可以使用右侧的∨按钮菜单变更显示设置。 |
| 2 | 旋转中心 | 指定在3D空间中旋转对象时的中心位置。 指定画布座标中的XY座标(根据设置,模型视图中将显示标记)。 Z是画布的位置。 您可以使用右侧的∨按钮菜单变更显示设置。 |
| 3 | Z方向偏移 | 指定Z方向深度的偏移量。 将画面的正面指定为正,且比例与画布座标相同。 Z方向的位移在旋转之前进行。 如果使用深度估计,则针对估计的位置进行深度估计。 |
| 4 | 透视强度 | 指定拍摄后的远近感。 如果设置为0,则将是平行投影。 如果设置为大于0,则为透视投影。 |
| 5 | 角度范围 | 指定最大旋转角度。 以该参数默认值为正面,旋转限制为最小值和最大值,以距默认值较远者为准。 |
| 6 | 旋转方式 | 指定旋转的计算方法。 此设置主要影响四个角的外观。 |
有关3D旋转表现的各设置项目的详细信息,请参考“3D旋转表现应用的设置项目”。
操作步骤
通过以下三个步骤创建3D旋转表达。
假设每个阶段都应按顺序完成,但如有必要,您可以跳过它或返回并重新开始。
- 在列表中注册对象物体
- 设置平面中的3D旋转
- 设置有深度估计的3D旋转
在列表中注册对象物体
当您在列表中注册物体时,将创建一个设置,您可以使用“应用3D旋转表现”。
第1步
打开“应用3D旋转表现”的设置对话框。
第2步
打开设置对话框后,在建模视图中选择物体(图形网格、图形路径、弯曲变形器、旋转变形器)。
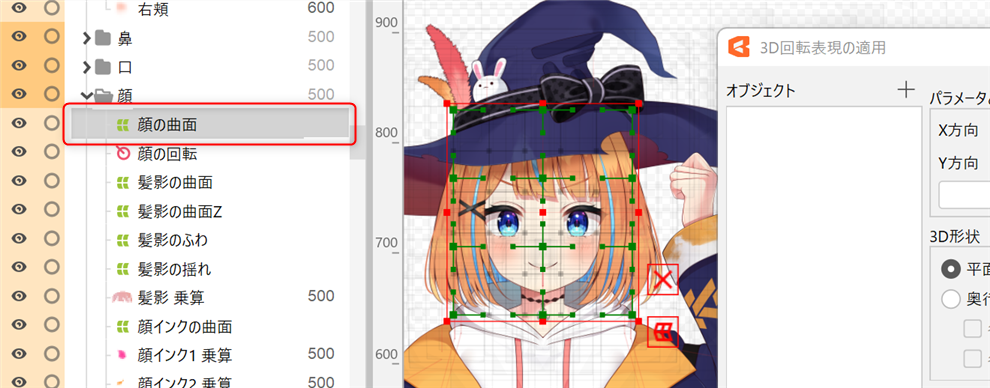
TIPS
当您使用“应用3D旋转表现”时,所有现有的关键点编辑内容最终都会替换为自动生成的内容。 因此,建议您选择尚未进行关键点编辑的物体。
第3步
单击设置对话框中的[注册物体]按钮,将所选物体追加到列表中。
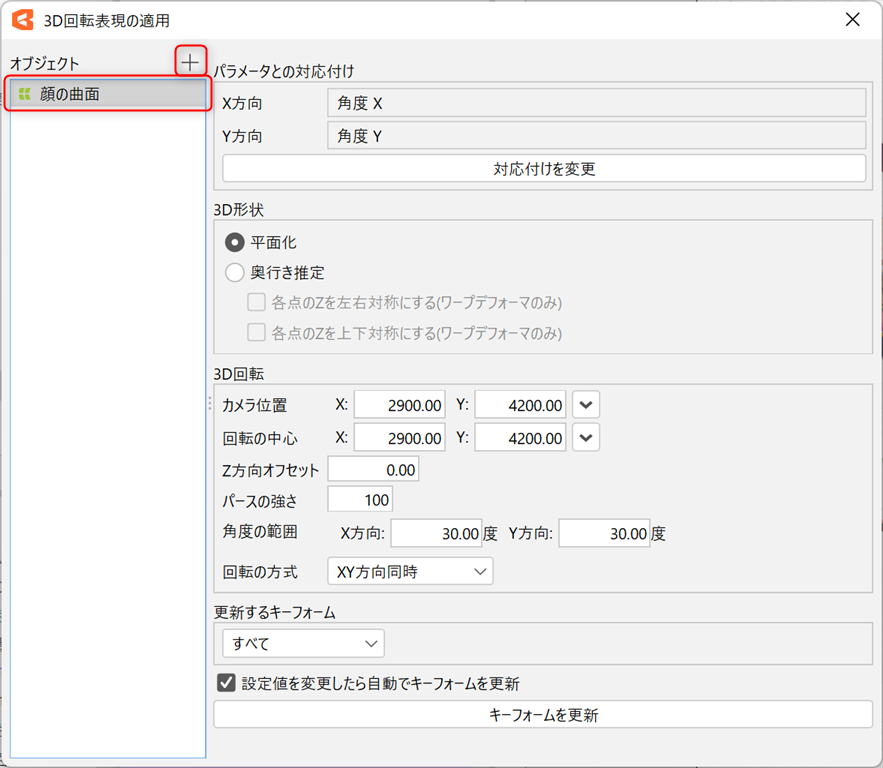
设置平面中的3D旋转
创建一个关键点,作为创建深度表达的基础。
请为该参数分配一个3D旋转表达并进行设置,以便可以指定增加深度的方向。
第1步
在列表中选择要为其创建关键点的物体。
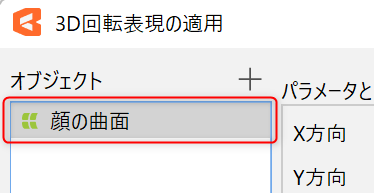
第2步
在[与参数关联]中指定X方向、Y方向旋转的参数。
单击[变更关联]时,将显示选择参数的对话框。
当您选中要旋转的方向([X方向]、[Y方向]或两者)时,组合框变为有效。
从组合框中选择要关联的参数,然后单击“OK”按钮更新关联内容。
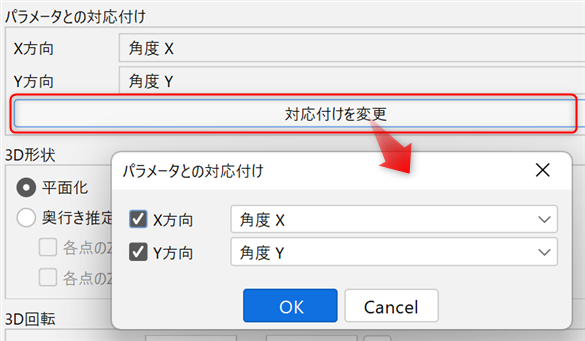
第3步
选择[3D形状]中的[平面化]。
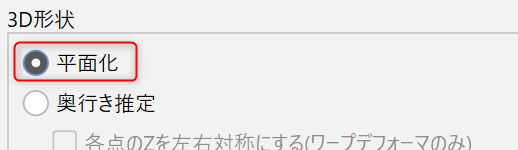
第4步
设置[3D旋转]的各项目。有关各项目的详细信息,请参考上述的画面说明。
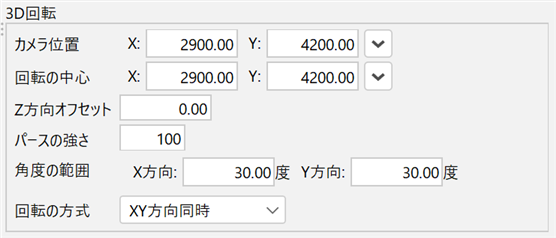
第5步
单击[更新关键点]以创建3D旋转表达的关键点。
此处创建的关键点将正面关键点作为平面进行3D旋转。
如果选中[变更设置值时自动更新关键点],将会自动更新,因此无需在每次执行步骤1至4时都单击[更新关键点]。

创建的关键点以默认值为正面,最小值朝左(下),最大值朝右(上)。
将使用偏离默认值的最大角度创建关键点。
如果参数尚未添加键:
将显示确认是否追加三个键的对话框。
单击“OK”按钮将在参数的默认值、最小值和最大值中添加键。
如果已添加键:
该键位置处的关键点将被3D旋转表达的关键点覆盖。
如果默认值中没有键,则无法决定正面形状,因此创建关键点将出现错误,并中止处理。
第6步
请移动参数面板上的参数值并确认创建的关键点。
如需修正,请返回步骤4。
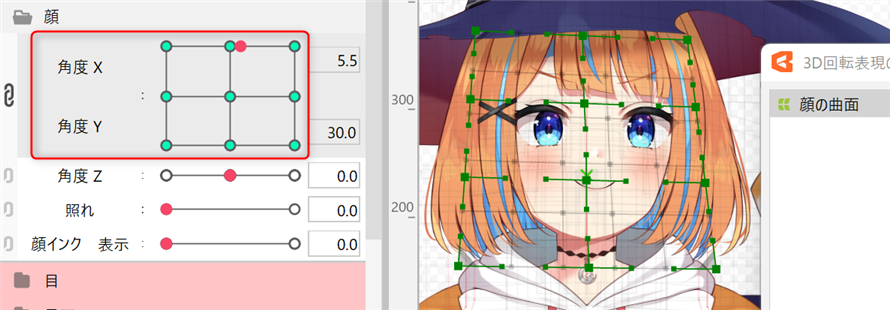
设置有深度估计的3D旋转
在此阶段,我们将为使用“平面上的3D旋转”创建的关键点添加深度,以创建三维3D旋转。
第1步
在列表中选择通过“平面上的3D旋转”创建关键点的物体。
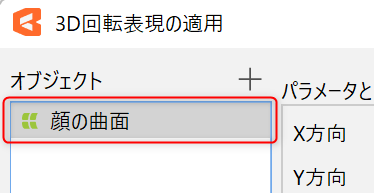
第2步
在参数面板上[与参数关联]中选择指定的参数,然后选择非默认值的键。
由于默认值被认为是正面,因此无法使用默认值关键点进行深度估计。
为了在下一步中增加深度,最好选择一个能给您带来三维效果的关键点。
| OK:选择默认值以外的值 | NG:选择默认值(角度:X 0.0、角度:Y 0.0) |
|---|---|
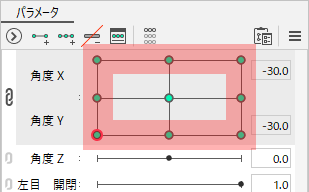 | 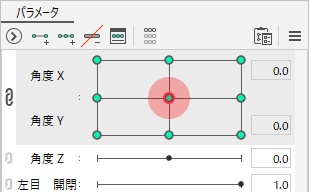 |
第3步
选择[3D形状]中的[深度估计]。
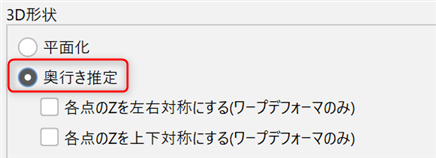
此时,如果选择默认值的关键点,则会显示以下信息。
如上所述,请选择默认值以外的关键点。
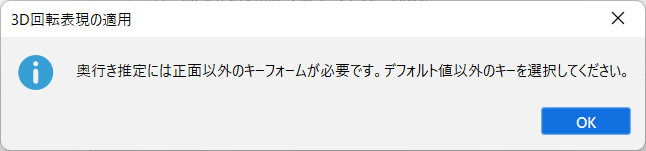
第4步
当您按下[更新关键点]时,将创建3D旋转表达的关键点。
即使勾选了[变更设置值时自动更新关键点],该功能在编辑关键点后也不会进行自动更新。
编辑关键点后,请务必手动更新关键点。
当您按下按钮时,将根据建模视图中当前显示的关键点执行深度估计。
之后,与“平面上的3D旋转”相同,创建3D旋转表达的关键点。

第5步
在参数面板中,移动参数值并查看创建的关键点。
您还可以在建模视图中手动调整物体的形状。
如需修正,请返回步骤3。
为了实现更好的外观,将关键点按多个方向进行调整很有效果。
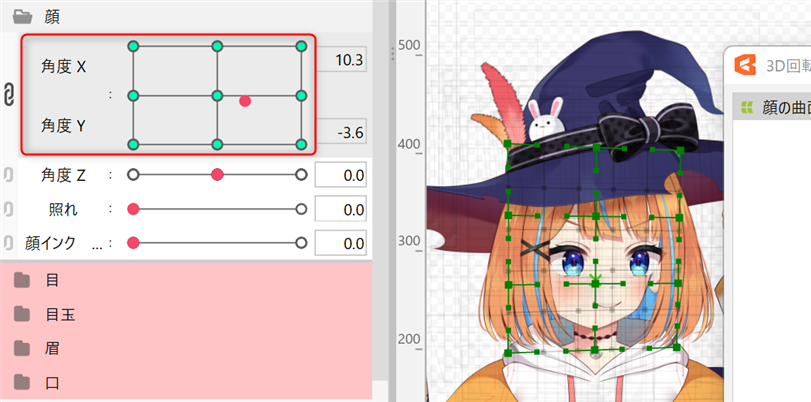
注意事项
与通常关键点编辑相同,即使删除所有通过应用3D旋转表现创建的关键点,形状也不会重置。
如果删除所有关键点,则将保持删除时显示的固定形状。
如果在此状态下重新在参数中添加键,创建具有深度估计的关键点,则它将不再与之前的深度估计结果一致,从而无法正确估计。
将其恢复到原始形状,然后在平面上重新开始3D旋转。
