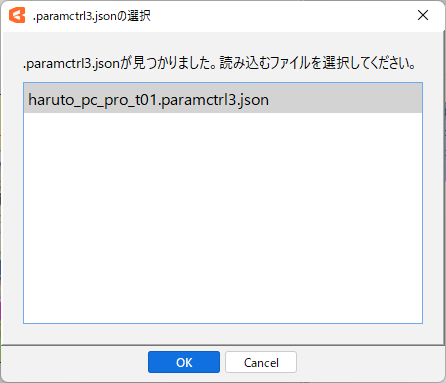关于参数控制器
最終更新: 2025年8月26日
此功能允许您在模型轨道上设置控制器并同时控制所有参数。
最终的参数值是根据设置的控制器位置和方向来估计(计算)的。

使用控制器进行控制有以下两种方法。
直接将控制器拖动到视图上
直接将控制器拖动到视图上,然后添加时间线上设置的参数键。
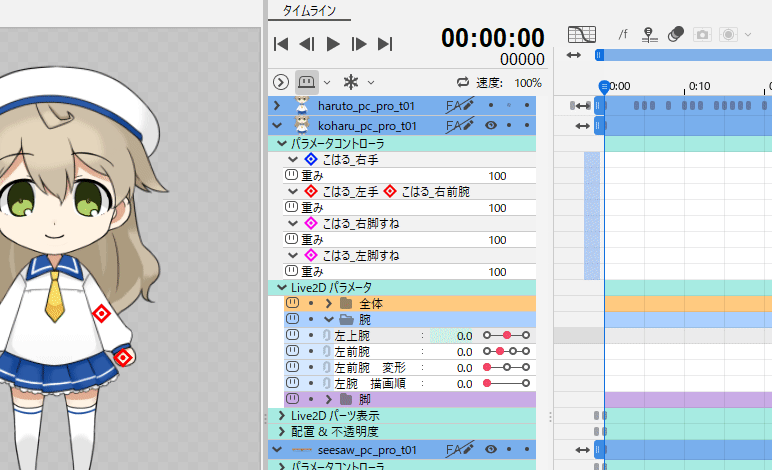
设置目标并自动跟踪
设置目标并在时间线上自动跟踪,而无需添加任何键。
有关详细信息,请参考参数控制器中的“控制器目标设置”。
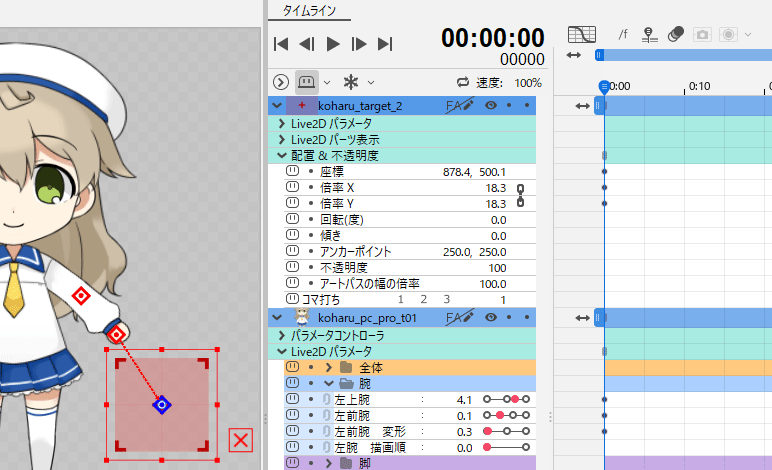
* 请使用分发的“参数控制器范例”。
参数控制器画面构成
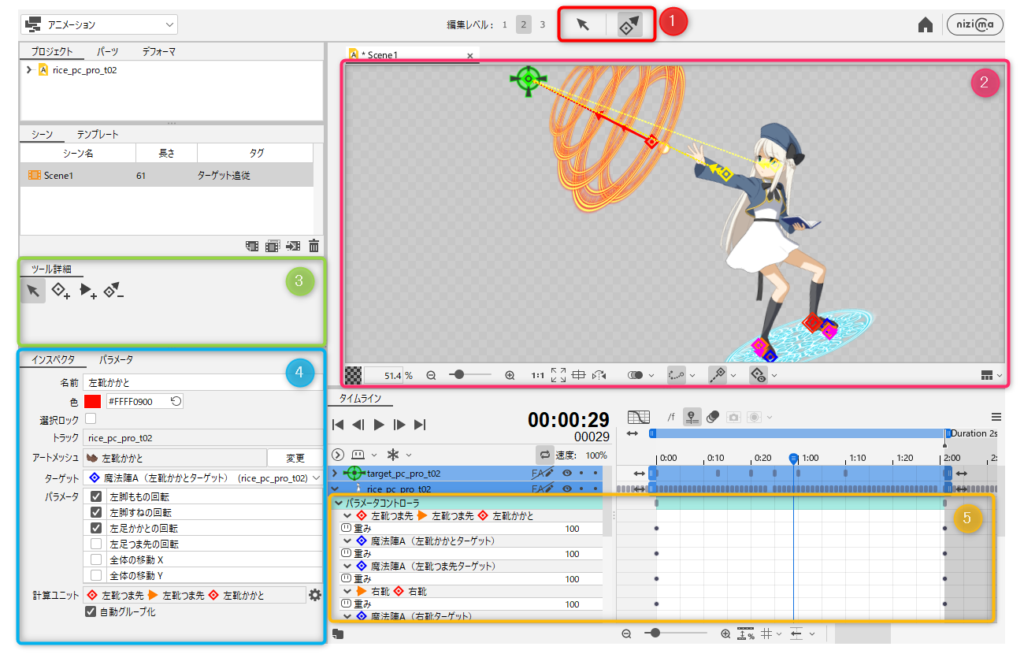
| 编号 | 名称 | 说明 |
|---|---|---|
| 1 | 参数控制器工具 | 设置参数控制器。 通过工具详细面板进行设置。 |
| 2 | 控制器 | 在动画视图的模型上设置一个控制器,并直接通过拖动操作来移动参数。 在视图的底部,有可以让您在绘制中应用计算结果、显示/隐藏控制器的按钮。 |
| 3 | 工具细节 | 按如下方式编辑控制器。 ·选择/移动控制器 ·追加单点控制器 ·追加方向控制器 ·删除控制器 |
| 4 | 检查器 | 显示控制器信息。 设置目标并选择要随控制器移动的参数。 |
| 5 | 参数控制器的属性组 | 参数控制器专用该属性组。 设置跟踪目标时应用计算结果的程度。 当[权重]值为100时,计算结果应用100%,为0时则不应用。 |
编辑参数控制器
通过单击参数控制器工具并使用[工具细节]面板来编辑控制器。
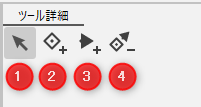
| 编号 | 名称 | 说明 |
|---|---|---|
| 1 | 选择和编辑控制器 | 单击视图上的控制器进行选择。 (也可以使用选择/编辑工具选择。) 当您选择控制器时,控制器信息将显示在检查器中。 也可以多选,所选控制器将以红框突出显示。 通过选择并拖动控制器,可以移动图形网格上的控制器座标。 |
| 2 | 追加单点控制器 | 在模型中设置单点控制器。 当您单击视图上的模型时,前面的图形网格就会被追加一个单点控制器。 |
| 3 | 追加方向控制器 | 在模型中设置具有方向信息的控制器。 当您在视图上拖动模型时,起点控制器放置在拖动起点处,终点控制器设置在拖动终点处。 指定为终点的图形网格必须与起点属于同一个模型轨道。 |
| 4 | 删除参数控制器 | 单击参数控制器将其删除。 |
Tips
您可以在属性组中选择要删除的控制器,然后从上下文菜单中将其删除。
您也可以使用[Delete]键将其删除。
或者,您可以从[参数控制器计算单元设置]对话框的列表中进行选择并删除。
参数控制器的选择锁定
一旦确定了控制器的位置,您就可以锁定控制器选择以防止错误操作。
下图显示的是锁定选择“橙色”方向控制器和“蓝色”单点控制器时的状态。
控制器将在视图中变为灰色。
| 通常 | 选择锁定 |
|---|---|
 |  |
如下图所示,视图外显示的控制器图标将显示为灰色,并带有一条对角线。
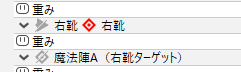
选择的锁定方法如下。
- 从属性组中控制器的右键菜单的[锁定/解锁选择]中选择任意控制器。
- 从视图中控制器的右键菜单的[锁定/解锁选择]中选择任意控制器。
- 选中检查器的[选择锁定]。
参数控制器显示设置
参数控制器显示在视图上的模型中。
设置要显示的信息和显示条件时,单击视图底部的按钮打开[参数控制器显示设置]对话框。
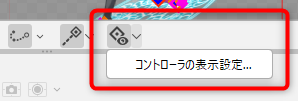
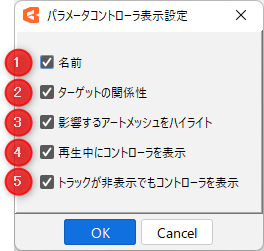
| 编号 | 名称 | 说明 |
|---|---|---|
| 1 | 名称 | 在视图中显示控制器的名称。 |
| 2 | 目标关系 | 使用箭头显示控制器和目标之间的关系。 |
| 3 | 突出显示影响的图形网格 | 当您选择或将鼠标悬停在控制器上时,将会突出显示根据控制器计算移动的图形网格范围。 |
| 4 | 播放中显示控制器 | 场景播放时也会显示控制器。 |
| 5 | 即使隐藏轨道,仍显示控制器 | 即使隐藏轨道也会显示控制器。 |
参数控制器设置
进行以下操作时,将在检查器中显示控制器信息。
- 使用选择/编辑工具选择控制器
- 选择参数控制器工具
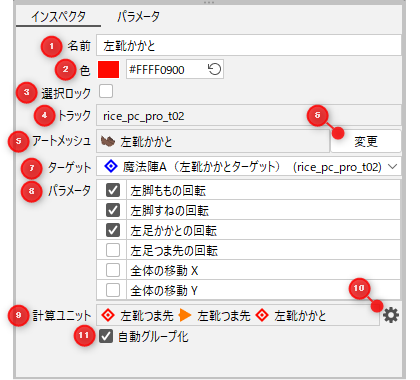
| 编号 | 名称 | 说明 |
|---|---|---|
| 1 | 名称 | 设置控制器的名称。 变更前,使用追加控制器的图形网格名称。 |
| 2 | 颜色 | 指定视图上显示的控制器颜色。 |
| 3 | 选择锁定 | 锁定视图上的控制器选择。 这使得选择重叠的控制器变得更容易,并防止错误移动等操作错误。 |
| 4 | 轨道 | 显示控制器所设置的轨道名称。 |
| 5 | 图形网格 | 显示控制器关联的图形网格名称。 * 方向控制器显示关联[起点]和[终点]的图形网格。 |
| 6 | 变更 | 显示[变更参考图形网格]对话框。 您可以从下拉菜单变更图形网格。 * 方向控制器可以分别从[起点]和[终点]变更图形网格。 |
| 7 | 目标 | 指定目标跟踪过程中的目标控制器。 |
| 8 | 参数 | 指定移动控制器时发生变化的参数。 可以指定的参数仅限于可能导致控制器所置入的物体发生变换的参数。 |
| 9 | 计算单元 | 显示在执行与目标跟踪相关的计算时同时计算的控制器组合。 |
| 10 | 打开计算单元设置对话框 | 显示[参数控制器计算单元设置]对话框。 |
| 11 | 自动分组 | 自动将计算最佳的控制器分组为一个计算单元。 仅当您想要执行单独计算(例如更改计算顺序)时才取消选中。 |
有关详细信息,请参考“控制器目标设置”。
控制器操作
您可以通过选择选择/编辑工具并拖动设置的控制器来批量移动参数。

通过控制器移动的参数可以在检查器的[参数]项目中指定。
关联到指定参数的图形网格会突出显示,因此您可以确认它可以在视图上移动多远。
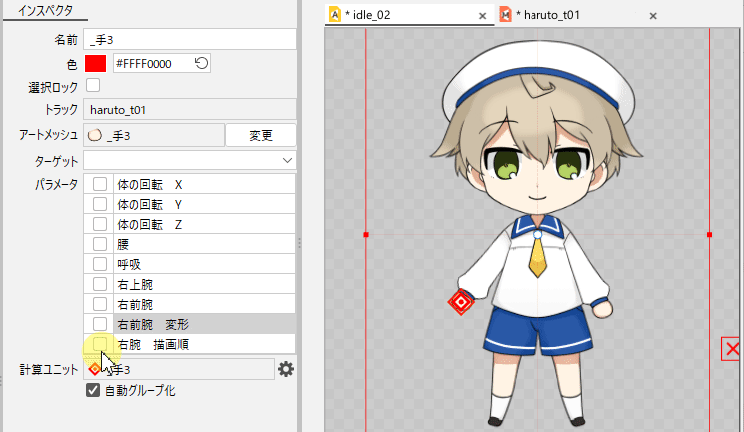
当您在视图上移动控制器时,键会自动添加到指定参数,让您在触摸模型的同时直观地创建动画。
复制并粘贴控制器
您可以将模型中设置的控制器复制并粘贴到同一位置的其他轨道或场景中。
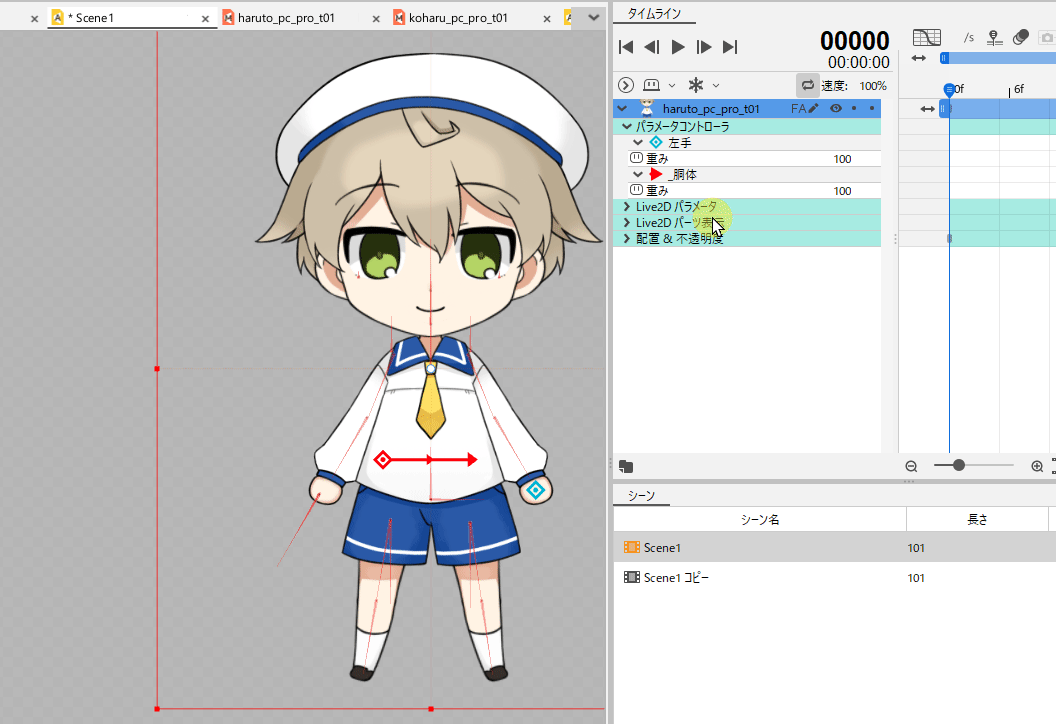
恢复控制器
通过替换为其他模型或已编辑的模型,已变换、编辑或删除的图形网格上设置了参数控制器时,将尽可能地进行图形网格的恢复。
如果无法恢复,属性组或计算单元设置对话框中显示的名称将变灰。
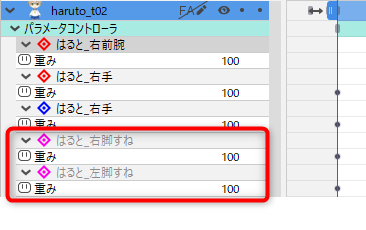
输出参数控制器设置
将按CAN3文件的各轨道保存控制器信息。
您可以从所选轨道的上下文菜单中输出、导入。
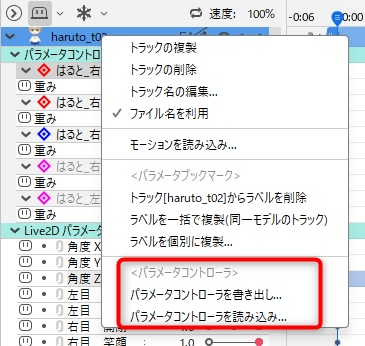
输出参数控制器
将所选轨道中的控制器输出到.paramctrl3.json文件。
导入参数控制器
将.paramctrl3.json文件中记录的控制器导入到所选轨道中。
如果所选轨道上已存在控制器,则会显示确认对话框询问如何追加。
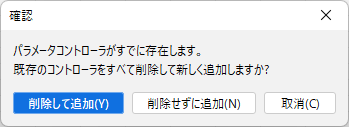
权重关键帧不会输出到.paramctrl3.json文件。
如果权重有关键帧,请从源CAN3文件复制权重关键帧,然后通过[将关键帧贴上选定的行]进行粘贴。
关于运行时模型轨道
可以载入.paramctrl3.json文件作为运行时模型轨道。
将运行时模型轨道导入到场景中时,如果.paramctrl3.json文件与CMO3文件位于同一文件夹中,将显示以下对话框。
您可在此对话框中选择要导入的.paramctrl3.json文件。