辅助线功能
最終更新: 2018年6月21日
本节介绍如何在模型工作区的检视区域中绘制辅助线。
由于辅助线具有吸附功能,因此也可以将物体置入正确的位置。
关于辅助线
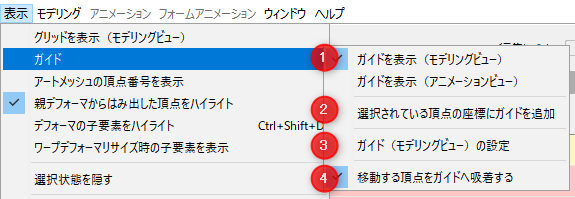
① 显示辅助线(建模菜单):
将能够显示辅助线。
如果取消选中,则可以隐藏设置的辅助线。分配快捷键很方便。
您可以使用“显示辅助线(动画视图)”在动画中显示辅助线。
② 在所选顶点的座标中追加辅助线:
辅助线会根据选择的顶点自动追加。
③ 辅助线(建模视图)设置:
打开辅助线设置对话框。您可以自定义颜色、位置等。
④ 将移动顶点吸附到辅助线:
现在能够将移动的顶点吸附到辅助线上。
辅助线设置
按照以下步骤打开辅助线设置画面。
通过[显示]菜单 → [辅助线] → [辅助线(建模视图)设置]打开设置对话框。
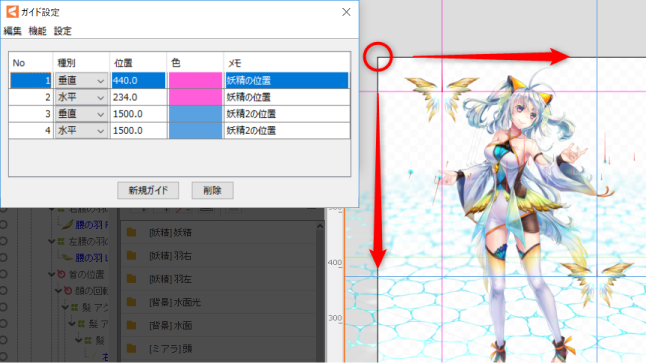
菜单
| No. | 项目 | 细节 |
|---|---|---|
| 1 | 编辑 | 复原: 返回到最后一次操作之前的状态。 重做: 使用[复原]执行您在返回上一步之前执行的操作。 |
| 2 | 功能 | 变更所有辅助线的颜色: 将所有辅助线的颜色变更为任意颜色。 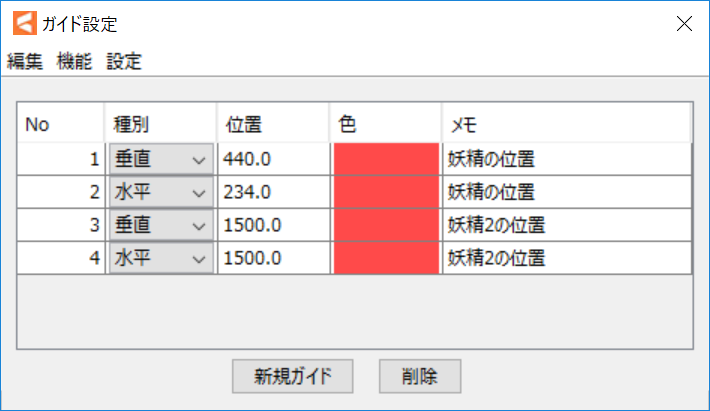 |
| 3 | 设置 | 辅助线的默认颜色: 创建辅助线时设置默认颜色。 |
设置内容
| No. | 项目 | 细节 |
|---|---|---|
| 1 | No. | 显示已设置的辅助线数。 |
| 2 | 类型 | 选择[水平]或[垂直],设置辅助线方向。 |
| 3 | 位置 | 上图中的红色圆圈(画布的左上角)是原点,所以输入与原点的距离。 您还可以通过将光标移动到数值部分,并向左或向右拖动来调整辅助线的位置。 |
| 4 | 颜色 | 单击颜色表,打开颜色设置画面。 如果辅助线覆盖模型并且难以调整,请调整不透明度。 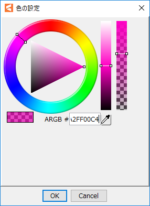 |
| 5 | 备忘录 | 您可以在辅助线上设置备忘录。 |
| 6 | 新辅助线 | 追加新的辅助线。 |
| 7 | 删除 | 删除选择的辅助线。(可多选) |
创建新辅助线后,请为每个表进行上述设置。
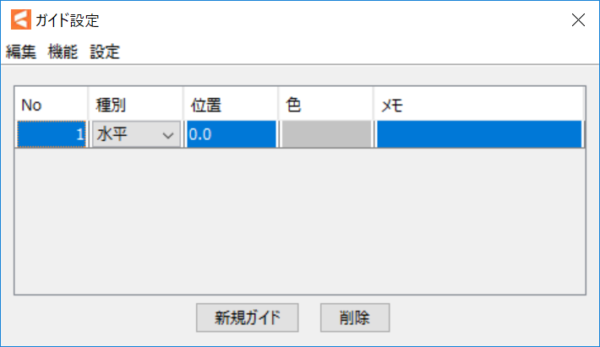
如果您在辅助线菜单中选中[将移动顶点吸附到辅助线],它将如下面的视频所示,
您可以使移动的顶点吸附在辅助线上。
拖动顶点并将其覆盖在辅助线上,以将其变为“绿色”。
由于这是吸附状态,因此将顶点放在该位置。
查看检查器上的[顶点信息]并检查该值是否与您设置辅助线位置的数值相同。
TIPS
当顶点吸附到辅助线时,辅助线变为[绿色]。
建议大家尽量不要设置绿色辅助线,以方便检查是否吸附。
有用的功能
右键单击视图以显示上下文菜单。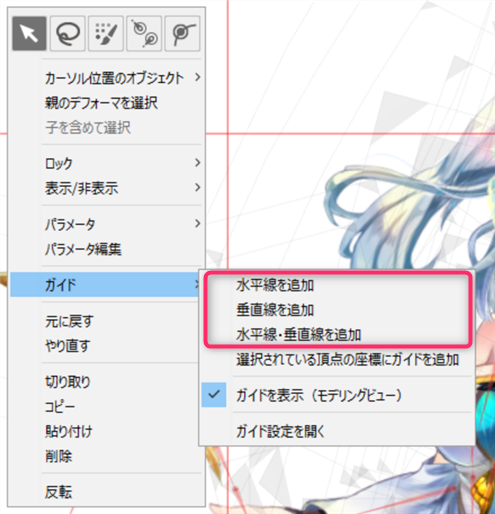
通过在辅助线菜单中选择以下项目,您可以在每个状态的指针位置绘制辅助线。
- 追加水平线
- 追加垂直线
- 追加水平线和垂直线
快捷键设置
可以将快捷键分配给辅助线菜单中的每个项目。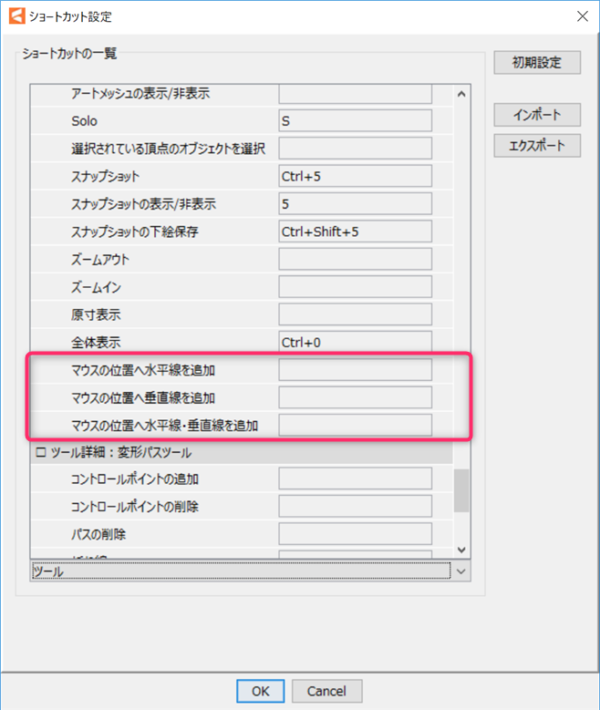
请问这篇文章对您有帮助吗?
是否
