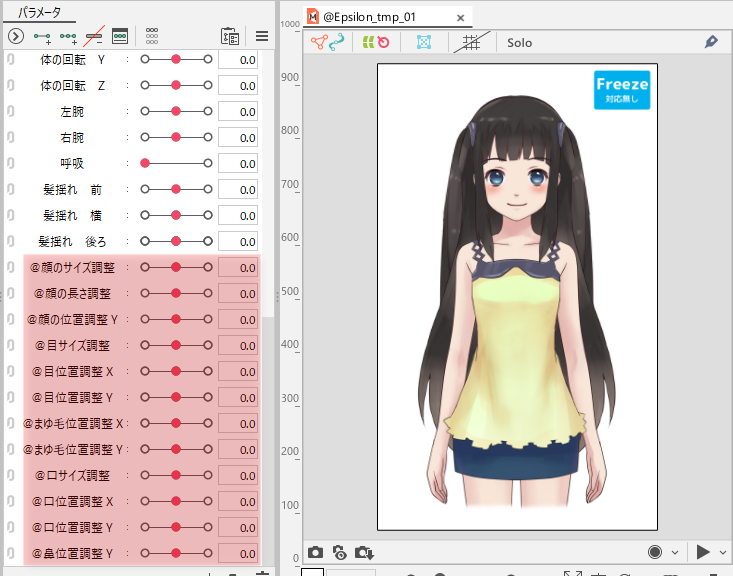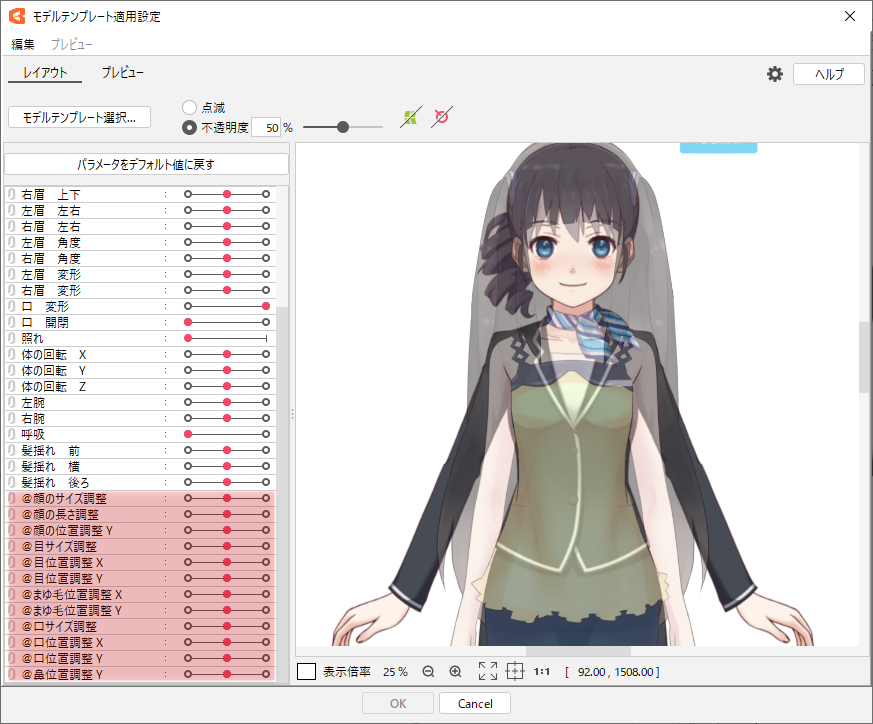创建/输出模型模板
最終更新: 2024年9月19日
本页说明创建模型模板、从Editor输出的方法。
通过对模板模型设置“调整参数”,可以更精准地调整位置和大小。
调整参数仅用于编排时调整位置和大小,应用模板后会自动删除。
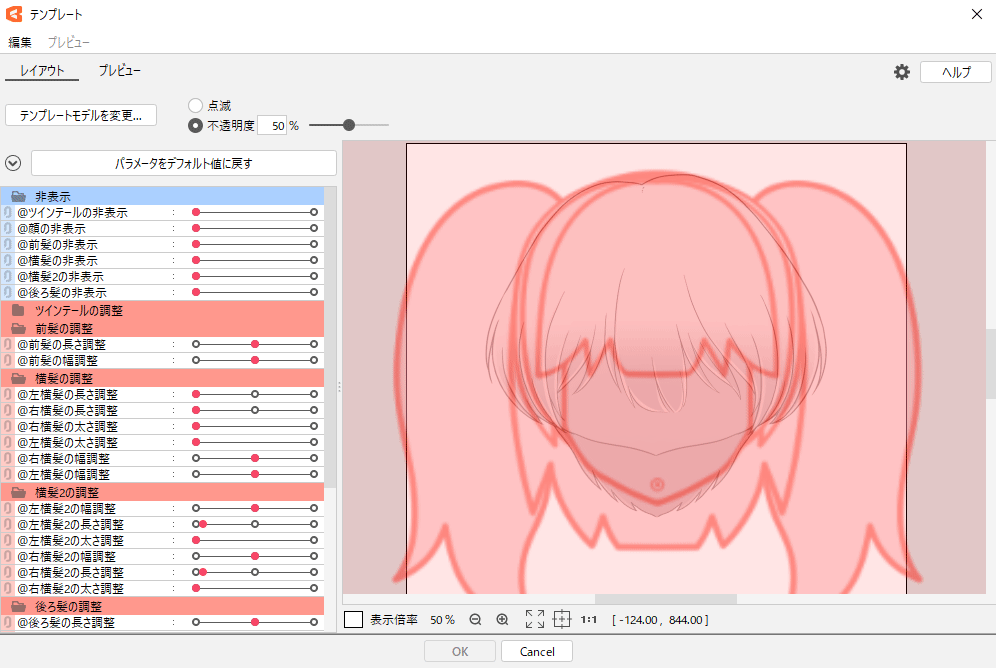
有关基本功能的说明,请参考“关于模型模板”。
创建模板用模型
可以通过在模板模型的参数ID开头添加半角字符“@”来创建调整用参数。
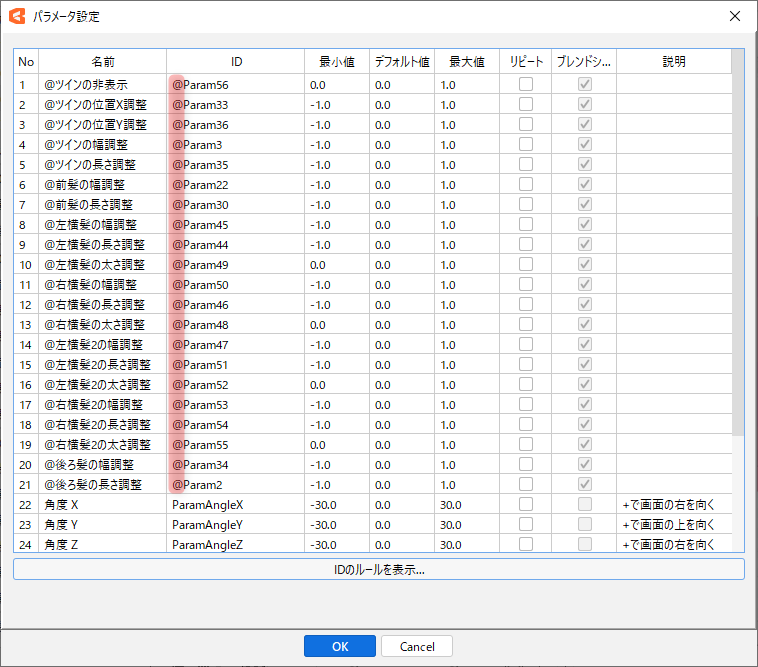
调整参数基本上使用融合变形参数。
通过使用融合变形的参数,无需担心参数的倍增,并且可以将多个调整参数关联到特定变形器。
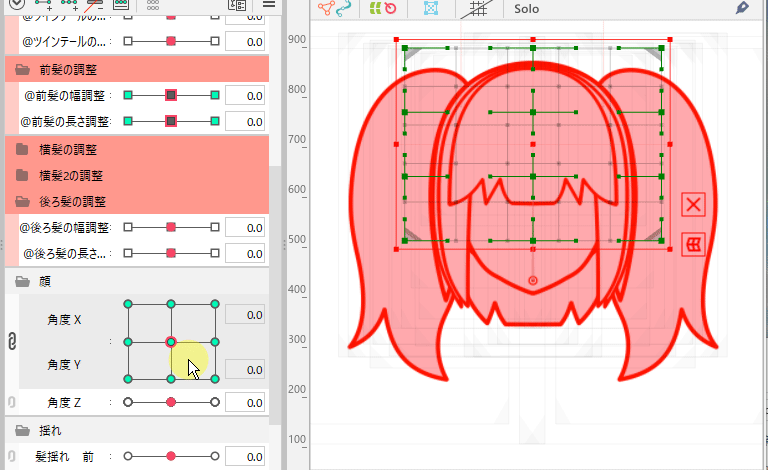
官方的模板模型参数名称都带有“@”前缀,以便在编排时更容易区分。(名称中不一定要包含“@”)
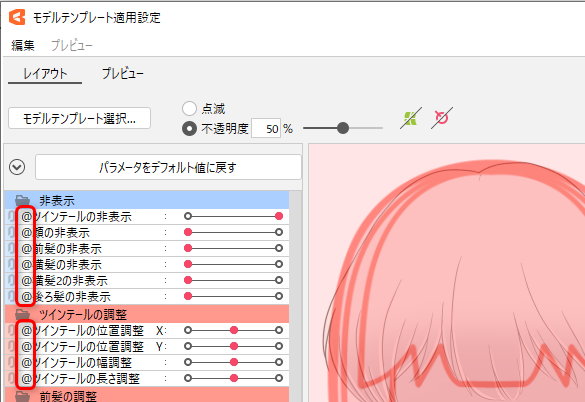
请参考官方模板来创建自己的模型。
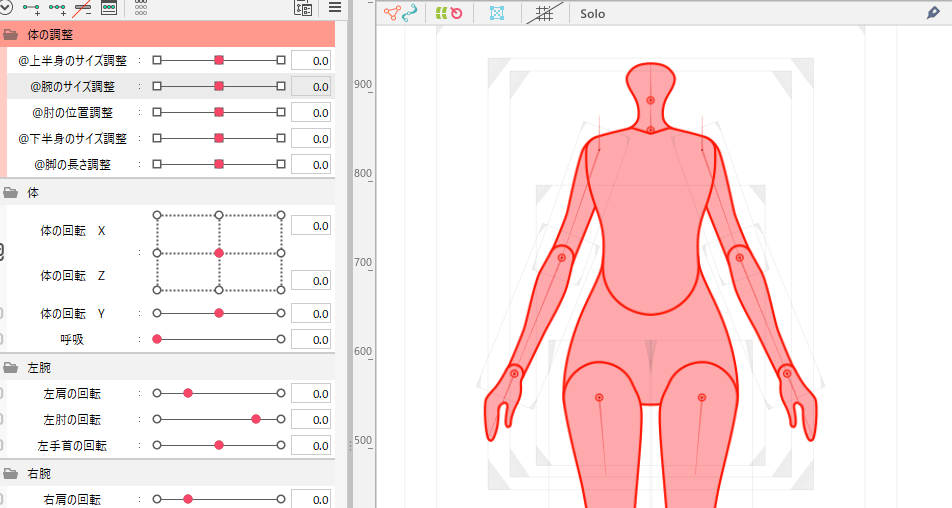
在模型模板选择对话框中显示
您想要在模板中使用的模型可以输出为模型模板信息文件(.template.json)。
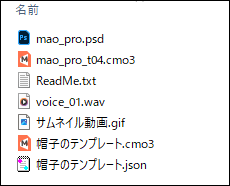
然后,输出的模型模板将置入特定文件夹中,并可以显示在模型模板选择对话框中。
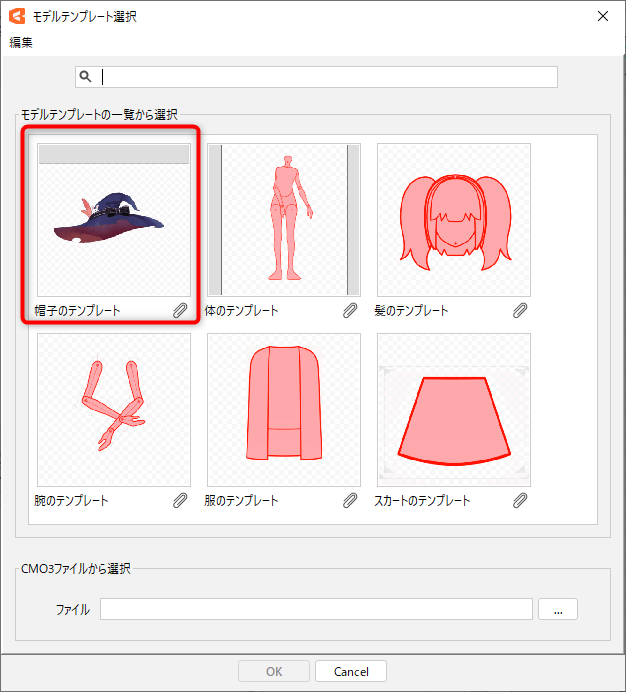
准备模板模型
输出模板时,模型全体属于对象范围。
如果要将现有模型的部分剪切到模板中,请复制所需物体并将其粘贴到新的模型文件中。
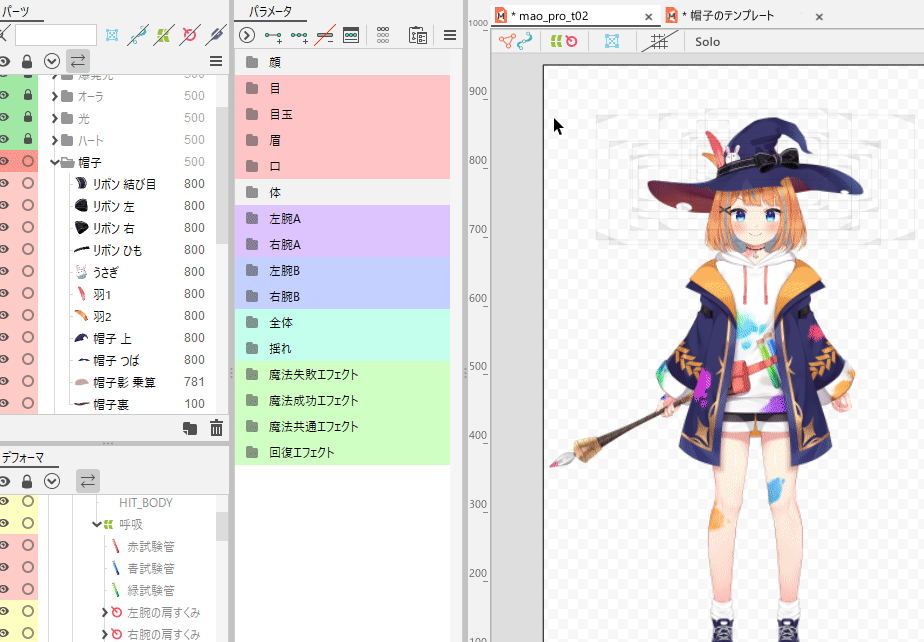
这样可以轻松地为每个部位创建模型。
导出为模板模型
将建模视图中正在编辑的模型导出为[模型模板]。
选择[建模]菜单 → [模型模板] → [导出模板…],打开[导出模板]对话框。
如果输入每项目后按OK,则导出[模型模板]。
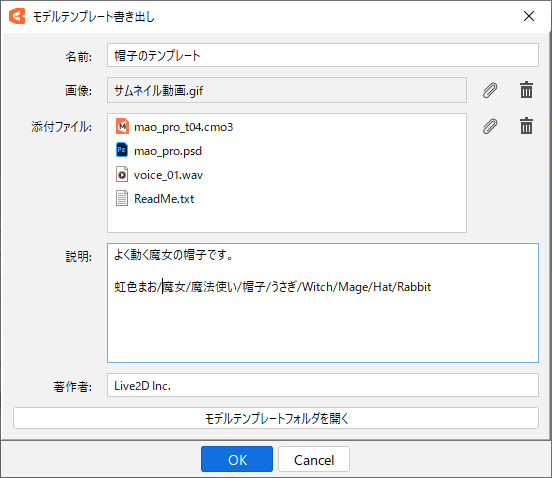
名称:
这是在[模型模板选择]中显示的名称。
图片:
这是在[模型模板选择]中显示为缩略图的图像。
可以使用GIF、PNG和JPG。
如果您想保持纵横比,则建议将其创建为正方形。
如果输出时将此字段留空,则模型全体拍摄的图像将自动设置为“thumbnail.png”。
附件:
显示在[模型模板选择]剪辑菜单中的文件。
单击菜单中的某个项目可以复制该文件。
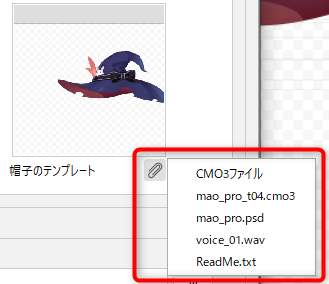
可以从[模型模板选择]对话框中选择输出的模型模板。
模型模板信息(JSON)
该文件汇总了用于在[模型模板选择]中显示[模型模板]的信息。
[模型模板信息]以JSON格式表示,由以下8个属性组成。
| 编号 | 属性 | 说明 |
|---|---|---|
| 1 | FormatVersion | 代表模型模板信息格式的编号。 |
| 2 | ModelVersion | 与模型模板的模型相关的编号。 |
| 3 | Name | 模型模板的[名称]。 |
| 4 | BaseModel | 模型模板的CMO3文件。 通过[模型模板选择]导入,并在[模型模板应用设置]中显示为模板模型。 |
| 5 | Thumbnai | 模型模板的[图片]。 |
| 6 | Description | 模型模板的[说明]。 |
| 7 | Author | 模型模板的[作者]。 |
| 8 | AttachmentFiles | 模型模板的[附件]。 |
关于传统模型模板
Cubism 5.1之前版本中使用的模板模型可以作为传统模型模板从以下下载。
通过置入特定文件夹中,可以将其显示在[模型模板选择]对话框中。
下载传统模型模板
单击[模型模板选择]对话框中的[编辑]菜单 → [打开模型模板文件夹]打开保存位置。
解压缩下载的传统模型模板,并将其置入保存位置。
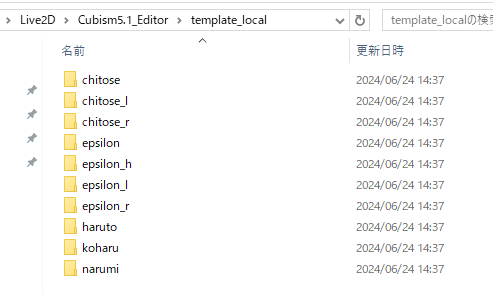
关闭[模型模板选择]对话框后并重新打开即可显示模型。
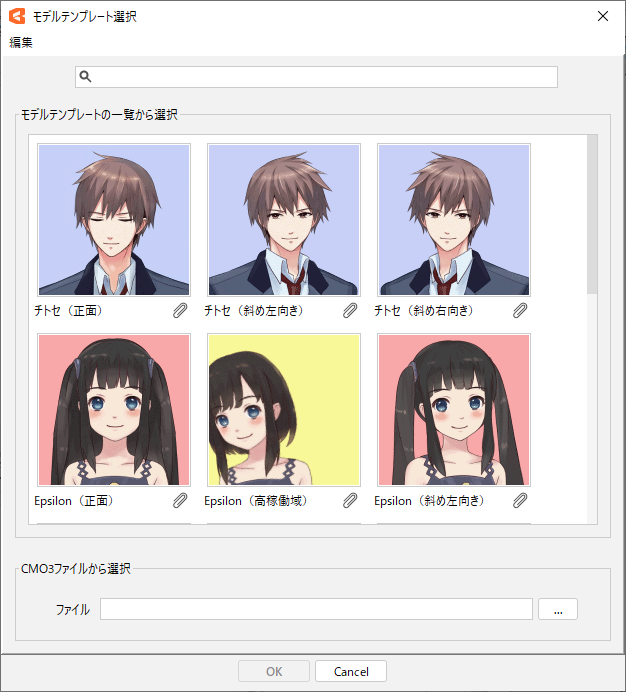
关于参数的顺序
从Cubism 5.1开始,调整参数的显示顺序与模板模型相同。
因此,即使是模型模板应用设置,传统模型模板调整参数也将置入底部。