模型模板的应用方法
最終更新: 2024年9月19日
本页说明模型模板的应用方法。
有关基本功能的说明,请参考“关于模型模板”。
应用模板
在假设目标模型没有设置变形器及关键点的情况下应用模板模型。
首先,请部分应用手臂模板。
选择目标模型
选择右上臂、前臂、手的图形网格。
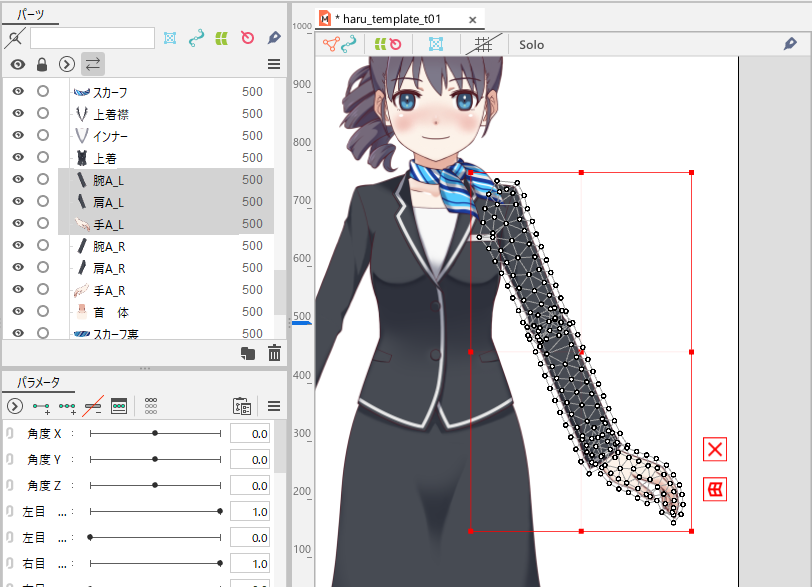
您可以通过选择要应用的部位来部分应用模板。
选择模板模型
选择[建模]菜单 → [模型模板] → [应用模板],打开[模型模板选择]对话框。
单击“手臂模板”图像。
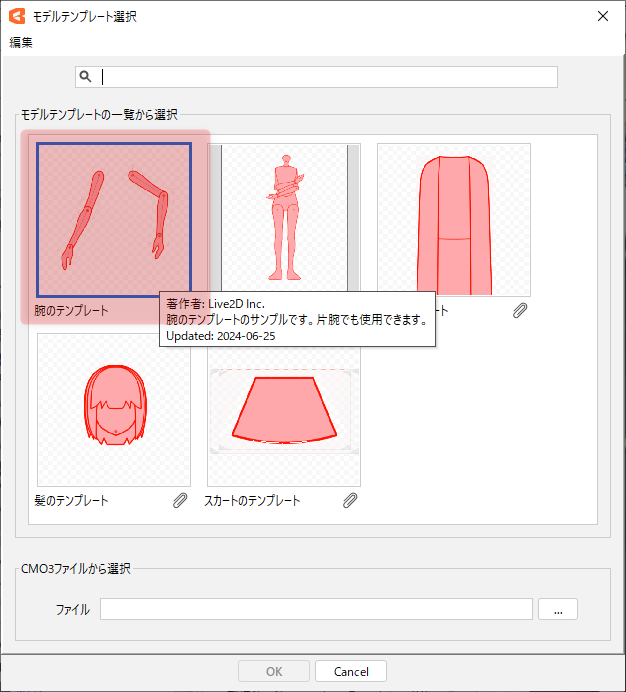
首先,将出现[编排]画面,所选择的“手臂模板”将显示在目标模型前面,与其重叠。
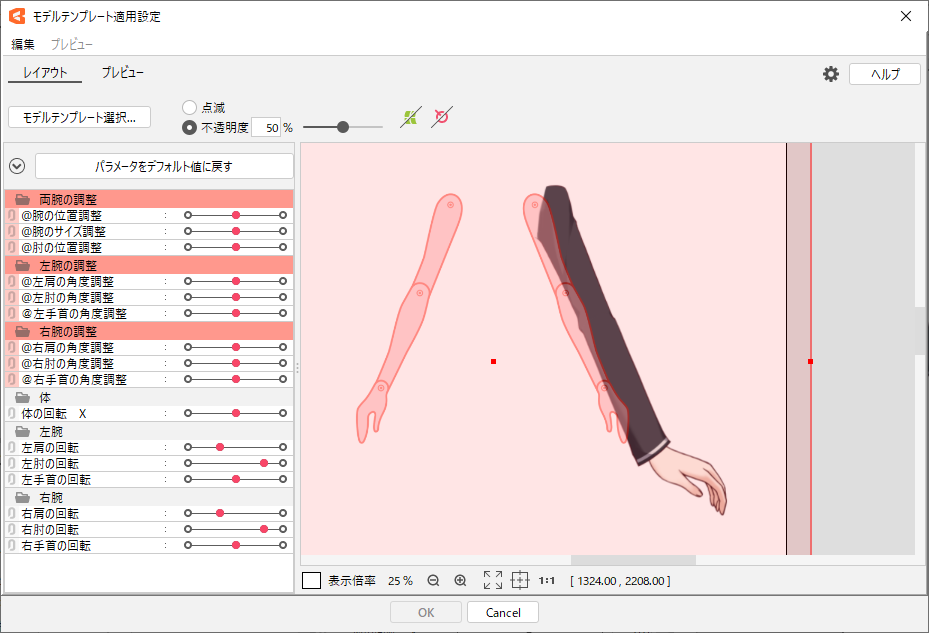
调整模板的位置和大小
单击模板时,将变为选择状态,您可以使用边界框进行移动、放大/缩放和旋转。
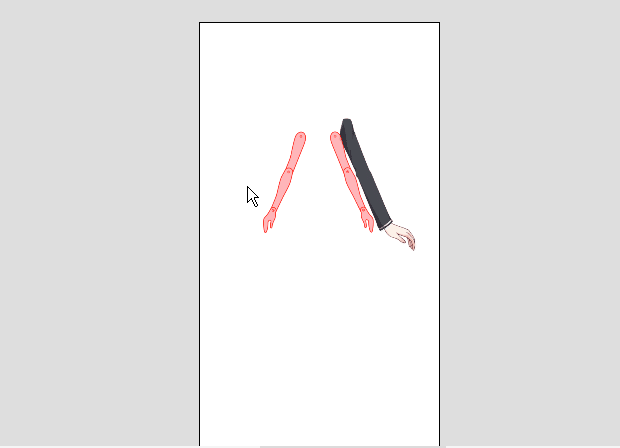
将位置与边界框粗略对齐后,使用参数进行细微调整。
通过操作以“@”开头的调整参数来调整模板的位置和角度。
有关调整参数的详细信息,请参考“创建/输出模型模板”。
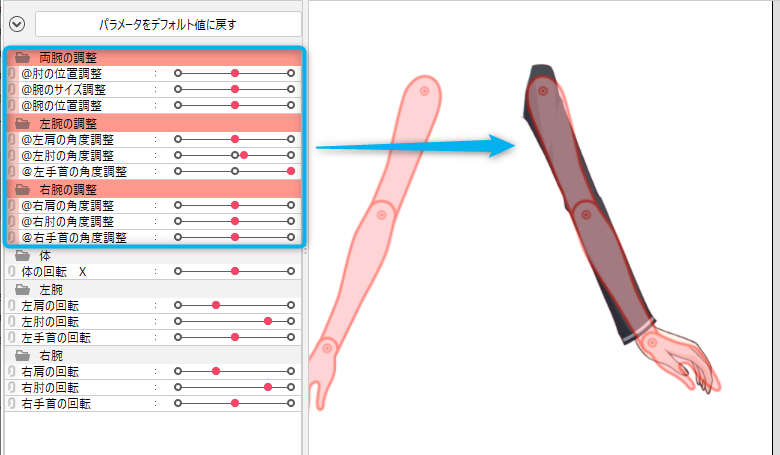
注意事项
如果将位置和角度与通常参数相匹配,则目标模型外观可能会发生变化。
建议使用调整参数来匹配位置和角度。
关联图形网格
当切换到[预览]时,模板模型和目标模型会并排显示。
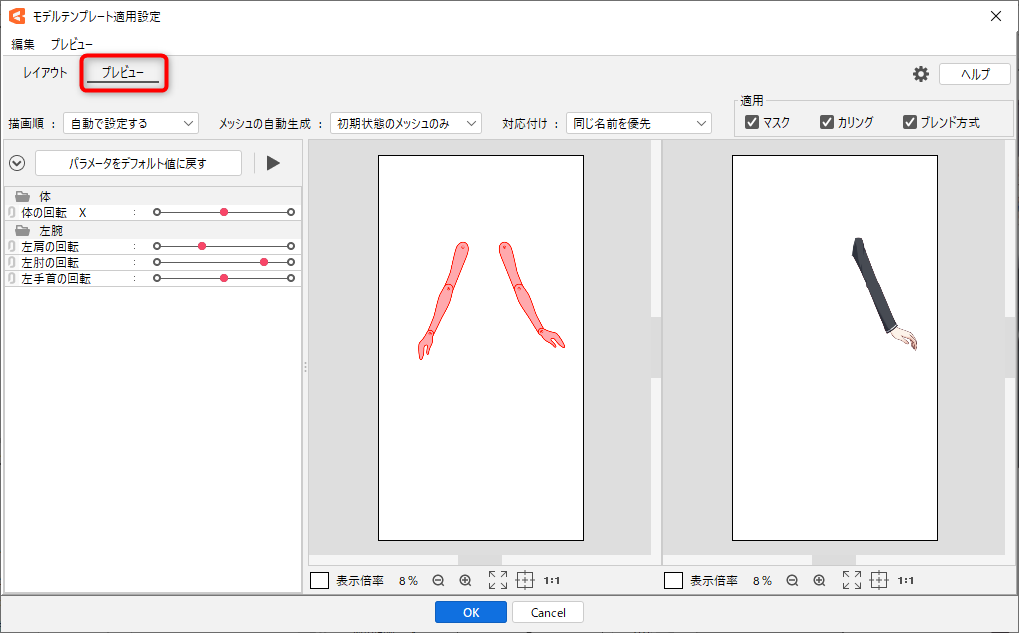
通过单击[播放]按钮自动确认动态的方式,确认各图形网格是否按预期进行了关联。
根据部位不同,动态可能不会自动播放,因此在这种情况下,请通过直接操作参数来确认动作。
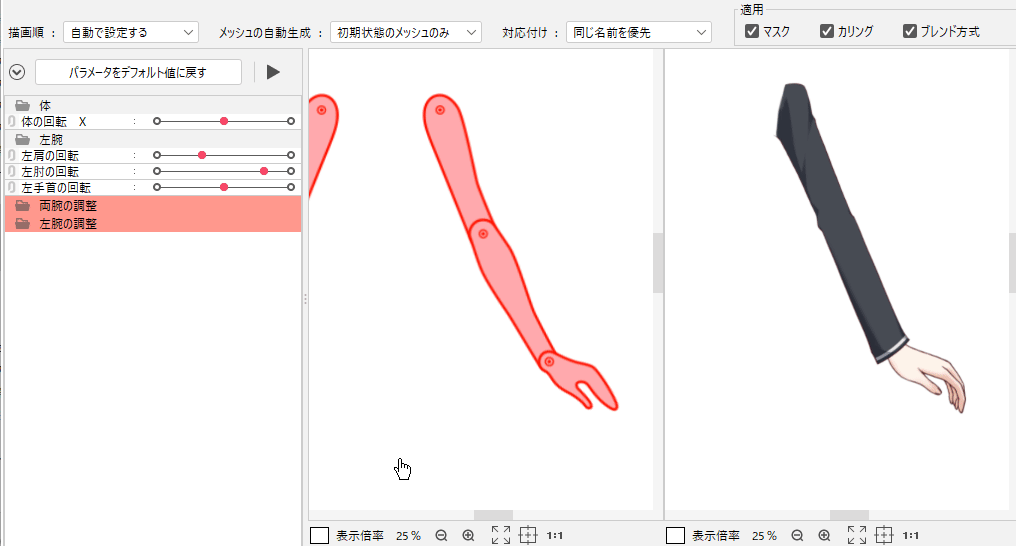
有关手动变更关联的方法,请参考“关于模型模板”中的“手动关联所选元素”。
单击[OK]将模板模型部件、变形器构造、参数关键点等应用到目标模型。
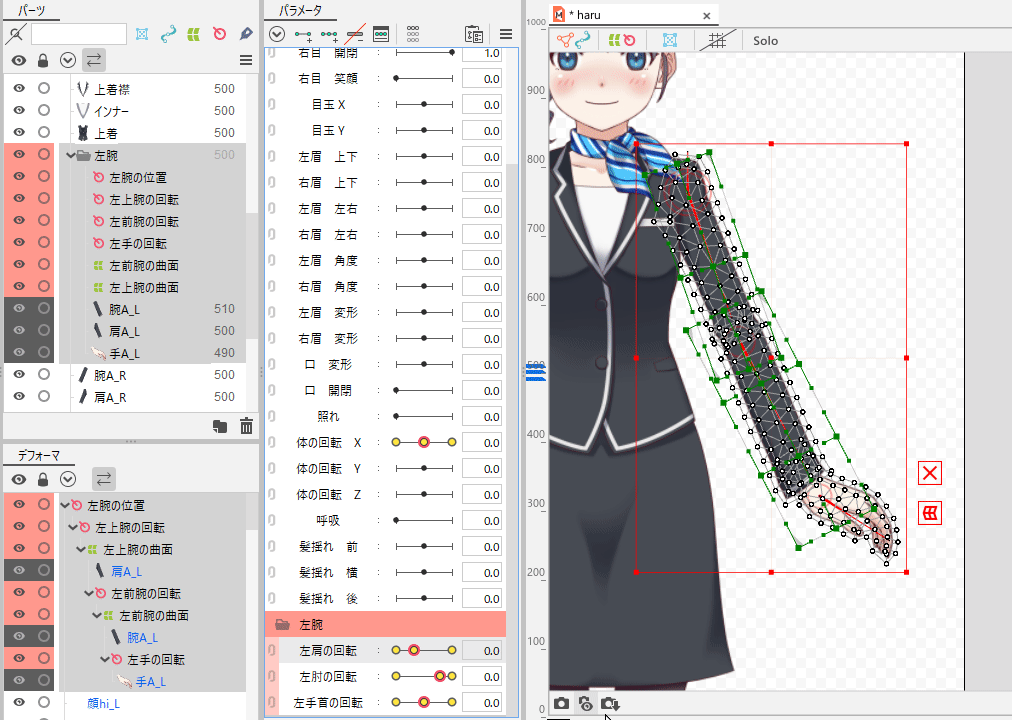
应用模板时的TIPS
以下是有关如何在各种情况下成功应用模板的一些提示。
将关键点移至相同参数
应用模板后,模板模型的参数及参数组将追加到目标模型中。
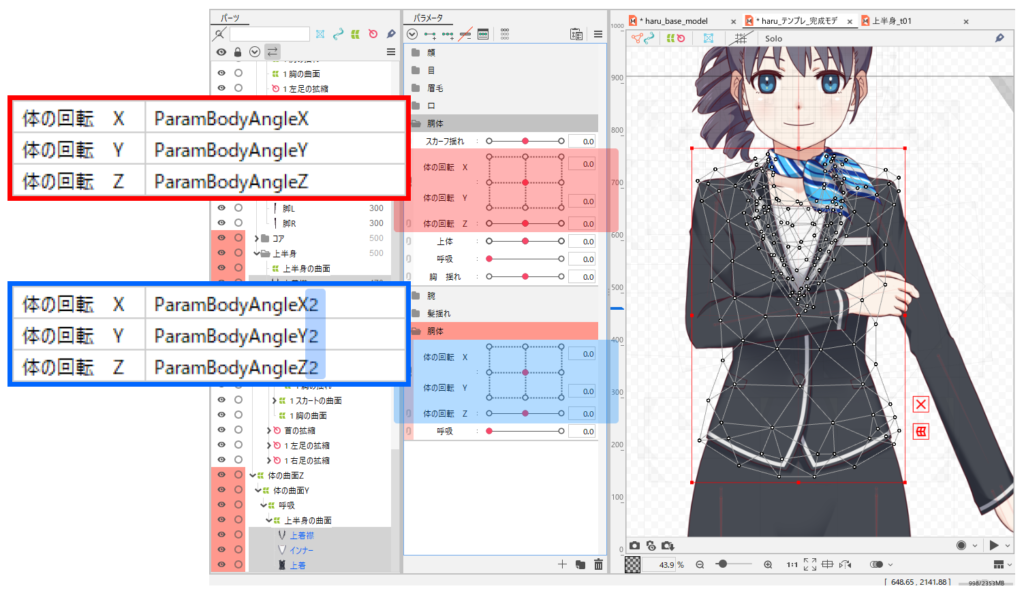
如果应用对象已存在面部动作(角度X、Y)、身体动作(身体旋转)等相同参数,在以下项目中模板模型与目标模型一致,则可以移动关键点。
- 参数类型(通常参数、融合变形用参数)
- ID
在这种情况下,请将详细设置对话框中的[参数]设置为[覆盖相同ID]。
单击右上角的齿轮图标打开[详细设置]对话框。
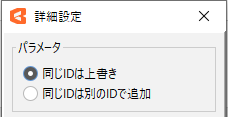
在应用位置设置标签颜色
如果在应用设置对话框的[标签颜色]设置中选择[变更为指定颜色],并设置任意颜色,则应用后将更容易确认发生了什么变化。
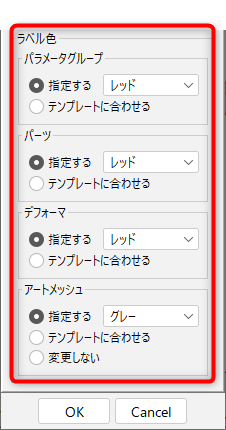

注意事项
当使用[覆盖]设置等将关键点移动到目标模型参数时,将不会应用标签颜色设置。
提高应用时的精度
模板功能擅长再利用变形器的结构和动作。
但是,根据编排不同,图形网格可能会超出变形器,并且可能不会按预期动作。
利用模板模型的整体缩放和调整参数等,通过尽可能使图形网格匹配模板的形状,可以防止其从变形器中突出,提高动作的精度。
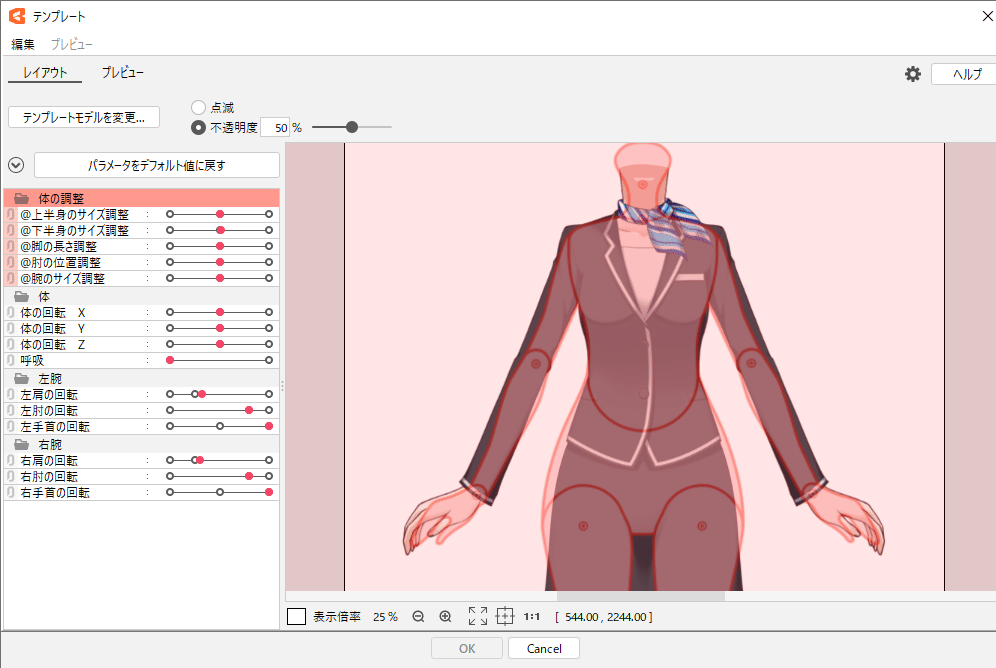
您还可以通过使用模板模型作为参考图并创建具有相似形状的插图来提高模板的精度。
应用后调整模型
整理部件并调整绘制顺序
模板模型中的部件将插入到应用模板之前选择的图形网格附近。
与未应用模板的部位的绘制顺序关系可能会发生变化,因此应用模板后,请调整部件的位置和绘制顺序以改善外观。
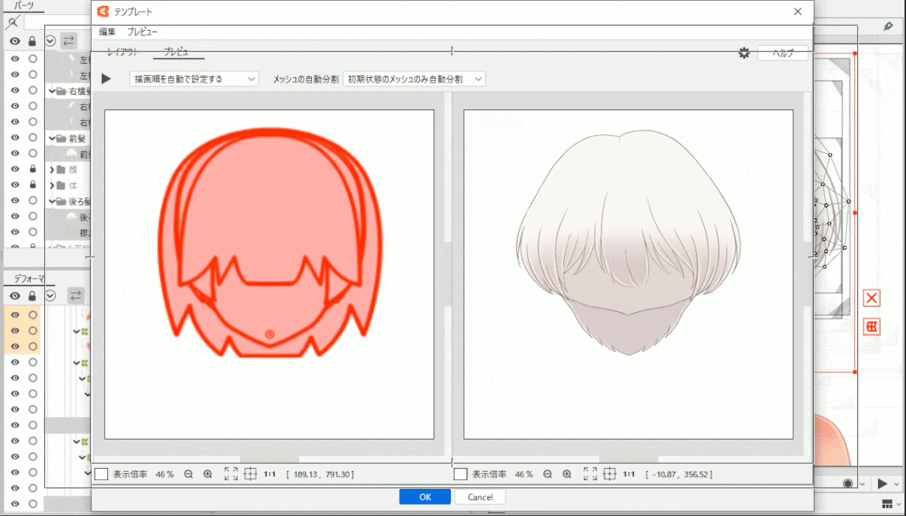
如有必要,还可以删除空部件。
您还可以使用部件面板菜单中的[删除空部件]进行批量删除,敬请尝试。
调整变形器的父子结构
如果将模板部分应用于头发等,则需要与所应用模型的头部动作相匹配,因此通过将其设置为基准旋转变形器的子项等来调整父子结构。
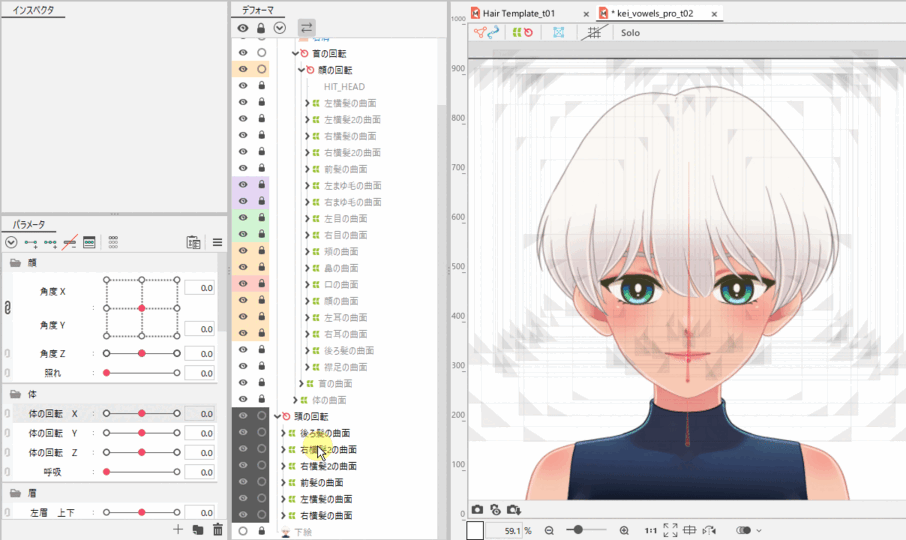
另外,调整位置和变换程度以匹配其他部位。

调整图形网格的形状
Artmesh 同样,如果部分应用模板,则图形网格同样很有可能与其他部位的动作发生偏差,因此请进行调整。
