타임 라인 팔레트
업데이트: 2025/07/04
타임 라인 팔레트에서는 모션의 작성이나 재생 등을 할 수 있습니다.
이 페이지에서는 주로 팔레트의 화면 구성에 대해 설명합니다.
타임 라인 팔레트의 기본 조작에 대해서는 「타임 라인 팔레트 표시 및 조작」을 참조하십시오.
타임 라인 팔레트의 화면 구성

| 번호 | 항목 | 상세 |
|---|---|---|
| A | 재생 및 타임 라인 이동 | 작성한 모션의 재생에 관한 버튼은 이 부분에 배치되어 있습니다. |
| B | 트랙 및 프로퍼티 | 모델링 뷰에서 작성한 파라미터와 표시 옵션, 그리고 트랙 전체의 속성이 표시됩니다. |
| C | 타임 라인 | 시간이나 키 프레임, 타임라인 표시 옵션 등이 표시됩니다. 또한 [도프 시트]와 [그래프 에디터]에 표시되는 내용이 다릅니다. |
재생 및 타임 라인 이동
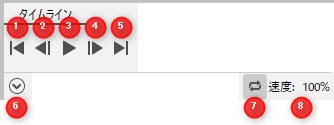
| 번호 | 항목 | 상세 |
|---|---|---|
| ① | 맨 앞으로 이동 | 작업 영역의 시작으로 이동합니다. [Shift]+[Home] |
| ② | 이전 프레임 | 1프레임 되돌아갑니다. [Page Up] |
| ③ | 재생 | 재생합니다. [Enter] |
| ④ | 다음 프레임 | 1프레임 진행합니다. [Page Down] |
| ⑤ | 마지막으로 이동 | 작업 영역의 끝점으로 이동합니다. [Shift]+[End] |
| ⑥ | 모두 펼치기/모두 접기 | 타임 라인 팔레트의 속성 그룹을 모두 펼치거나 접습니다. |
| ⑦ | 반복 | 반복 재생을 켜고 끕니다. |
| ⑧ | 속도 | 재생 속도를 변경합니다. 100%가 기본값입니다. |
트랙 및 프로퍼티
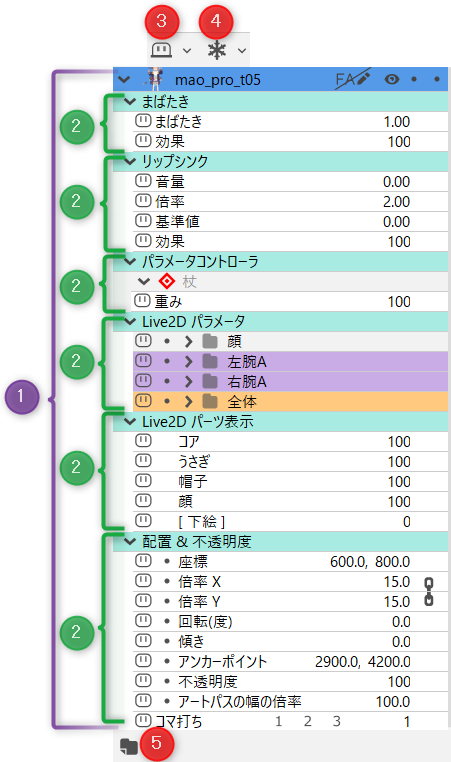
| 번호 | 항목 | 상세 |
|---|---|---|
| ① | 트랙 | 파란색 바 이하가 트랙입니다. 모델 파일이나 음성 파일 등의 소재가 해당합니다. 왼쪽 끝의 삼각형 버튼을 클릭하여 펼치거나 접을 수 있습니다. ([Shift]+[클릭]으로 트랙 내의 속성 그룹을 모두 펼치거나 접을 수 있습니다) 막대를 오른쪽 클릭하면 다음 메뉴가 표시됩니다. 트랙 복제: 트랙을 복제합니다. 트랙 삭제: 트랙을 삭제합니다. 트랙 이름 편집: 트랙 이름을 자유롭게 편집할 수 있습니다. 파일 이름 이용: 파일 이름과 같은 이름으로 되돌릴 수 있습니다. 모션 불러오기: motion3.json을 불러올 수 있습니다. 파라미터 즐겨찾기 메뉴에 대한 자세한 내용은 「파라미터 즐겨찾기」를 참조하십시오. 파라미터 컨트롤러 메뉴에 대한 자세한 내용은 「파라미터 컨트롤러 정보」를 참조하십시오. FA 버튼을 클릭하여 폼 애니메이션 뷰를 열 수 있습니다. 자세한 내용은 「폼 애니메이션(FA) 정보」를 참조하십시오. |
| ② | 프로퍼티 그룹 | 라이트 테마에서는 하늘색, 다크 테마에서는 녹색 막대로 표시되는 부분이 해당 트랙의 속성 그룹입니다. 왼쪽 끝의 삼각형 버튼으로 펼치거나 접을 수 있습니다. ([Shift]+[클릭]으로 속성 그룹의 요소를 모두 펼치거나 접을 수 있습니다) 펼치면 표시되는 [각도 X] [좌표] [불투명도] 등의 항목이 속성입니다. 오른쪽 끝에는 파라미터 슬라이더와 값이 표시됩니다. 눈 깜빡임: 모델링 뷰에서 모델에 눈 깜빡임을 설정하면 표시됩니다. 눈 깜빡임을 SDK에서 제어하려는 경우에 설정합니다. 자세한 내용은 「눈 깜빡임 설정」을 참조하십시오. 립싱크: 모델링 뷰에서 모델에 립싱크를 설정하면 표시됩니다. 입 동작을 SDK상에서 제어하고 싶은 경우나, 음성 파일로 립싱크를 자동으로 작성하고 싶은 경우에 설정합니다. 자세한 내용은 「BGM과 음성으로 장면 생성」을 참조하십시오. 파라미터 컨트롤러: 단일 포인트 컨트롤러를 모델에 추가하면 표시됩니다. 자세한 내용은 「파라미터 컨트롤러 정보」를 참조하십시오. Live2D 파라미터: 해당 모델이 가진 파라미터가 표시됩니다. 모델링 뷰의 파라미터 팔레트와 동일하게 조작할 수 있습니다. 파라미터 이름은 표시 영역을 넓힐 수 있습니다. 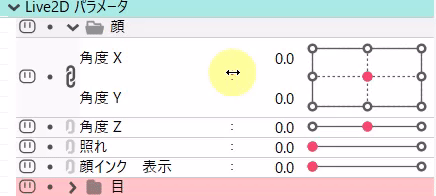 Live2D 파츠 표시: 파츠별로 불투명도를 변경할 수 있습니다. 팔의 파츠가 여러 패턴 있는 경우에 전환하는 등과 같은 방식으로 사용할 수 있습니다. 배치 & 불투명도: 모델 및 이미지의 다음 항목을 편집할 수 있습니다. [좌표] [배율 X·Y] [회전(각도)] [기울기] [앵커 포인트] [불투명도] [아트패스 폭 배율] [프레임 스텝] |
| ③ | 샤이 | 타임 라인 팔레트에서 속성을 표시하거나 숨깁니다. 각 속성의 왼쪽 끝에 있는 샤이 버튼을 클릭하여 켜기(숨겨진 상태)로 설정한 후, 상단의 샤이 버튼을 클릭하면 적용됩니다. 자세한 내용은 「샤이 기능」을 참조하십시오. |
| ④ | 프리즈 | 타임 라인 팔레트에서 특정 속성을 멈추고 모션, 위치 등을 확인합니다. 각 속성 왼쪽 끝의 프리즈 버튼을 클릭하여 켠 후 상단의 프리즈 버튼을 클릭하면 적용됩니다. 자세한 내용은 「프리즈」를 참조하십시오. |
| ⑤ | 새 그룹 생성 | 사용하는 소재가 많은 경우 그룹을 만들면 트랙을 저장하고 정리할 수 있습니다. |
타임 라인
도프 시트 표시
타임라인의 시간축에 키 프레임을 설정하고 애니메이션을 만듭니다.
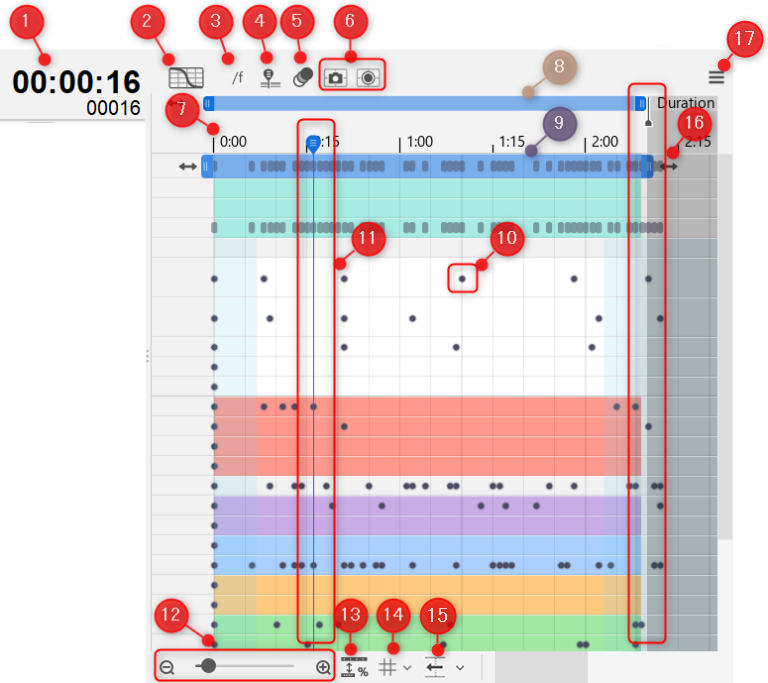
| 번호 | 항목 | 상세 |
|---|---|---|
| ① | 현재 위치(시간) | 인디케이터(⑪)의 위치가 [분:초:프레임]으로 표시됩니다. |
| ② | 그래프 에디터 (또는 도프 시트) 로 전환 | 그래프 에디터/도프 시트 표시를 전환합니다. |
| ③ | 시간 표시와 프레임 수 표시의 전환 | 눈금(⑦)의 「초+프레임 표시」 「총 프레임 표시」를 전환합니다. |
| ④ | 재생 시작 프레임 고정 | 켜면 인디케이터를 잠급니다. 일반적으로 타임 라인의 아무 곳이나 클릭하면 인디케이터가 연동하여 해당 위치로 이동하지만, 이 기능을 사용하면 인디케이터의 현재 위치에 관계없이 키 프레임 등을 선택할 수 있게 됩니다. |
| ⑤ | 마커와 어니언 스킨 마커 전환 버튼 | 마커와 어니언 스킨 마커의 표시를 버튼으로 전환합니다. 마커:  어니언 스킨 마커:  |
| ⑥ | 외부 애플리케이션 연동의 녹화 버튼 | 외부 앱에서 수신한 파라미터 값으로 모델 트랙의 타임라인에 키 프레임을 삽입합니다. 자세한 내용은 「외부 애플리케이션 연동」을 참조하십시오. |
| ⑦ | 눈금 | 타임 라인의 눈금입니다. 「초: 프레임」 또는 「총 프레임 수」로 표시됩니다. 이 표시는 시간 표시와 프레임 수 표시의 전환 버튼(③)으로 전환할 수 있습니다. 마커를 추가할 수도 있습니다. 자세한 내용은 「마커 기능」을 참조하십시오. |
| ⑧ | 작업 영역 | 파란색 바로 표시되는 범위는 작업 영역입니다. |
| ⑨ | 트랙 | 파란색 바로 표시되는 부분이 트랙이고 그 아래에 있는 녹색 막대가 속성 그룹입니다. 파란색 바의 길이가 표시되는 요소의 시작 부분과 끝 부분을 나타냅니다. 속성 중 하나에 키 프레임(⑩)이 생성된 경우 마크가 표시됩니다. |
| ⑩ | 키 프레임 | 모션의 포인트가 되는 프레임입니다. |
| ⑪ | 인디케이터 | 타임라인의 현재 위치입니다. 시간은 (①)에 표시됩니다. |
| ⑫ | 타임 라인 줌 | 타임 라인을 축소/확대합니다. [-][+] 버튼 또는 슬라이더로 변경할 수 있습니다. 타임 라인 줌은 [Alt]+[휠]로도 변경할 수 있습니다. |
| ⑬ | 간격 조정 | 선택 범위의 키 프레임 간격을 조정합니다. [간격 조정] 대화 상자에서 축척의 % 값을 지정할 수 있습니다. |
| ⑭ | 그리드 표시 | 그래프 영역에 세로선을 표시합니다. 선 간격은 [없음] 또는 [1프레임] [5프레임] [초] [프레임 스텝] 중에서 선택할 수 있습니다. |
| ⑮ | 0프레임 이전 편집 | 켜면 0프레임 이전을 편집할 수 있습니다. [Duration] [3초] [5초] [10초] [20초] [30초] [60초] [Duration+5초] [사용자 정의]에서 표시할 범위를 선택할 수 있습니다. [Duration]에서는 듀레이션과 같은 길이만큼 표시합니다. 직접 범위를 설정하려면 [사용자 정의]에서 값을 설정할 수 있습니다. |
| ⑯ | 듀레이션 | 여기까지의 범위가 듀레이션으로 장면의 길이(척도)를 나타냅니다. 오른쪽의 색깔이 진한 부분에는 듀레이션이 「초+프레임 수」와 「총 프레임 수」로 표시됩니다. |
| ⑰ | 팔레트 메뉴 | 클릭하면 타임 라인 팔레트 메뉴가 표시됩니다. |
자세한 내용은 「타임 라인 팔레트 표시 및 조작」을 참조하십시오.
그래프 에디터 표시
[그래프 에디터]로 전환하면 그래프 표시가 됩니다.
키 프레임이 설정된 파라미터를 선택하면 편집할 수 있습니다.
또한 여러 파라미터를 선택할 수 있으며 각각 다른 색으로 선이 표시됩니다.
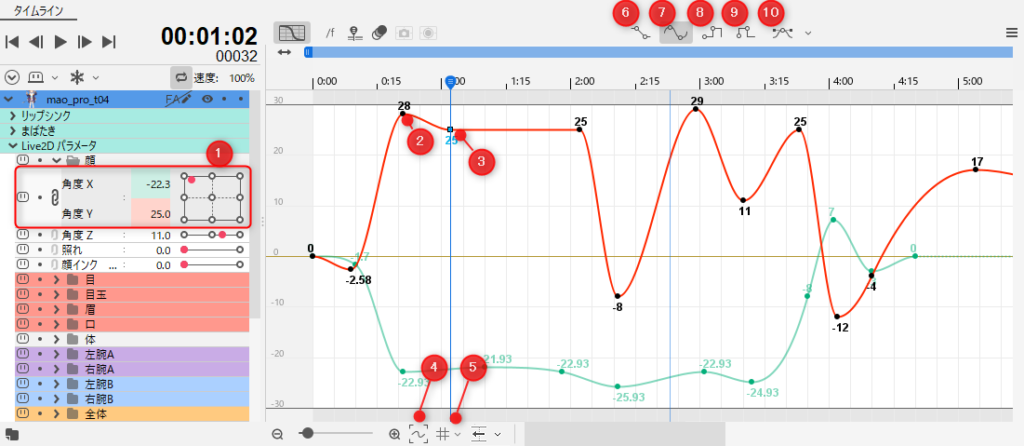
| 번호 | 항목 | 상세 |
|---|---|---|
| ① | 선택 중인 파라미터 | 회색으로 강조된 부분이 선택 중인 파라미터입니다. |
| ② | 키 프레임 | 점 부분이 키 프레임입니다. |
| ③ | 선택 중인 키 프레임 | 키 프레임을 클릭하여 선택하면 점 모양이 바뀝니다. |
| ④ | 크기 조정 | 커브 확대율을 원래대로 되돌립니다. |
| ⑤ | 그리드 표시 | 그래프 영역에 세로선을 표시합니다.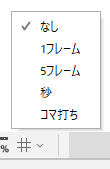 없음: 선을 표시하지 않습니다. 1프레임: 1프레임마다 선을 표시합니다. 5프레임: 5프레임마다 선을 표시합니다. 초: 1초당 선을 표시합니다. 프레임 스텝: 프레임 스텝으로 설정한 간격으로 선을 표시합니다. 자세한 내용은 「프레임 스텝」을 참조해 주십시오. |
| ⑥ | 리니어 | 선택한 키 프레임 뒤의 선을 직선으로 변경합니다. |
| ⑦ | 오토 스무드 | 선택한 키 프레임 뒤의 선을 곡선으로 변경합니다. |
| ⑧ | 스텝 | 선택한 키 프레임 뒤의 선을 이전 키 프레임에 맞는 수직선으로 보간합니다. |
| ⑨ | 인버스 스텝 | 선택한 키 프레임 뒤의 선을 이전 키 프레임에 맞는 수직선으로 보간합니다. |
| ⑩ | 베지어 | 선택한 키 프레임에 베지어 핸들을 만들고 자유 곡선으로 편집할 수 있게 합니다. |
자세한 내용은 「그래프 에디터」를 참조해 주십시오.
이 기사가 도움이 되었나요?
네아니요
