파츠 팔레트
업데이트: 2025/10/16
파츠 팔레트는 오브젝트를 앞머리, 눈, 입 등의 부위를 큰 분류별로 관리할 수 있습니다.
가져온 PSD 레이어순으로 표시되며 오브젝트의 선택이나 표시, 잠금, 소속 파츠의 확인에 사용합니다.
Tips
캐릭터의 구성 요소(눈이나 코 등)에 의해 나눈 그룹의 단위를 [파츠]라고 부릅니다.
파츠 팔레트 내에서는 폴더 같은 아이콘으로 표시됩니다.
파츠 팔레트 정보
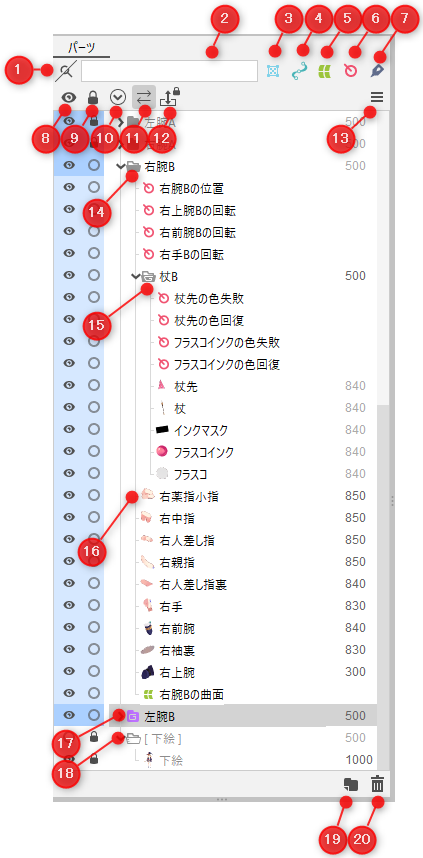
| 번호 | 항목 |
|---|---|
| 1 | 텍스트로 필터링 이름이나 ID로 필터링을 실시합니다. |
| 2 | 텍스트로 필터링 입력 상자 |
| 3 | 아트메쉬 표시/비표시 |
| 4 | 아트패스 표시/비표시 |
| 5 | 워프디포머 표시/비표시 |
| 6 | 회전 디포머 표시/비표시 |
| 7 | 글루 표시/비표시 |
| 8 | 모두 표시/비표시 모든 파츠를 일괄 표시/비표시합니다. |
| 9 | 모두 잠금/해제 모든 파츠를 일괄 잠금/잠금 해제합니다. |
| 10 | 모두 펼치기/모두 접기 파츠를 일괄적으로 펼치거나 접습니다. |
| 11 | 선택 상태에 연동하여 트리 열기 디포머 팔레트 및 뷰 영역의 선택 상태와 연동하여 트리를 엽니다. |
| 12 | 드래그&드롭 금지 드래그&드롭 조작을 비활성화합니다. |
| 13 | 팔레트 메뉴 파츠 팔레트의 메뉴를 표시합니다. |
| 14 | 파츠 자세한 내용은 「파츠 정보」를 참조하십시오. |
| 15 | 그리기 순서 그룹 자세한 내용은 「그리기 순서 그룹」을 참조하십시오. |
| 16 | 오브젝트 유형을 나타내는 아이콘/오브젝트 이름/그리기 순서 선두의 아이콘은, 아트메쉬의 경우 이미지의 썸네일이 표시됩니다. |
| 17 | 오프스크린 렌더링 자세한 내용은 「오프스크린 렌더링」을 참조하십시오. |
| 18 | 밑그림 파츠 자세한 내용은 「밑그림 파츠」를 참조하십시오. |
| 19 | 파츠 새로 만들기 |
| 20 | 선택한 파츠/오브젝트 삭제 |
개별 조작:
파츠 내에서 각 오브젝트의 버튼을 클릭하면 개별적으로 표시/숨기기, 잠금/잠금 해제, 펼치기/접기를 실시할 수 있습니다.
복수 조작:
눈이나 열쇠 아이콘상에서 드래그하여 복수를 동시에 표시/비표시, 잠금/잠금 해제를 전환할 수 있습니다.
또한 [Ctrl] 키를 누른 상태에서 클릭하면 같은 계층에 있는 오브젝트의 표시/숨기기, 잠금/잠금 해제를 일괄 전환할 수 있습니다.
Tips
존재해야 하는 오브젝트가 파츠 팔레트에 없으면 팔레트 오른쪽 상단의 버튼으로오브젝트를 숨기지 않았는지 확인해 봅시다.

오브젝트 잠금
오브젝트 잠금은 뷰 영역에서 오브젝트를 건드릴 수 없는 상태를 가리킵니다.
단, 팔레트에서는 조작이 가능합니다. 자세한 거동은 아래 표를 참조하십시오.
| 항목 | 가능한 조작 |
|---|---|
| 뷰 영역 | 편집 불가 |
| 파츠/디포머 팔레트 | 이동, 부모자식 관계 구축, 오른쪽 클릭 메뉴 |
| 인스펙터 팔레트 | 모든 항목 ※[오브젝트 잠금 시 인스펙터 잠금]에서편집 불가로 설정할 수도 있습니다. |
파츠 새로 만들기
파츠 팔레트 오른쪽 하단의[새 파츠 생성] 아이콘을 클릭하면, 다음 대화 상자가 표시되어 파츠를 새로 작성할 수 있습니다.
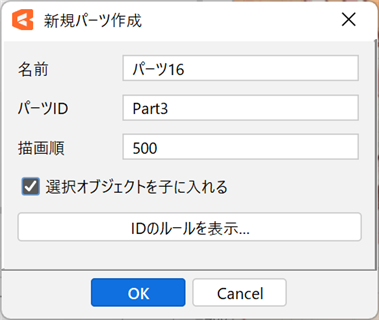
| 항목 | 상세 |
|---|---|
| 이름 | 파츠에 알기 쉬운 이름을 지정할 수 있습니다. |
| 파츠 ID | 파츠에 ID를 붙일 수 있습니다. 반각 영숫자와 _(언더바)만 사용할 수 있습니다. |
| 그리기 순서 | 파츠의 그리기 순서를 지정할 수 있습니다. |
| 선택 오브젝트를 자식에 넣기 | 선택 오브젝트를 새 파츠의 자식에 넣을지 여부를 설정할 수 있습니다. 아래의 방법으로 대화 상자를 열면 체크를 한 상태가 초기값입니다. ・오브젝트를 복수 선택하고 [새 파츠 생성] 아이콘을 클릭했을 때 ・[새 파츠 생성]의 아이콘을 [Shift]+클릭했을 때 ・[파츠 생성] 단축키를 실행할 때 |
[ID 명명 규칙 표시] 버튼을 클릭하면 주의사항이 표시됩니다.
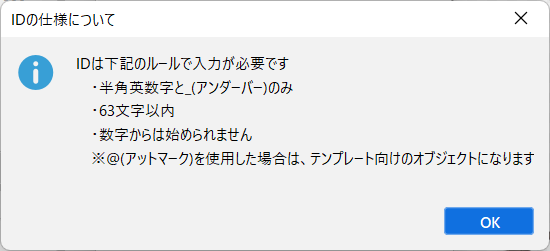
파츠 또는 오브젝트 삭제
파츠 또는 오브젝트를 선택한 후 휴지통 아이콘을 클릭하면 확인 대화 상자가 나타나면 삭제할 수 있습니다.
파츠 또는 오브젝트를 선택한 후 [Delete] 또는 [Back space] 키를 누르면 확인 대화 상자를 표시하지 않고 삭제할 수 있습니다.
또한 단축키에서 [선택한 파츠 삭제(자식은 남기기)]를 설정하여 파츠를 삭제할 때 자식 오브젝트를 남길 수 있습니다.
그리기 순서/소속 파츠 변경
파츠 팔레트에서 오브젝트를 선택하고 임의의 위치에서 드래그 앤 드롭하면, 파츠 팔레트 내에서 순서를 바꾸거나 소속 파츠를 변경할 수 있습니다.
파츠 팔레트 내에서의 순서를 바꾸어도 그리기 순서의 값이 우선되기 때문에 캔버스상의 표시는 바뀌지 않습니다.
단, 같은 그리기 순서의 아트메쉬는 파츠 팔레트 내에서 더 위에 있는 항목이 캔버스에서도 앞에 표시됩니다.
또한 [드래그&드롭 금지]를 활성화하면 의도치 않게 순서를 바꾸어 버리는 오조작을 방지할 수 있습니다.
컨텍스트 메뉴
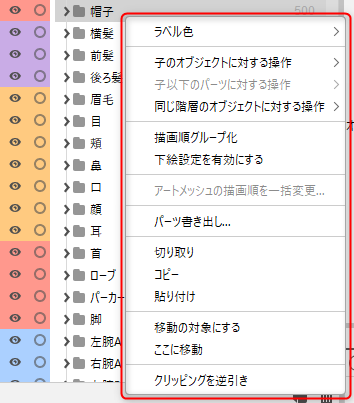
라벨 색상
파츠에 색상을 설정할 수 있습니다.
파츠를 오른쪽 클릭 → [라벨 색상]에서 색상을 선택할 수 있습니다.
또한 목록 이외의 색상을 사용하려면 [상세 설정]의 [라벨 색상 설정] 대화 상자에서 조절할 수 있습니다.
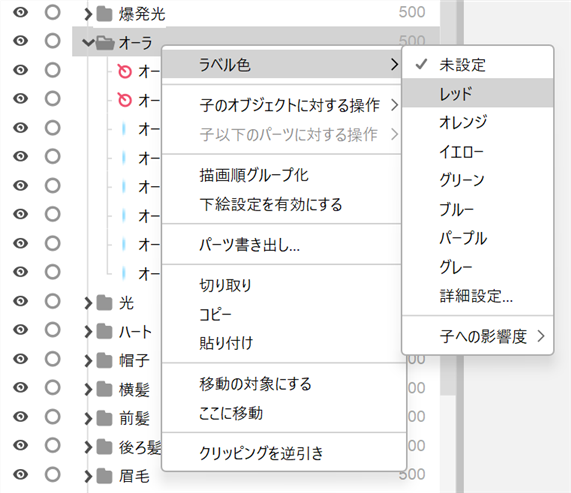 | 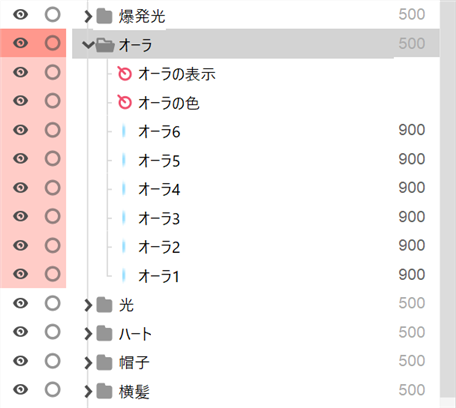 |
[자식에 미치는 영향도]를 사용하면 파츠의 자식에 속한 파츠와 오브젝트 색의 농담을 조정할 수 있습니다.
상세 설정을 사용하면 [자식에 미치는 영향도 설정] 대화 상자에서 세밀하게 조정할 수 있습니다.
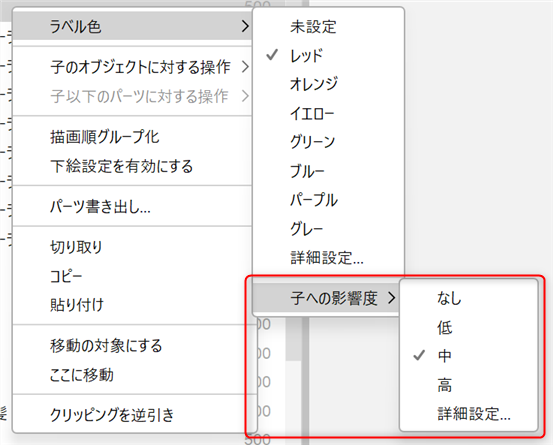 |  |
자식 오브젝트/자식 이하 파츠에 대한 작업
파츠를 선택한 상태에서 오른쪽 클릭하고, 컨텍스트 메뉴에서 [자식 오브젝트에 대한 조작] [자식 이하 파츠에 대한 작업]을 선택하면 선택, 확장, 잠금, 표시 상태를 일괄 전환할 수 있습니다.
또한 [빈 파츠 삭제]에서 내용이 없는 빈 파츠를 모두 삭제할 수 있습니다.
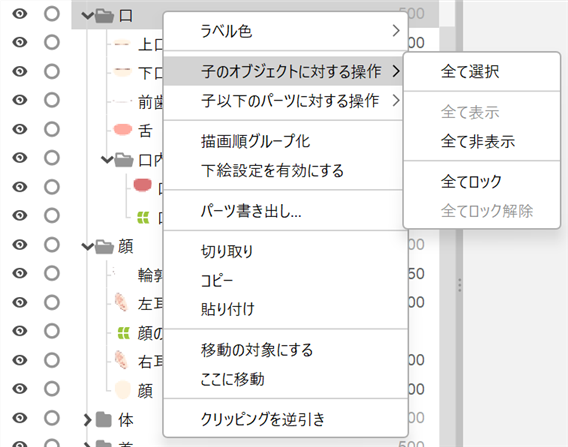 | 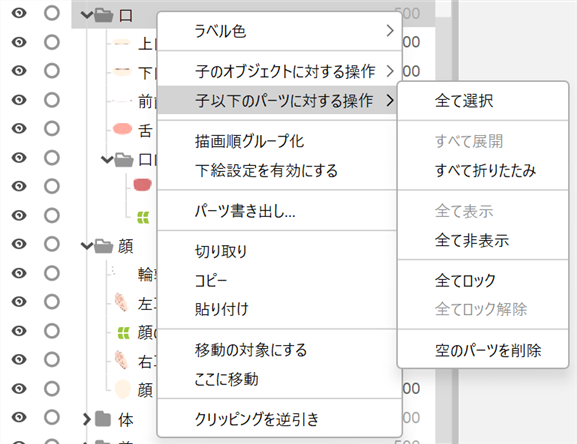 |
[자식 오브젝트에 대한 조작]에서 파츠의 오브젝트만 일괄 선택하려면 [모두 선택]을 클릭합니다.
파츠를 [Alt]+클릭해도 같은 조작을 할 수 있습니다.
또한 [자식 이하 파츠에 대한 작업]에서 [모두 선택]하면 모든 파츠가 선택됩니다.
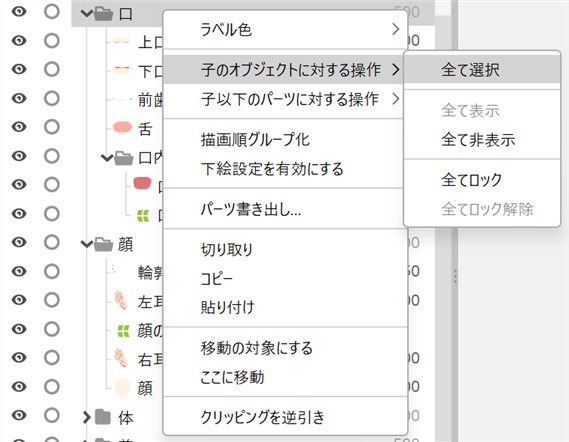 | 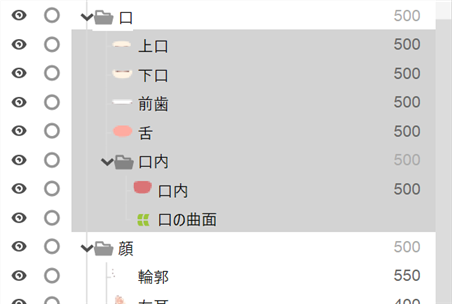 |
Tips
[Shift] 키를 누른 상태에서 클릭하면 끝에서 끝까지 함께 선택되며 [Ctrl] 키를 누른 상태에서 클릭하면 부분적으로 다중 선택이 가능합니다.
동일한 계층의 오브젝트에 대한 조작
오브젝트를 선택한 상태에서 마우스 오른쪽 버튼을 클릭하고 컨텍스트 메뉴에서 [동일한 계층의 오브젝트에 대한 조작]을 선택하면 같은 계층의 오브젝트에 대해 표시 상태, 잠금 전환을 일괄적으로 수행할 수 있습니다.
표시/숨기기, 잠금/잠금 해제 아이콘을 [Ctrl]+클릭해도 같은 조작을 할 수 있습니다.
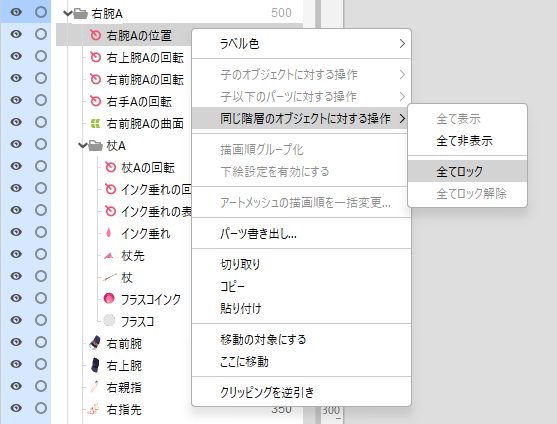 | 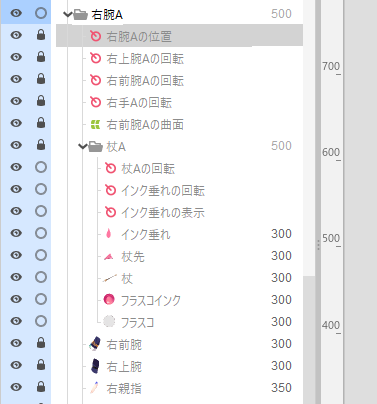 |
그리기 순서 그룹화
파츠를 선택한 상태에서 오른쪽 클릭하고 컨텍스트 메뉴에서 [그리기 순서 그룹화]를 클릭하면 파츠를 그룹화할 수 있습니다.
그룹화를 실시하면, 파츠 자체에 설정된 그리기 순서가 그 안에 있는 모든 오브젝트에 반영됩니다.
다시 같은 조작을 하면 해제됩니다.
자세한 내용은 「그리기 순서 그룹」을 참조하십시오.
밑그림 설정 유효/무효화
파츠를 선택하고 활성화하면 밑그림 파츠로 설정됩니다.
밑그림 파츠를 선택하고 비활성화하면 파츠로 설정됩니다.
아트메쉬 그리기 순서 일괄 변경
아트메쉬를 선택하여 [아트메쉬 그리기 순서 일괄 변경] 대화 상자를 엽니다.
자세한 내용은 「그리기 순서 정보」를 참조하십시오.
파츠 내보내기
CMO3 파일이나 CAN3 파일, CMP3 파일은 하위 호환이 됩니다.
이전 파일을 새 버전에서 사용할 수는 있지만 그 반대는 지원하지 않으므로 다음 항목에 주의하십시오.
새 버전의 에디터로 생성하거나 저장한 모델 파일, 애니메이션 파일, 파츠 파일은 이전 버전의 에디터에서 정상적으로 열리지 않아 파일이 손상될 수 있습니다.
새 버전의 에디터로 생성한 데이터를 이전 버전의 에디터로 편집하는 경우에는 본인 책임하에 이용해 주십시오.
파츠를 선택한 상태에서 오른쪽 클릭하고 컨텍스트 메뉴에서 [파츠 내보내기]를 클릭하면, 모델의 일부를 파츠 데이터(.cmp3)로 저장합니다.
이 기능을 사용하면 다른 모델에서 일부 파츠만 추가할 수 있습니다.
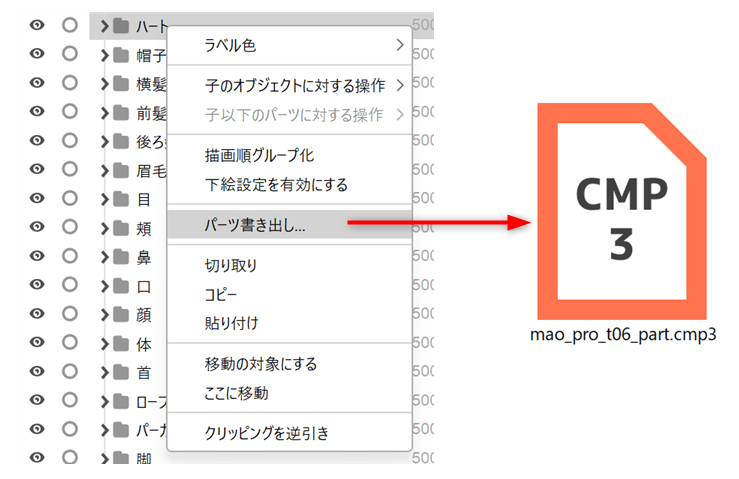
잘라내기
파츠 팔레트에서 선택한 오브젝트만 잘라냅니다.
복사
파츠 팔레트에서 선택한 오브젝트만 복사합니다.
붙여넣기
파츠 팔레트 내에서 붙여넣기를 실행합니다.
이동 대상으로 설정/여기로 이동
파츠 팔레트 내에서 이동 대상으로 설정할 오브젝트를 선택하고 [이동 대상으로 설정]을 선택한 후 [여기로 이동]으로 임의의 위치로 이동할 수 있습니다.
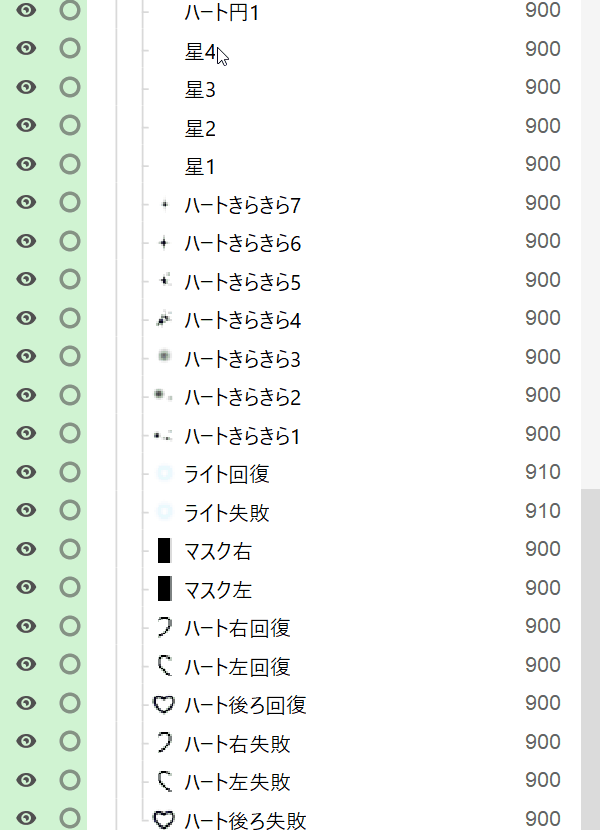
클리핑 역순으로 찾기
선택한 오브젝트를 클리핑 마스크로 사용하는 오브젝트를 선택합니다.
자세한 내용은 「클리핑 마스크」를 참조하십시오.
팔레트 메뉴
파츠 팔레트 오른쪽 상단의 메뉴 아이콘을 클릭하면 다음 메뉴가 표시됩니다.

열 표시
파츠 팔레트에서 아이콘을 표시하거나 숨길 수 있습니다.
알파 블렌드:
체크하면 알파 블렌드를 「Over」 이외로 설정한 오브젝트는 설정한 알파 블렌드의 아이콘이 표시됩니다.
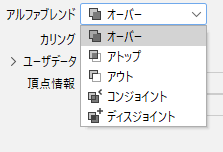
파츠 설정
파츠 목록을 확인할 수 있습니다.
[이름] [파츠 ID]를 변경할 수 있습니다.
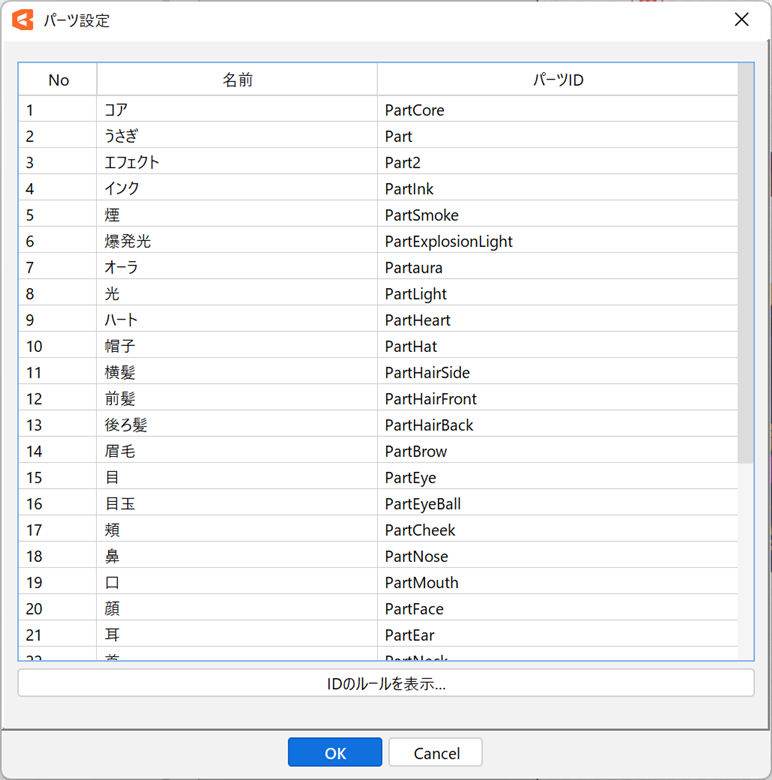
Tips
ID는 입력 시 몇 가지 규칙이 있습니다.
대화 상자 하단에 있는 [ID 명명 규칙 표시]를 확인합니다.
모든 아트메쉬의 그리기 순서 변경
[모든 아트메쉬의 그리기 순서 변경] 대화 상자를 엽니다.
자세한 내용은 「그리기 순서 정보」를 참조하십시오.
빈 파츠 삭제
편집 중인 모델에 포함된 파츠 중 하위 요소가 하나도 없는 모든 파츠를 삭제합니다.
위의 영향으로 비어 있는 파츠도 삭제합니다.
빈 디포머 삭제
편집 중인 모델에 포함된 디포머 중 어느 오브젝트에서도 부모 디포머로 설정되지 않은 모든 것을 제거합니다.
위의 영향으로 비어 있는 디포머도 삭제합니다.
파츠 팔레트의 이름 및 ID로 필터링
파츠 팔레트의 왼쪽 상단에 있는 돋보기 버튼의 오른쪽에 있는 입력 상자에 이름과 ID를 넣어 필터링할 수 있습니다.
입력 상자에 필터링할 이름이나 ID를 넣으면 해당 문구가 포함된 오브젝트만 표시됩니다. (소속 파츠는 문구에 관계없이 표시됩니다)
돋보기 버튼을 클릭하여 필터링을 일시적으로 해제합니다.
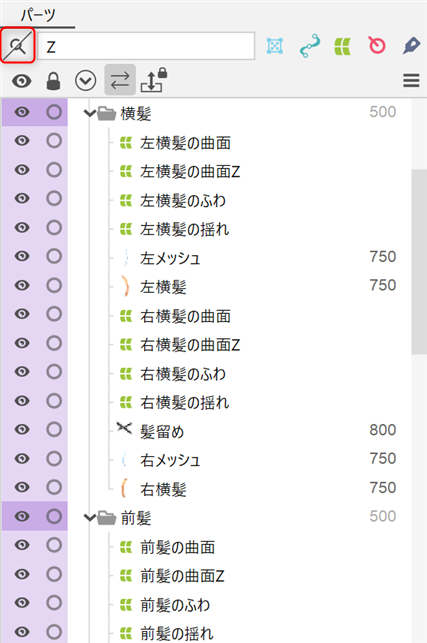 | 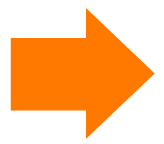 | 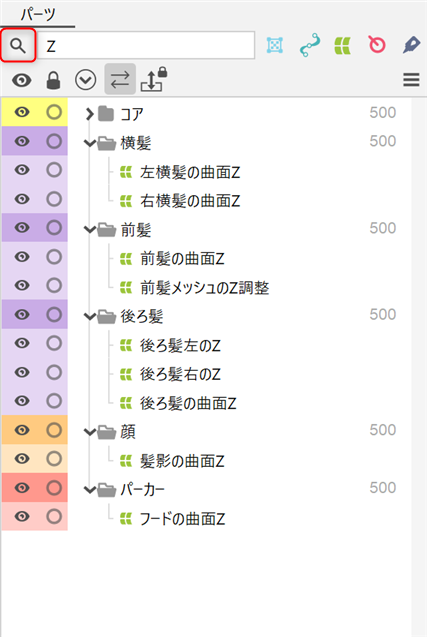 |
붙여넣기 시 이름 끝에 번호 지정
파츠 팔레트에서 오브젝트를 복사하여 붙여넣을 때, 생성된 오브젝트의 이름 끝에 번호를 지정할 수 있습니다.
이 설정은 다음 조작으로 활성화/비활성화할 수 있습니다.
[파일] 메뉴 → [환경 설정]을 엽니다.
[모델링]에 있는 [오브젝트 붙여넣기 시 이름 끝에 번호 지정]의 체크를 ON/OFF해 주십시오.
환경 설정에 대한 자세한 내용은 「환경 설정」을 참조하십시오.

