장면 관리 및 설정
업데이트: 2025/08/26
애니메이션 장면은 [장면 팔레트]에서 관리합니다.
장면을 한 번 클릭하여 애니메이션 워크 스페이스에서 전환할 수 있습니다.
탭을 추가하려면 탭을 오른쪽 클릭 → [탭 추가]로 늘릴 수도 있습니다.
장면 팔레트 구성 및 조작
[장면 팔레트]에는 작성한 장면의 [장면 이름], [길이], [태그]가 목록으로 표시됩니다.
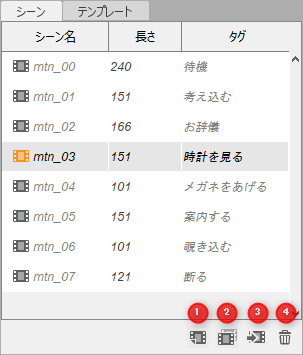
| No. | 항목 | 상세 |
|---|---|---|
| 1 | 새로운 장면 생성 | 새로운 장면을 만듭니다. |
| 2 | 장면 복제 | 선택한 장면을 복제합니다. |
| 3 | 장면 삽입 | 선택한 장면에 원하는 장면을 삽입합니다. |
| 4 | 선택한 장면 삭제 | 선택한 장면을 삭제합니다. Undo는 할 수 없습니다. |
장면 이름
장면 이름은 새 장면을 만들 때나 장면을 복제할 때 혹은 [인스펙터 팔레트] 태그 입력 상자에서 변경할 수 있습니다.
장면 이름은 끝에 숫자를 넣어 순서를 정렬할 수 있습니다.
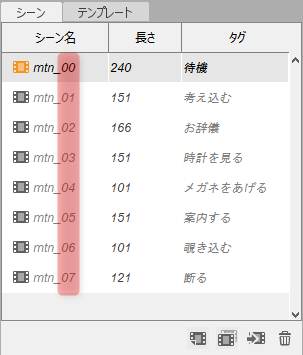
태그
장면은 이름 외에 태그를 설정할 수 있습니다.
새 장면을 만들 때나 장면을 복제할 때 또는 [인스펙터 팔레트]의 태그 입력 상자에서 변경할 수 있습니다.
구체적인 동작에 대해 설명을 넣을 수 있습니다.
장면 설정
장면 설정은 [인스펙터 팔레트]에서 확인·편집할 수 있습니다.
편집할 수 있는 항목은 아래와 같습니다.
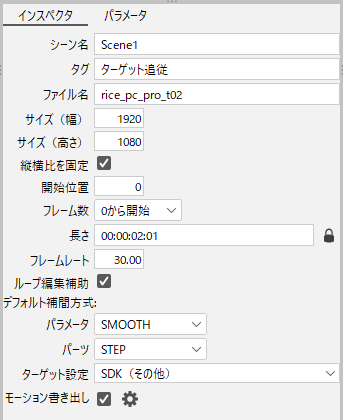
| 항목 | 상세 |
| 장면 이름 | 장면 이름을 입력합니다. |
| 태그 | 태그를 입력합니다. |
| 파일 이름 | CAN3 파일의 이름이 표시됩니다. |
| 사이즈(폭) | 크기를 입력합니다. |
| 사이즈(높이) | |
| 가로세로 비율 고정 | 체크 표시되면 크기의 종횡비가 고정됩니다. |
| 시작 프레임 | 시작 위치를 변경합니다. |
| 프레임 수 | 프레임 시작은 [0에서 시작] [1에서 시작] 중에서 선택할 수 있습니다. 초기값은 [0에서 시작]입니다. |
| 길이 | 장면의 길이를 입력합니다. 시간 표시와 프레임 수 표시를 전환하면 값이 변화합니다. 잠금 버튼을 클릭하면 장면의 길이를 잠글 수 있습니다. 다시 클릭하면 잠금 해제됩니다. 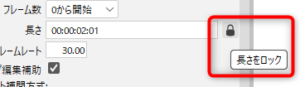 |
| 프레임 레이트 | 프레임 레이트를 입력합니다. |
| 루프 편집 보조 | 루프 편집 보조를 활성화/비활성화할 수 있습니다. 자세한 내용은 「루프 편집 보조」 페이지를 참조하십시오. |
| 디폴트 보간 방식: 파라미터 |
그래프 에디터에서 파라미터의 기본 곡선을 선택합니다. |
| 디폴트 보간 방식: 파츠 |
그래프 에디터에서 파츠의 기본 곡선을 선택합니다. |
| 타깃 설정 | 애니메이션의 타깃 버전을 선택합니다. 자세한 내용은 「타깃 버전 선택」 페이지를 참조하십시오. |
| 모션 내보내기 |
모션 내보내기를 활성화/비활성화할 수 있습니다. |
Tips
타깃 설정에서 [SDK (Unity)]를 선택하면
그래프 에디터의 베지어 핸들이 SDK 임베디드용 최적의 길이로 변환됩니다.
그 때문에 그래프 전체의 형상이 의도하지 않는 형태로 변화하는 경우가 있습니다.
애니메이션이 완성되고 나서 체크 표시할 경우에는 주의해 주세요.
자세한 내용은 「SDK 임베디드 시 주의 사항」 페이지를 참조하십시오.
장면 트랙
장면을 다른 장면에 트랙으로 배치하는 기능입니다.
장면을 소재로 사용하거나 여러 장면을 연결하여 애니메이션을 만들 수 있습니다.
장면 트랙을 포함하는 장면을 장면 트랙으로 배치하여 장면을 중첩 상태로 만들 수도 있습니다.
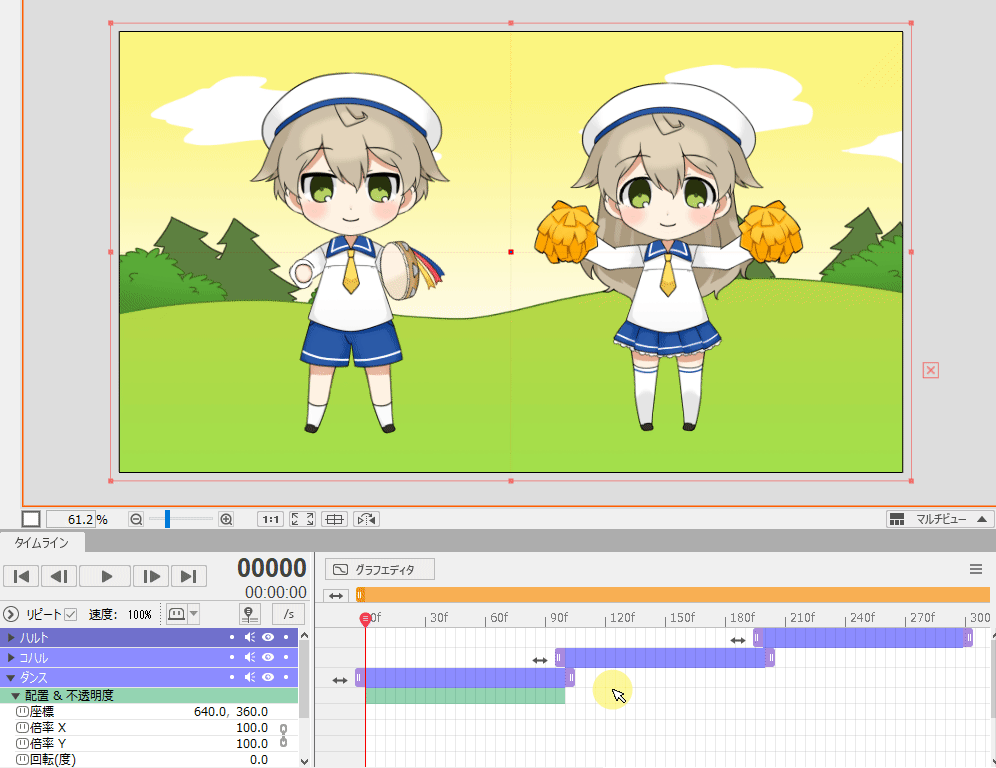
장면 트랙에 타임 리맵을 적용하여 참조하는 장면의 재생을 빨리, 느리게, 역재생, 이징 등의 효과를 적용할 수 있습니다.
또한 작성한 장면을 장면 트랙으로 배치하고 타임 리맵을 적용하여 전반적인 동작의 속도를 조정할 수 있습니다.
장면 트랙에는 반복 기능이 있으므로 참조하는 장면을 반복해서 재생할 수 있습니다.
간단한 이펙트나 화면 자막 등 짧은 장면 소재를 반복해서 표시하고 싶은 경우에 이용할 수 있습니다.
장면 트랙 사용 방법
장면 트랙 새로 만들기:
- 장면 트랙을 배치하려는 프레임으로 인디케이터를 이동합니다.
- 장면 팔레트 하단의 장면 삽입 버튼을 클릭하여 설정 대화 상자를 엽니다.
- 설정 대화 상자에서는 [삽입할 장면] [참조 범위] [타임 리맵 적용]의 세 가지를 설정할 수 있습니다.
이 설정은 트랙 생성 후에도 변경할 수 있습니다.
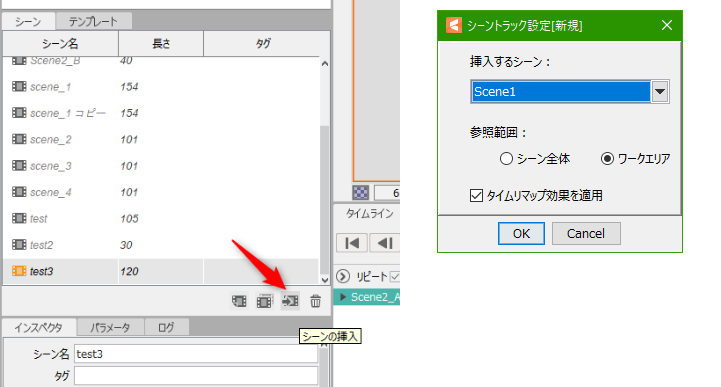
장면 트랙 설정 변경 및 참조 장면 교체:
- 장면 트랙을 오른쪽 클릭하고 [장면 트랙 설정 변경]을 클릭하여 설정 대화 상자를 엽니다.
- 설정 대화 상자는 신규 작성 시와 마찬가지로 [삽입할 장면] [참조 범위] [타임 리맵 적용]을 설정할 수 있습니다.
- 삽입할 장면을 변경하여 참조 장면을 교체할 수 있습니다.
이때 타임 리맵이나 이동·회전 등의 키 프레임 정보는 그대로 남습니다.
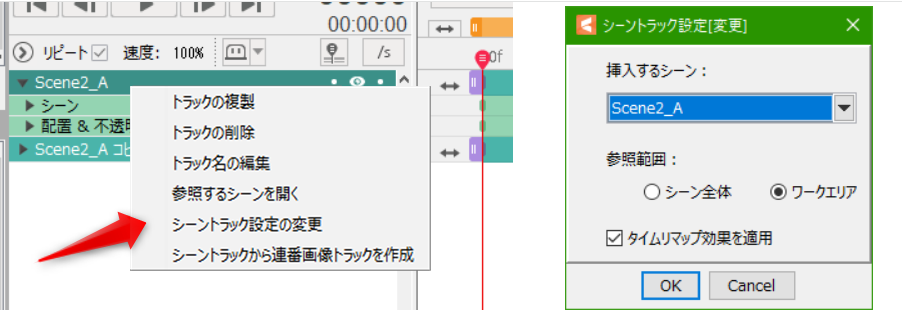
반복 기능:
반복 전환은 트랙 이름 표시 전환 버튼(눈알 버튼)의 왼쪽에 있는 [반복] 버튼으로 전환합니다.
반복이 설정된 장면 트랙은 끝점을 오른쪽으로 드래그하면 해당 구간에서 반복 재생됩니다.

기타:
- 장면 트랙을 오른쪽 클릭하고 [참조할 장면 열기]를 선택하여 장면 트랙이 참조하는 장면으로 이동할 수 있습니다.
- 장면 트랙을 오른쪽 클릭하고 \[장면 트랙에서 시퀀스 이미지 트랙 생성]을 선택하면 장면 트랙을 시퀀스 이미지 트랙으로 추가할 수 있으며
장면 트랙을 많이 사용하여 그리기가 무거워진 경우의 프록시로도 활용할 수 있습니다. - 장면의 참조 범위는 자르기가 가능합니다.
타임 리맵 비 적용 시에는 장면 트랙의 시작점과 끝점을 드래그하여 참조 범위를 조정하십시오.
타임 리맵 적용 시에는 타임 리맵의 키 프레임 선두·후미의 프레임 수를 변경해 참조 범위를 조정해 주십시오. - 장면을 삭제할 때 장면을 참조하는 장면 트랙이 있는 경우 주의를 요청하는 확인 대화 상자가 표시됩니다.
참조하는 장면이 삭제되면 장면 트랙의 이름이 빨간색으로 표시되고 장면 트랙을 표시할 수 없게 됩니다.
설정 세부정보
- 삽입할 장면을 지정할 때 배치 대상 장면과 동일한 장면(및 배치 대상 장면을 참조하는 장면 트랙이 포함된 장면)은 지정할 수 없습니다.
- 타임 리맵 적용 시에는 장면 트랙으로부터의 음성 출력은 할 수 없습니다.
- 타임 리맵 적용을 해제하면 타임 리맵의 항목이 타임 라인에서 삭제되고 생성한 모든 키 프레임도 삭제됩니다.
장면 가져오기
다른 애니메이션 파일에서 장면의 일부 또는 전부를 복사하여 추가하는 기능입니다.
모델 및 이미지 파일 등과 같은 소재의 참조 정보도 필요에 따라 복사합니다.
장면 가져오기 사용 방법
애니메이션 파일을 연 상태에서 프로젝트 팔레트로 애니메이션 파일(여러 개 가능)을 드래그 앤 드롭합니다.
또는 [애니메이션] 메뉴 → [장면] → [장면 가져오기]에서 애니메이션 파일을 선택할 수도 있습니다.
장면 가져오기 실행 확인 대화 상자가 표시되므로 [예]를 선택하면 대화 상자 제목에 표시된 애니메이션 파일의 장면 가져오기 대화 상자로 이동합니다.
[아니요]를 선택하면 다음 애니메이션 파일의 장면 가져오기로 이동하고 [모두 취소]를 선택하면 모든 장면 가져오기 처리를 취소하고 종료합니다.
장면 가져오기 설정 대화 상자가 열리고 [가져올 위치]에서 가져올 위치의 애니메이션 파일(현재 Editor에서 열려있는 애니메이션 파일),
[가져올 대상 장면]에서 가져오려는 장면을 지정(복수 선택 가능)합니다.
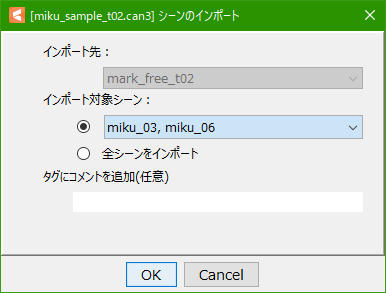
설정 세부정보
- 가져올 애니메이션 파일이 타깃 버전을 지정하지 않거나 소재 링크가 끊어진 경우에는 각각 확인 및 설정 대화 상자가 열립니다.
(여기는 에디터에서 애니메이션 파일을 열었을 때와 같습니다) - 모든 장면을 일괄로 가져오려면 [모든 장면 가져오기]를 선택하여 개별적으로 지정하는 수고를 줄일 수 있습니다.
- 현재 열려 있는 애니메이션 파일이 1개뿐이거나 가져오려는 장면이 하나 밖에 없는 경우는 [가져올 위치] [가져올 대상 장면]의 항목이 고정으로 선택된 상태가 됩니다.
- [태그에 코멘트 추가] 항목에서 가져온 장면의 태그 뒤에 임의의 코멘트를 추가할 수 있습니다.
(가져오고 추가한 장면을 태그로 판별하고 싶은 경우 등에 활용해 주세요)
주의사항
- 기본적으로 장면 가져오기는 장면에 있는 것 외에는 가져오지 않습니다.
- 소재 등에 링크 끊어짐이 있는 경우는 이하의 대응을 실시해 재차 가져오기를 실행할 필요가 있습니다.
- 가져올 때 열리는 「링크 끊어짐 확인 대화 상자」에서 링크 끊어짐을 복구한다
- 원본 파일의 링크 끊어짐을 복구하거나 링크가 끊어진 파일이 포함된 트랙을 삭제한다
(단, 링크 끊어짐을 복구해도 장면에 없는 소재는 가져오지 않습니다)
