편집 방법
업데이트: 2025/08/26
이 페이지에서는 [선택 툴]에서 선택한 아트메쉬의 정점과 워프디포머의 분할점을 편집하는 방법에 대해 학습합니다.
아트메쉬의 변형
선택한 아트메쉬의 정점은 「이동」시키거나 「회전」, 「확대·축소」를 실시하여 텍스쳐를 변형시킬 수 있습니다.
전체 변형
화살표 툴로 선택합니다. (1회 선택 시)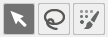
| 전체 이동 아트메쉬 부분을 드래그합니다. |
전체 회전 바운딩 박스의 네 모서리를 회전시키듯이 드래그합니다. |
전체 확대·축소 바운딩 박스의 네 모퉁이를 당기거나 축소합니다. |
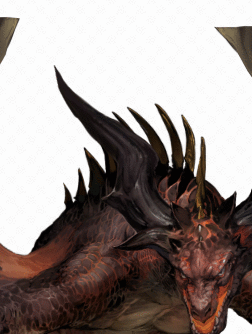 |
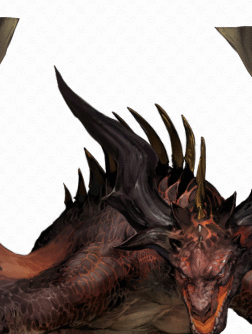 |
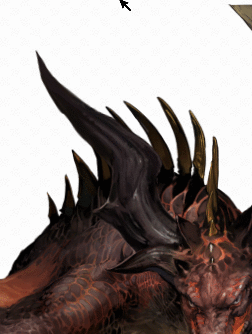 |
화살표 툴과 올가미에 의한 변형
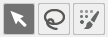

| 정점 이동 | 정점 회전 | 정점 위치의 확대·축소 |
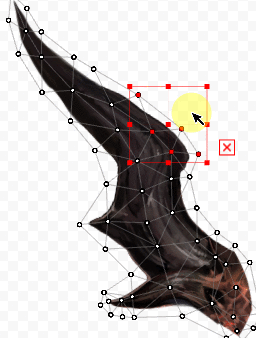 |
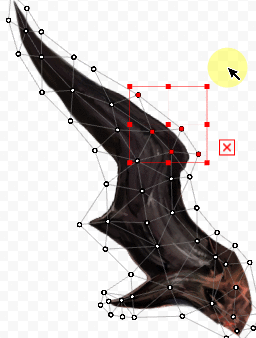 |
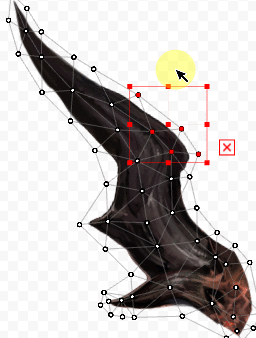 |
브러쉬 선택에 의한 변형
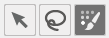
| 정점 이동 | 정점 회전 | 정점 위치의 확대·축소 |
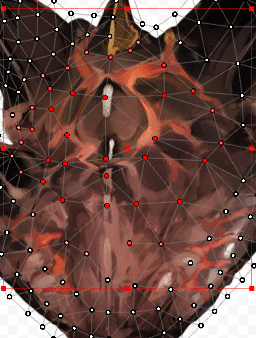 | 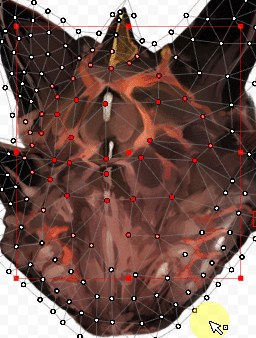 | 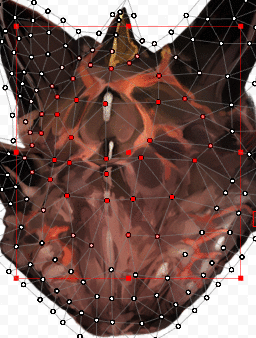 |
TIPS
Cubism 5.3부터 [브러쉬 모양] 기능이 추가되어 브러쉬 모양을 선택할 수 있습니다.
자세한 내용은 「변형 브러쉬」의 [브러쉬 조정]을 참조하십시오.
원래 형태로 되돌리기
변형된 아트메쉬를 원본의 원래 모양으로 되돌릴 수 있습니다.
- 해당 아트메쉬를 선택합니다.
- 원본의 원래 모양으로 되돌릴 키를 선택합니다.
- [모델링] 메뉴 → [폼 편집] → [원래 형태로 되돌리기]를 클릭합니다.
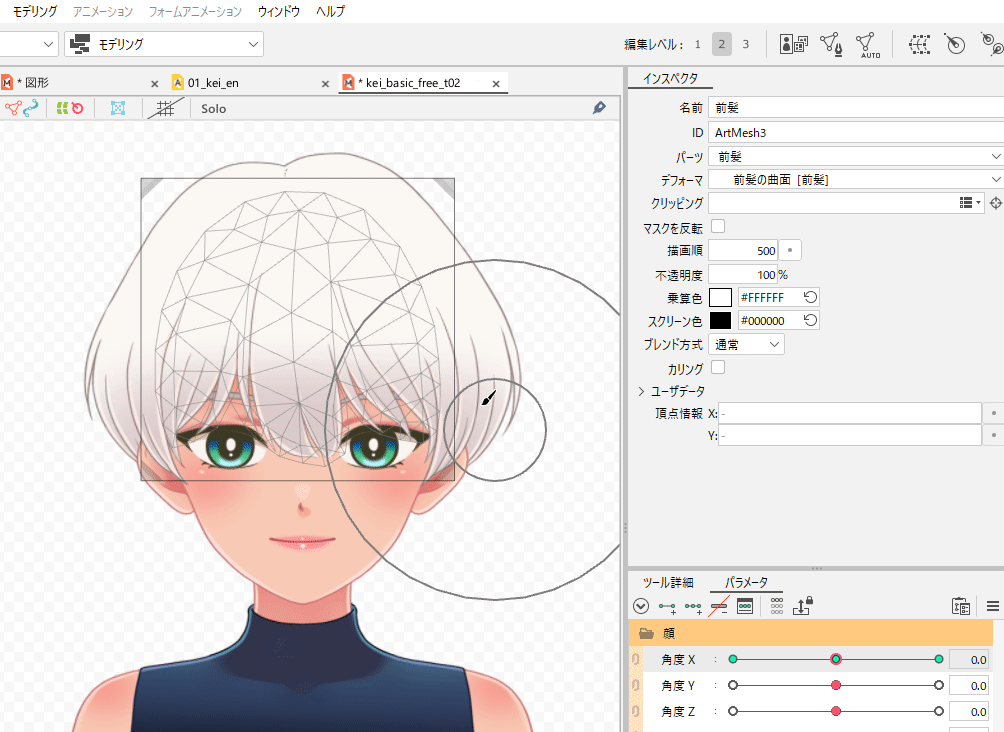
주의사항
위의 계층에 있는 디포머의 위치·형상을 무시하고 강제적으로 원화와 같은 위치·형상으로 돌아갑니다.
TIPS
Cubism 5.2에서 [원래 형태로 되돌리기] 기능이 강화되어 회전 디포머와 워프디포머의 형상도 되돌릴 수 있게 되었습니다.
자세한 내용은 「디포머 형상 복원」을 참조하십시오.
워프디포머를 베지어 핸들에 맞춰 성형
[모델링] 메뉴 → [폼 편집] → [워프디포머를 베지어 핸들에 맞춰 성형]에서
선택한 워프디포머의 분할점을 베지어 핸들의 위치를 기준으로 부드럽게 조정할 수 있습니다.
변형하는 동안 분할점이 무너져 버린 경우 등의 수정에도 편리합니다.
또한 인스펙터 팔레트의 [정점 자동 성형]을 체크하면 베지어 핸들을 조작하는 동안 분할점을 부드럽게 조정할 수 있습니다.
바운딩 박스의 편리한 기능
바운딩 박스 표시/비표시
아래 그림과 같이 세로 2×가로 2의 워프디포머의 중심을 변형시킬 때 중앙의 컨트롤 포인트(①)가 바운딩 박스의 중심과 겹쳐 드래그하기 어려워질 수 있습니다.
이 경우 오른쪽 하단에 있는 × 버튼(②)을 클릭하여 바운딩 박스를 숨길 수 있습니다.
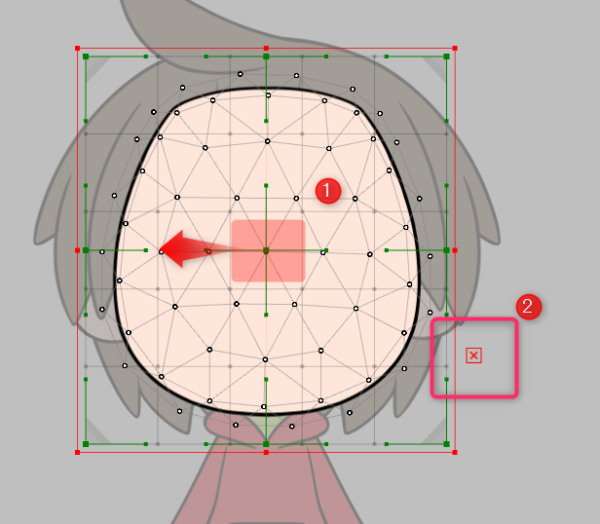
바운딩 박스가 숨겨지면 중앙의 컨트롤 포인트를 드래그할 수 있습니다.
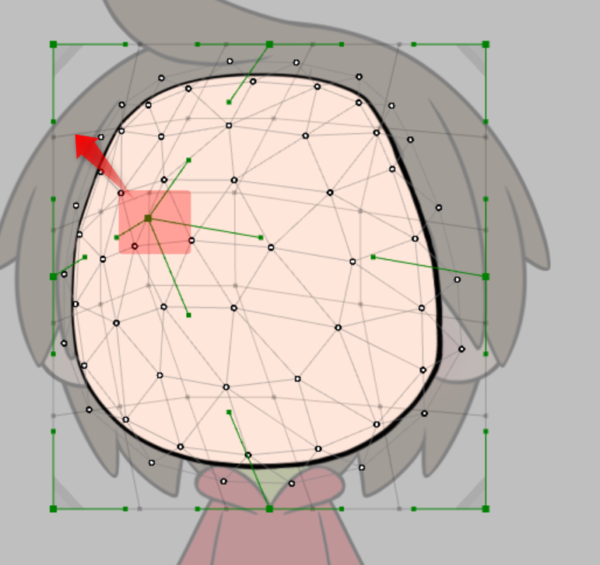
TIPS
숨긴 바운딩 박스는 [표시] 메뉴 → [바운딩 박스 표시/비표시]에서 표시할 수 있습니다.
바운딩 박스의 표시/비표시는 단축키 설정도 가능합니다.
바운딩 박스의 변형·회전
아트메쉬 또는 워프디포머를 선택할 때 표시되는 바운딩 박스는 변형·회전시킬 수 있습니다.
바운딩 박스를 표시한 상태에서 X 키를 누르면 테두리 색이 녹색으로 바뀝니다.
이 상태에서 바운딩 박스를 변형시키면, 오브젝트에 영향을 주지 않고 바운딩 박스만 변형시킬 수 있습니다.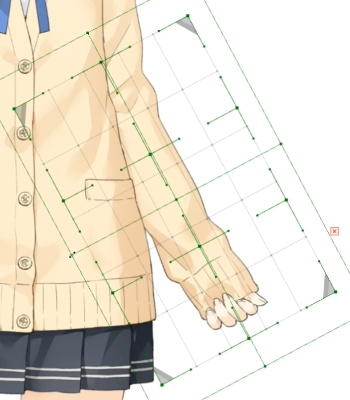
팔 등 대각선으로 기울어진 오브젝트에 변형을 적용할 때 유용합니다.
또한 워프디포머는 바운딩 박스 옆에 표시되는 가운데 버튼을 선택하면 워프디포머의 각도에 맞게 바운딩 박스를 변형시킬 수 있습니다.
[모델링] 메뉴 → [디포머] → [바운딩 박스 각도 정렬]에서도 이 조작을 할 수 있습니다.
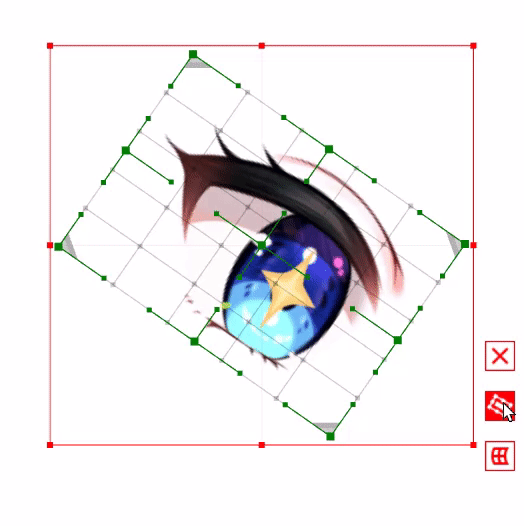
튜토리얼 페이지 「편리한 기능 소개」에서는, 동영상으로 사용 방법을 설명하고 있으므로 그쪽도 봐 주세요.
