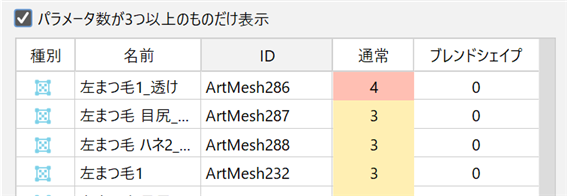파라미터에 키 추가/삭제
업데이트: 2024/12/17
파라미터에 키를 추가하면 변형 형상을 키 폼에 등록하고 동작을 적용할 수 있게 됩니다.
키 편집은 다음 세 곳에서 할 수 있습니다.
- [파라미터] 팔레트의 아이콘
- [파라미터 편집] 대화 상자
- 파라미터 조정용 팝업
키 추가부터 형상 생성까지의 순서를 동영상으로 해설하는 「기본 튜토리얼」도 참조해 주세요.
팔레트 아이콘에서 키를 간편하게 편집
키 추가
1. 파라미터를 설정하려는 오브젝트(아트메쉬 또는 디포머)를 선택합니다.
※여기에서는 키 3개 추가의 예로서 왼쪽 눈썹의 아트메쉬를 클릭하여 선택합니다.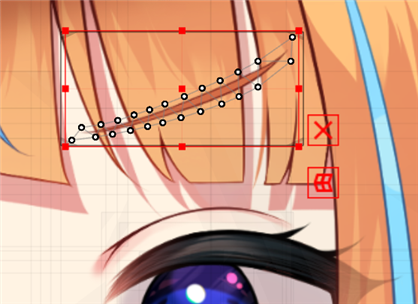
2. 키를 추가할 파라미터를 클릭하고 선택합니다.
여기에서는 「왼쪽 눈썹 변형」 파라미터를 선택합니다.
3. 팔레트 상단의 [키 3개 추가] 버튼을 클릭합니다.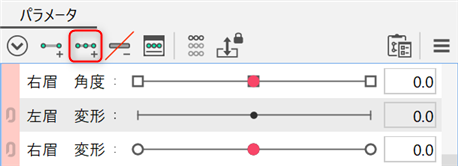
4. 「왼쪽 눈썹 변형」 파라미터에 녹색 점이 3개 추가됩니다.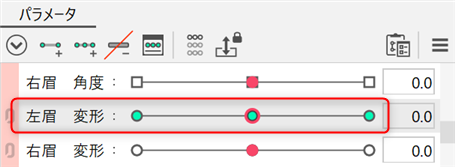
TIPS
여기에서는 [키 3개 추가]를 예로 들었지만, 2점을 추가하는 경우는 동일하게 선택을 하고 [키 2개 추가]를 클릭합니다.
키 삭제
- 키를 삭제할 오브젝트를 선택합니다.
- 삭제할 파라미터를 클릭하여 선택합니다.
- 팔레트 상단의 [모든 키 삭제] 버튼을 클릭합니다.
- 파라미터의 모든 키(녹색 점)가 삭제됩니다.
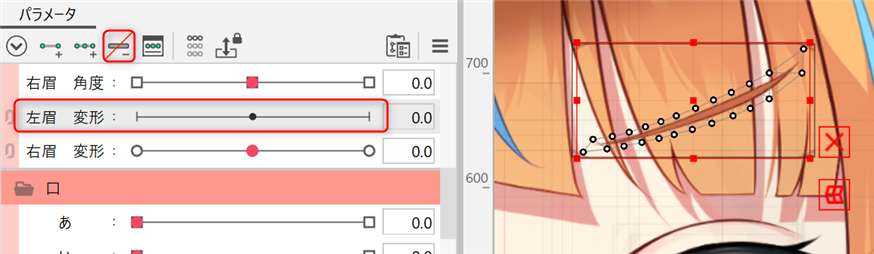
일부 키만 삭제하고 싶은 경우는 아래에 설명되어 있는 [편집] 대화 상자 또는 파라미터 조정용 팝업에서 편집을 할 수 있습니다.
편집 대화 상자에서 키 편집
키 추가
1. 파라미터를 설정할 오브젝트를 선택합니다.
여기에서는 예로서 왼쪽 눈썹의 아트메쉬를 클릭하여 선택합니다.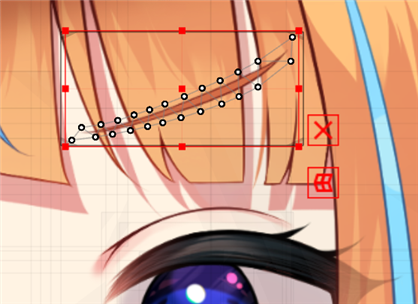
2. 키를 추가할 파라미터를 클릭하고 선택합니다.
여기에서는 「왼쪽 눈썹 변형」 파라미터를 선택합니다.
3. [키 수동 편집] 아이콘을 클릭합니다.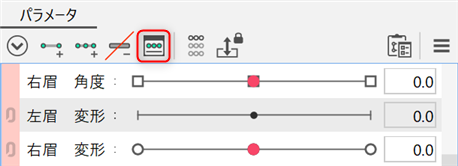
4. [키 폼 편집] 대화 상자가 표시됩니다.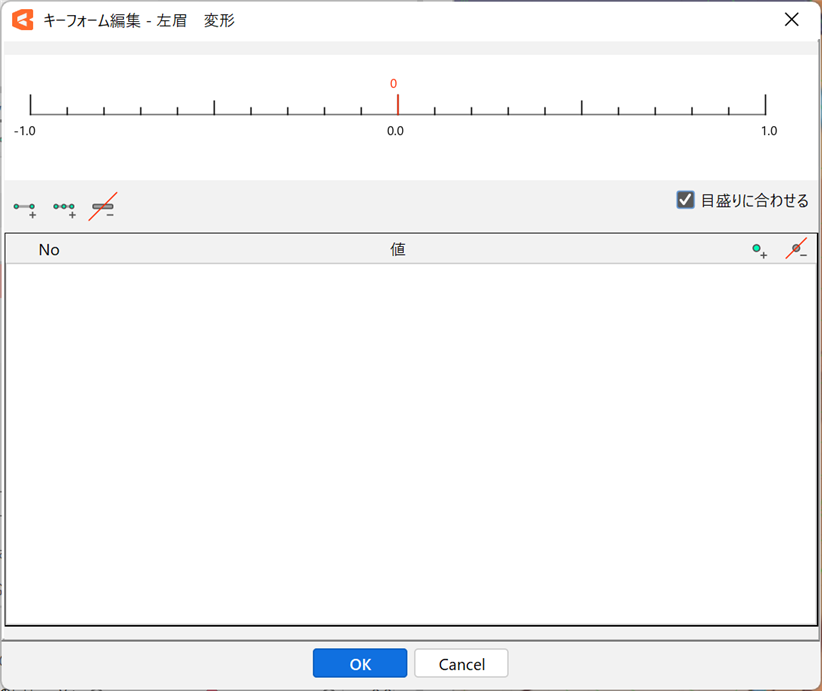
5. 눈금을 클릭하면 빨간색 점이 삽입됩니다. 이것이 키입니다.
여기에서는 「-1.0」, 「0」, 「1.0」으로 설정하고 싶으므로 눈금의 각 값의 장소(빨간색 화살표)를 클릭, 또는 눈금 아래에 있는 [키 3개 추가] 버튼을 클릭합니다.
6. 3개 삽입이 끝나면 [OK] 버튼을 클릭합니다.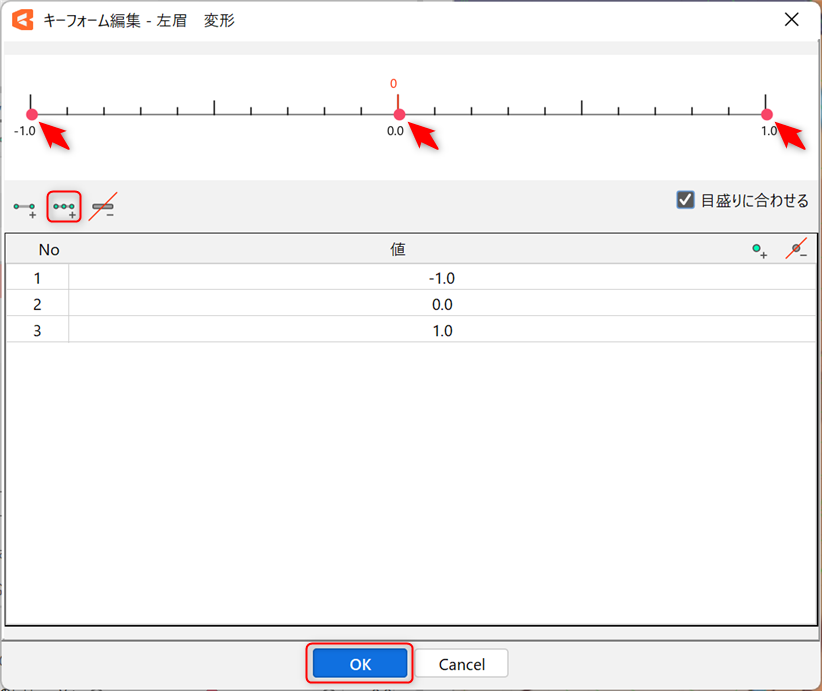
「왼쪽 눈썹 변형」 파라미터에 녹색 점이 3개 추가되었습니다.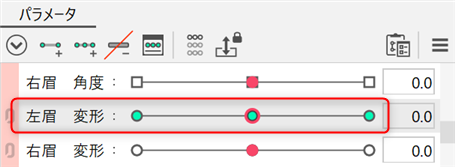
키 삭제
- 키를 삭제할 오브젝트를 선택합니다.
- 삭제할 파라미터를 클릭하여 선택합니다.
- [키 수동 편집] 아이콘을 클릭합니다.
- [키 폼 편집] 대화 상자가 표시됩니다. (여기까지는 키 추가와 같은 조작입니다)
- 지우려는 키 폼(빨간색 점)을 클릭하면 키 폼이 삭제됩니다.
키값 편집
삽입된 키의 값을 편집할 수 있습니다.
- 값을 편집할 오브젝트를 선택합니다.
- 편집할 파라미터를 클릭하여 선택합니다.
- [키 수동 편집] 아이콘을 클릭합니다.
- [키 폼 편집] 대화 상자가 표시됩니다. (여기까지는 키 추가와 같은 조작입니다)
- [값] 필드의 숫자를 클릭하여 편집할 수 있습니다.
임의의 숫자를 입력합니다.
파라미터 조정용 팝업에서 키 편집
키 추가
1. 파라미터를 설정할 오브젝트를 선택합니다.
여기에서는 예로서 왼쪽 눈썹의 아트메쉬를 클릭하여 선택합니다.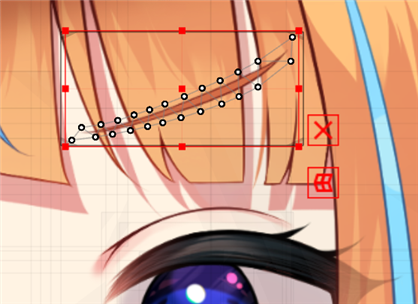
2. 키를 추가할 파라미터를 클릭하고 선택합니다.
여기에서는 「왼쪽 눈썹 변형」 파라미터를 선택합니다.
3. 파라미터 슬라이더의 검은 점을 드래그하거나 클릭하여 키를 추가할 위치로 이동합니다.
Tips
슬라이더 오른쪽 옆의 수치란에 값을 입력하여 흑점의 위치를 움직일 수 있습니다.
정확한 숫자로 키를 추가하려면 여기를 활용하세요.
4. 흑점이 키를 추가하려는 위치에 있는지 확인한 후 파라미터 오른쪽 옆에 표시된 팝업의 [+] 마크를 클릭합니다.
5. 검은 점이 녹색으로 바뀌고 키가 추가되었습니다.
TIPS
파라미터상에 키 폼이 1개밖에 없는 경우 그 키값으로만 오브젝트가 표시되게 되어 버립니다.파라미터를 움직일 때 항상 표시해 두고 싶을 때는 변형시키지 않는 경우라도 파라미터 양단에도 키를 삽입해 둡시다.
TIPS
슬라이더상에서 키를 추가한 경우는 소수점 이하로 나누어지지 않은 값에 키 폼이 찍혀 버리는 경우가 있으므로 주의해 주십시오.
의도하지 않은 값이 되어 버린 경우 [키 폼 편집] 대화 상자에서 수정할 수 있습니다.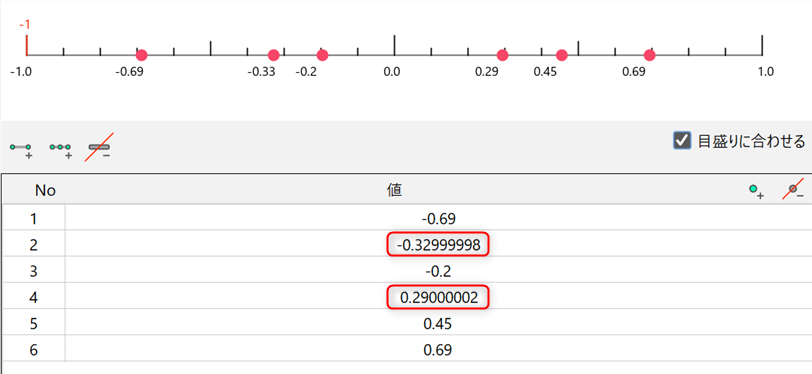
키 삭제
1. 키를 삭제할 오브젝트를 선택합니다.
2. 삭제할 키 폼을 클릭하여 녹색 점 주위에 빨간색 경계선이 있는 상태로 만듭니다.
Tips
선택하고 싶은 키 폼의 근처에서 오른쪽 클릭을 하면 슬라이더를 흡착시킬 수 있습니다.
3. 파라미터 오른쪽 옆에 표시된 팝업의 [-] 마크를 클릭하면 키 폼이 삭제되고 녹색 점이 사라집니다.
키에 연결된 오브젝트 선택
파라미터의 하나의 키에 연결된 오브젝트를 선택할 수 있습니다.
키를 선택한 상태에서 [모델링] 메뉴 → [파라미터] → [키에 연결된 오브젝트 선택]을 클릭하면 키에 연결되어 있는 오브젝트가 선택됩니다.
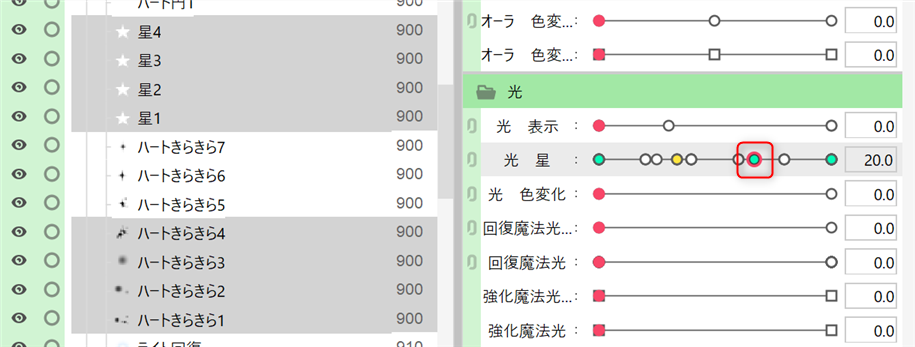
오브젝트와 매칭된 파라미터 수 확인
[모델링] 메뉴 → [파라미터] → [매칭된 파라미터 검증]에서 오브젝트와 매칭된 파라미터의 수를 검증할 수 있습니다.
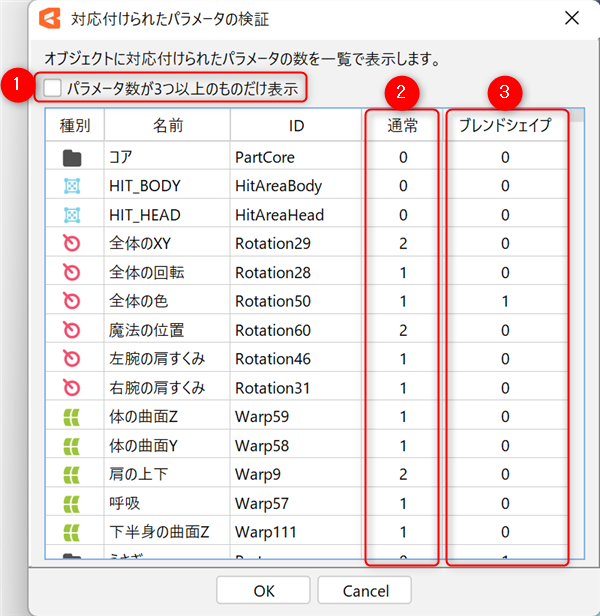
| 번호 | 항목 | 상세 |
|---|---|---|
| ① | 파라미터 수가 3개 이상인 것만 표시 | 체크하면 파라미터 수가 3개 이상인 것만 표시할 수 있습니다. |
| ② | 일반 | 매칭된 일반 파라미터의 수가 표시됩니다. |
| ③ | 블렌드 셰이프 | 블렌드 셰이프에 매칭된 파라미터의 수를 표시합니다. |
파라미터가 3개인 경우 셀이 노란색, 4개 이상이면 빨간색으로 표시됩니다.