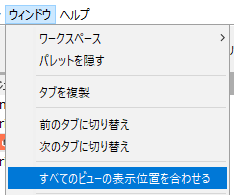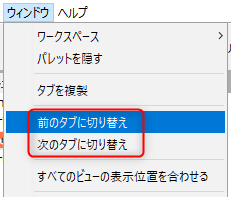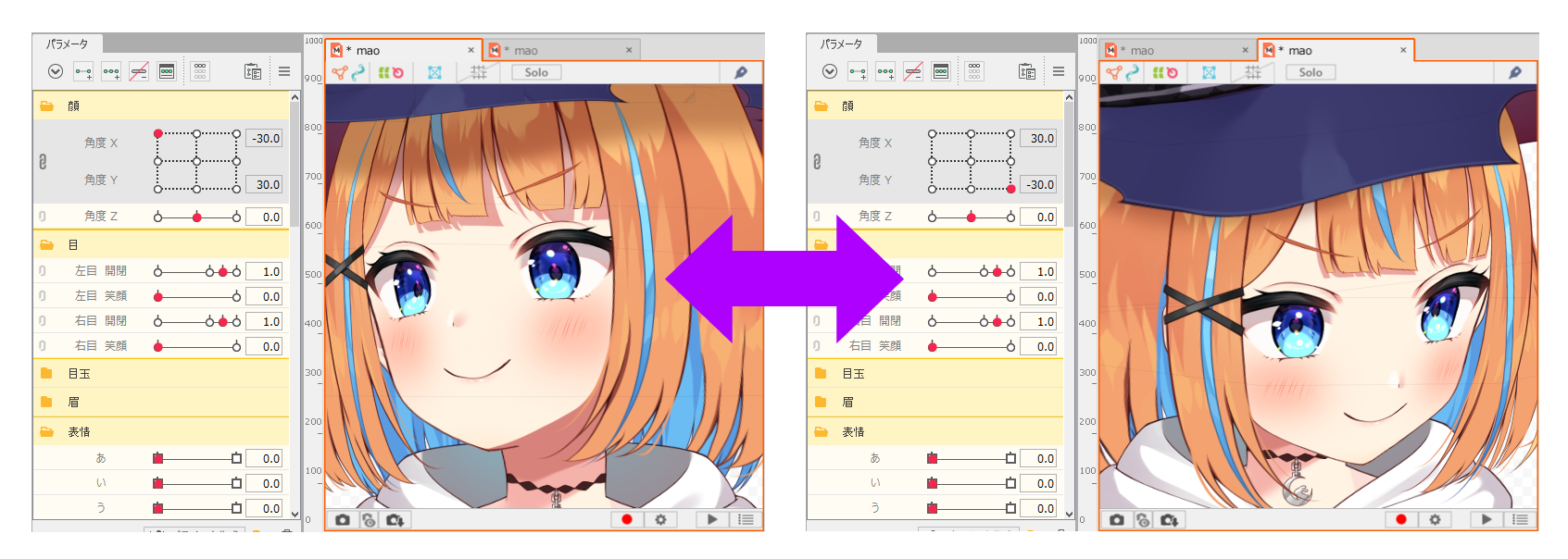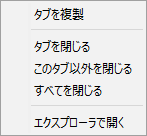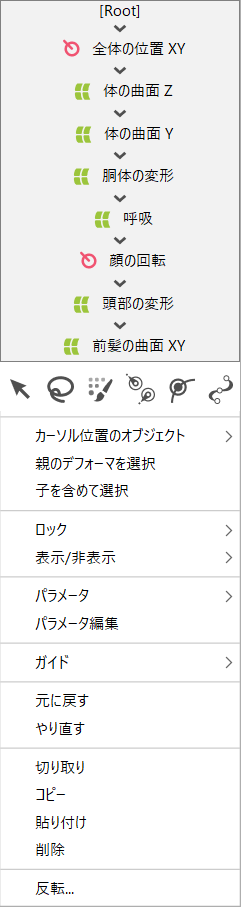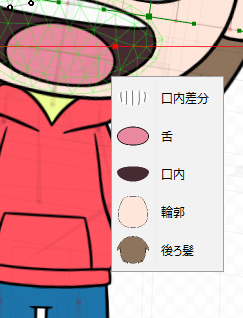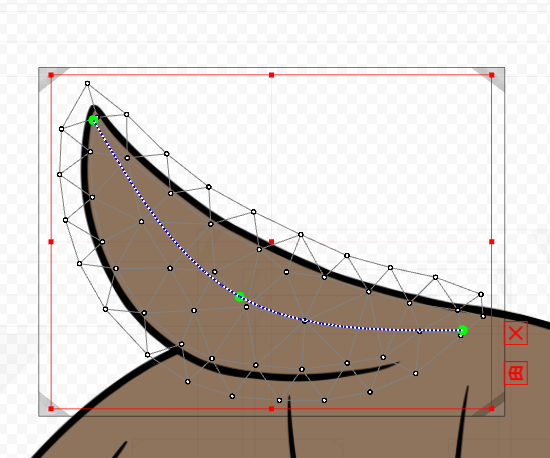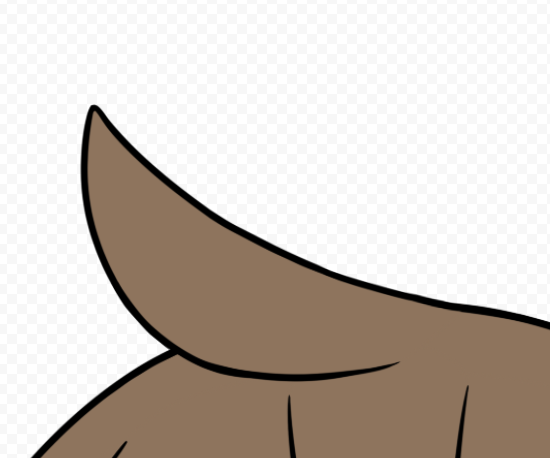뷰 영역 정보
업데이트: 2025/04/15
뷰 영역은 Live2D 모델이 표시되는 영역입니다.
아트메쉬를 선택하거나 캔버스에 배치하거나 메쉬나 디포머를 움직일 때 사용합니다.
뷰 정보
뷰에는 크게 나누어 다음과 같은 유형이 있습니다.
모델링 뷰
오브젝트를 변형하고 키 폼을 만들 때 사용합니다.
아트메쉬의 편집이나 파라미터의 작성도 이 뷰로 실시합니다.
애니메이션 뷰
장면을 만들거나 타임 라인에서 키 프레임을 찍고 모션을 만들 때 등에 사용합니다.
모델 파일을 로드하고 설정한 파라미터를 움직이면서 애니메이션을 만듭니다.
폼 애니메이션(FA) 뷰
폼 애니메이션을 만들 때 사용합니다.
폼 애니메이션은 모델 데이터에 영향을 주지 않고 애니메이션 편집 타임 라인에서 모양(폼)을 직접 편집할 수 있는 기능입니다.
Cubism Editor에는 각 뷰별로 적합한 작업 공간이 있습니다.
워크 스페이스에 대한 자세한 내용은 「워크 스페이스」를 참조하십시오.
뷰 영역 기능
이 섹션에서는 뷰 영역의 각 기능에 대해 설명합니다.
A. 모델링 뷰

D/E 에 대해서는 페이지 하단의 각 설명을 참조하십시오.
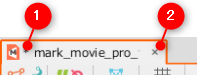
| 번호 | 상세 |
| ① |
【탭 정보】
|
| ② | 탭 삭제: 탭의 오른쪽 끝에 있는 [×] 버튼을 클릭하면 선택한 탭을 지울 수 있습니다. |
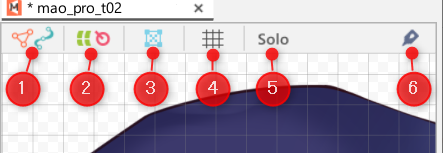
| 번호 | 상세 |
|---|---|
① | 그리기 오브젝트 잠금: 메쉬만 표시/숨기고 뷰에서 잠글 수 있습니다. 오브젝트는 그대로 표시됩니다. [아트메쉬] [아트패스]가 대상이 됩니다. |
② | 디포머 잠금: 디포머만 표시/숨기고 뷰에서 잠글 수 있습니다. |
③ | 그리기 오브젝트 표시/비표시: 그리기 오브젝트를 표시/숨기고 뷰에서 잠글 수 있습니다. [아트메쉬] [아트패스]가 대상이 됩니다. |
| ④ | 그리드 표시/비표시: 그리드의 표시/비표시를 전환할 수 있습니다. |
| ⑤ | Solo: 선택한 오브젝트를 단독으로 표시할 수 있습니다. 자세한 내용은 「Solo 기능」을 참조하십시오. |
⑥ | 글루 상태의 온/오프 전환: 글루로 연결(바인딩)된 상태를 일시적으로 해제하거나 다시 연결할 수 있습니다. 글루에 대해서는 「글루」를 참조하십시오. |

| 번호 | 상세 |
|---|---|
| ① | 스냅샷: 현재 값의 키 폼의 이미지를 반투명으로 기억합니다. 스냅샷은 하나 저장 가능합니다. 자세한 내용은 「스냅샷 기능」을 참조하십시오. |
| ② | 스냅샷 표시/비표시: 저장된 스냅샷을 표시하거나 숨깁니다. |
| ③ | 스냅샷 저장: 스냅샷을 파츠 팔레트에 이미지로 저장합니다. |
| ④ | 녹화 버튼: 녹화 버튼을 클릭하면 뷰의 오른쪽 하단에 「Recording…」이 표시되고 그 사이에 움직인 파라미터가 키 프레임으로서 저장됩니다. (랜덤 포즈 재생 시의 모션도 키 프레임으로서 저장할 수 있습니다) 자세한 내용은 「파라미터 조작을 기록하여 애니메이션 생성」을 참조하십시오. 녹화 설정: ∨ 버튼을 클릭하면 녹화 설정 대화 상자가 열립니다. 녹화 기능으로 생성된 장면을 추가할 위치를 선택할 수 있습니다 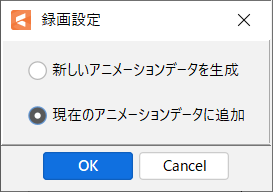 ・새로운 애니메이션 데이터 생성 새롭게 애니메이션 데이터(CAN3)를 작성합니다. ・현재 애니메이션 데이터에 추가 현재 연결된 애니메이션 데이터(CAN3)에 장면을 추가합니다. |
| ⑤ | 랜덤 포즈: 시작 버튼을 클릭하면 여러 파라미터를 랜덤하게 움직입니다. 자세한 내용은 「랜덤 포즈」를 참조하십시오. 랜덤 포즈 메뉴: 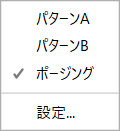 ∨ 버튼을 클릭하면 랜덤하게 움직일 패턴을 선택할 수 있습니다. 움직이고 싶은 파라미터는 [설정]에서 선택할 수도 있습니다. 랜덤 포즈는 [물리 연산 설정] 대화 상자에서도 재생할 수 있습니다. |
B. 애니메이션 뷰
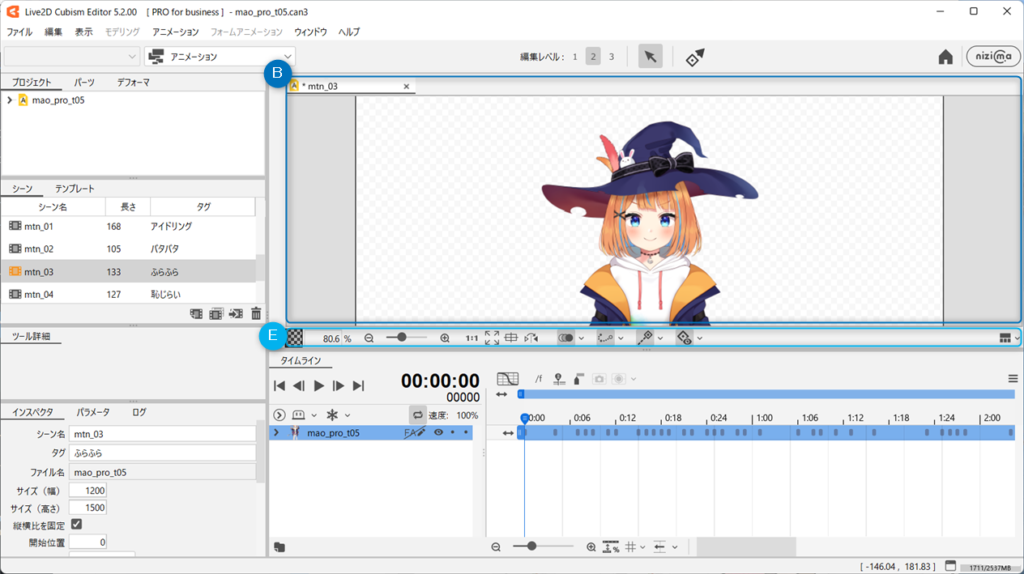
E에 대해서는 페이지 하단의 설명을 참조하십시오.
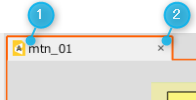
| 번호 | 상세 |
|---|---|
| ① | 탭: 「탭에 대해서」 「탭 메뉴에 대해서」는 모델링 뷰와 같습니다. |
| ② | 탭 삭제: 탭의 오른쪽 끝에 있는 [×] 버튼을 클릭하면 선택한 탭을 지울 수 있습니다. |
C. 폼 애니메이션(FA) 뷰
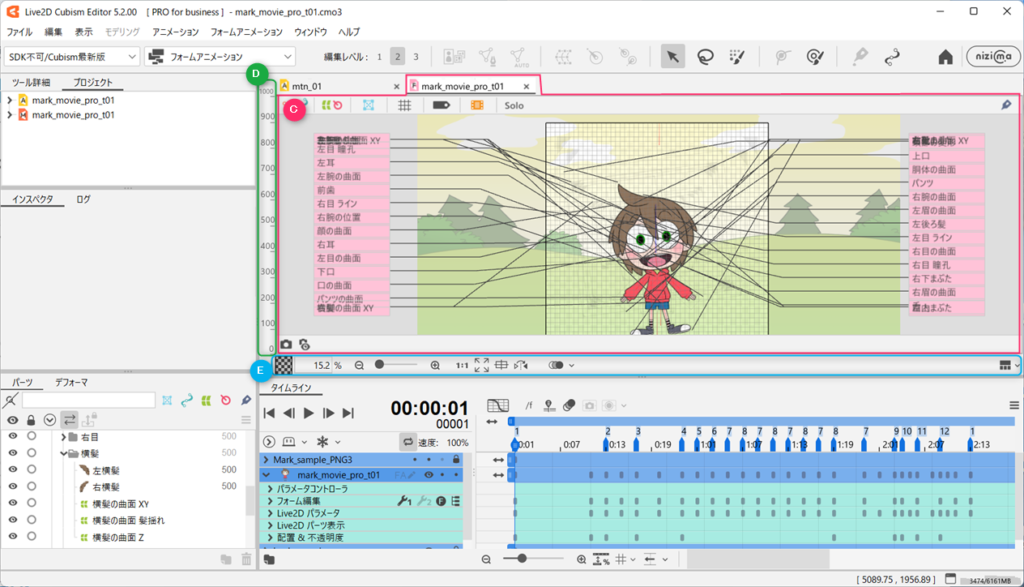
D/E에 대해서는 페이지 하단의 각 설명을 참조하십시오.
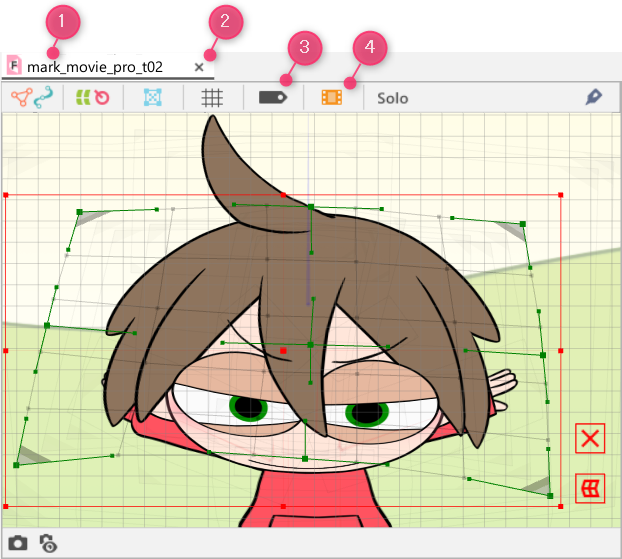
| 번호 | 상세 |
|---|---|
| ① | 탭: 「탭에 대해서」 「탭 메뉴에 대해서」는 모델링 뷰와 같습니다. |
| ② | 탭 삭제: 탭의 오른쪽 끝에 있는 [×] 버튼을 클릭하면 선택한 탭을 지울 수 있습니다. |
| ③ | 라벨: 폼 편집된 오브젝트의 라벨을 표시하거나 숨깁니다. |
④ | 애니메이션 미리보기 표시/비표시: 애니메이션 미리보기를 표시/비표시합니다. 자세한 내용은 「애니메이션 미리보기」를 참조하십시오. |
D. 그리기 오브젝트의 그리기 순서 슬라이더
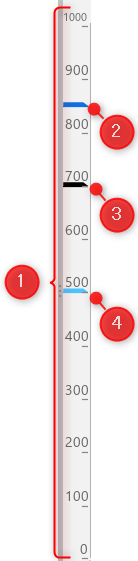
| 번호 | 상세 |
|---|---|
| ① | 그리기 순서 슬라이더: 그리기 오브젝트와 파츠를 선택하면 그리기 순서 슬라이더에 그리기 순서를 나타내는 막대가 표시됩니다. 막대를 드래그하여 그리기 순서를 변경할 수도 있습니다.  그리기 순서 슬라이더를 마우스 오른쪽 버튼으로 클릭하면 메뉴가 표시되고 [그리기 순서 슬라이더 잠금]에서 막대 조작을 활성화/비활성화할 수 있습니다. |
| ② | 그리기 오브젝트를 선택하면 막대가 파란색으로 표시됩니다. |
| ③ | 파츠를 선택하면 바가 검은색(다크 테마일 때는 흰색)으로 표시됩니다. |
| ④ | 그리기 순서 그룹을 선택하면 막대가 하늘색으로 표시됩니다. |
그리기 오브젝트에 그리기 순서를 설정하는 방법은 「그리기 순서 정보」를 참조하십시오.
E. 뷰 제어
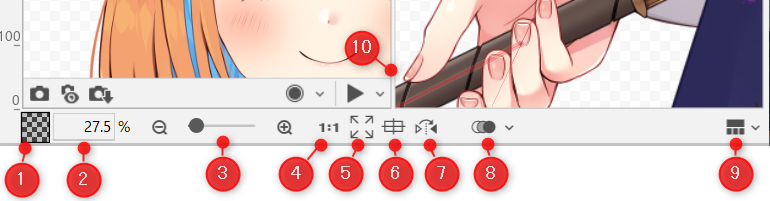
| 번호 | 상세 |
|---|---|
| ① | 배경 색상 변경: 뷰에 있는 캔버스의 배경색과 불투명도를 변경하고 조정할 수 있습니다. |
② | 표시 배율의 수치 제어: 수치 입력에 의한 지정과 좌우의 드래그에 의한 확대/축소를 할 수 있습니다. |
| ③ | 확대·축소 슬라이더: 그리기 배율은 「2」~「3200」% 사이에서 조정할 수 있습니다. 양쪽의 [-][+]아이콘을 클릭하면 단계적으로 확대/축소할 수 있습니다. |
| ④ | 원본 크기로 표시: PSD 가져오기 시의 원본 크기로 표시할 수 있습니다. |
| ⑤ | 전체 표시: 캔버스 전체를 표시할 수 있습니다. |
| ⑥ | 초점 표시: 선택한 오브젝트가 뷰 중앙에 표시됩니다. |
| ⑦ | 캔버스 반전: 캔버스를 좌우로 반전합니다. |
| ⑧ | 어니언 스킨: 어니언 스킨을 표시하거나 숨깁니다. 어니언 스킨에 대해서는 「어니언 스킨」을 참조하십시오. |
| ⑨ | 멀티 뷰 설정: 뷰를 분할 표시할 때의 레이아웃을 선택할 수 있습니다. 자세한 내용은 「멀티 뷰」를 참조하십시오. |
⑩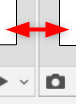 | 분배자: 이 부분을 드래그하면 화면의 크기를 변경할 수 있습니다. |
뷰 영역의 기본 조작
조작 |
상세 | ||||
| 마우스 휠 스크롤 | 캔버스가 확대/축소됩니다. | ||||
| [Space]+[드래그] | 캔버스를 이동할 수 있습니다. | ||||
| [Space]+[Shift]+[드래그] | 처음 움직인 방향으로 캔버스를 평행 이동시킬 수 있습니다. | ||||
| [Ctrl]+[Space]+[드래그] | 캔버스를 1%씩 확대·축소할 수 있습니다. | ||||
| [R] | 캔버스를 좌우로 반전할 수 있습니다. | ||||
| [R]+[드래그] | 캔버스를 회전할 수 있습니다. | ||||
| [R]+[Shift]+[드래그] | 캔버스를 그리드로 회전할 수 있습니다. | ||||
| [R]+[더블 클릭] | 캔버스 회전을 리셋할 수 있습니다. | ||||
| [Ctrl]+[0] | 전체 표시로 전환할 수 있습니다. 확대/축소나 회전한 캔버스를 원래대로 되돌립니다. |
||||
| 오브젝트 선택 | 오브젝트를 클릭하면 선택 상태가 됩니다. [Shift]+[클릭]으로 여러 오브젝트를 선택할 수 있습니다.  커서 위치에 표시되는 오브젝트명의 툴 팁은 [표시] 메뉴 → [커서 위치의 오브젝트 이름 표시]에서 표시/숨기기를 전환할 수 있습니다. |
||||
| 대상 오브젝트 위에서 [오른쪽 클릭] |
컨텍스트 메뉴를 엽니다.
메뉴 상단에는 디포머의 부모자식 관계가 트리 표시되어 선택할 수가 있습니다. 「환경 설정」에서 [뷰 영역]→[디포머의 부모자식 관계 표시]를 선택 해제하면 숨길 수도 있습니다. |
||||
| 대상 아트메쉬상에서 [Ctrl]+[오른쪽 클릭] |
아트메쉬의 팝업 리스트를 표시합니다.
|
||||
| 아트메쉬, 디포머 선택 후 [Delete] 키 |
선택한 아트메쉬, 디포머를 삭제합니다. | ||||
|
[E] 키 + [드래그]로 캔버스의 3D 표시 [W] 키 + [드래그]로 그리기 순서의 3D 표시 [E] 키/[W] 키 + [더블 클릭]으로 |
[E] 키 + [드래그]로 캔버스를 3D 표시하고, [W] 키 + [드래그]로 그리기 순서를 3D 표시하여 시각적으로 전체 그리기 순서를 확인할 수 있습니다. 이 모드는 [전체 표시]로 하면 되돌아갑니다.
주의사항 |
||||
| [표시] 메뉴 → [선택 상태 숨기기]를 클릭 |
캔버스에서 오브젝트를 선택하면 UI(아트메쉬의 정점, 메쉬 선, 디포머 테두리 선)가 숨겨집니다.
단축키도 설정할 수 있습니다. |