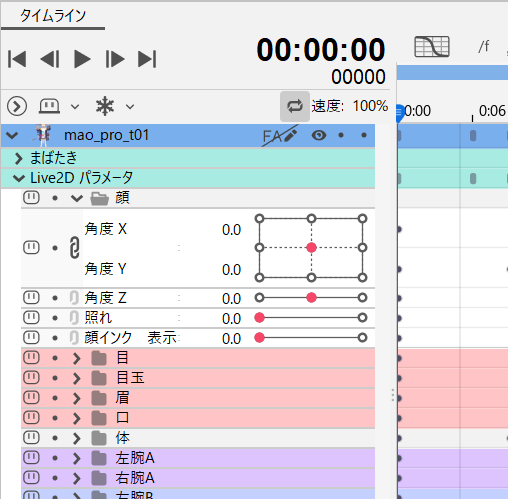파라미터 팔레트
업데이트: 2025/08/26
파라미터 팔레트는 오브젝트의 변형 정도를 수치에 연결한 「파라미터」를 관리하는 팔레트입니다.
이 페이지에서는 팔레트의 아이콘과 기본 조작에 대해 설명합니다.
기능에 대한 자세한 내용은 파라미터 카테고리의 각 페이지를 참조하세요.
파라미터 팔레트 정보
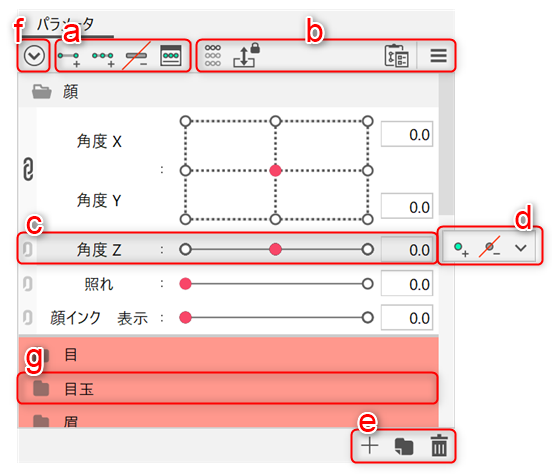
| 문자 | 항목 |
|---|---|
| a | 키 편집에 사용하는 버튼 |
| b | 그 외 버튼 |
| c | 파라미터 바 |
| d | 파라미터 슬라이더를 클릭했을 때 표시되는 팝업 |
| e | 파라미터나 파라미터 그룹 새로 만들기·삭제에 사용하는 버튼 |
| f | 파라미터 그룹 모두 펼치기/접기 |
| g | 파라미터 그룹 ※파라미터를 안에 넣으면 그룹이 됩니다. |
a. 키 편집에 사용하는 버튼

| 번호 | 항목 | 상세 |
|---|---|---|
| ① | 키 2개 추가 | 임의의 오브젝트와 파라미터가 선택된 상태에서 클릭하면 파라미터의 최소값과 최대값에 자동으로 키를 삽입합니다. |
| ② | 키 3개 추가 | 임의의 오브젝트와 파라미터가 선택된 상태에서 클릭하면 파라미터의 최소값과 중간값, 최대값에 자동으로 키를 삽입합니다. |
| ③ | 모든 키 삭제 | 키가 설정된 오브젝트와 파라미터를 선택한 상태에서 클릭하면 모든 키가 삭제됩니다. |
| ④ | 키 수동 편집 | 임의의 오브젝트와 파라미터를 선택한 상태에서 클릭하면 [키 폼 편집] 대화 상자가 열리고 원하는 값에 키를 만들 수 있습니다. 오브젝트를 선택한 상태에서 파라미터 이름 부분을 더블 클릭해도 마찬가지로 조작할 수 있습니다. |
b. 그 외 버튼
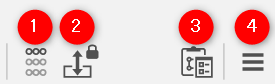
| 번호 | 항목 | 상세 |
|---|---|---|
| ① | 필터링 | 현재 선택된 오브젝트의 키가 설정되어 있는 파라미터만 좁혀 표시합니다. 자세한 내용은 이 페이지의 「파라미터 필터링」을 참조하십시오. |
| ② | 드래그&드롭 금지 | 드래그&드롭 조작을 비활성화합니다. |
| ③ | 폼의 특수한 붙여넣기 옵션 | 폼의 특수한 붙여넣기 옵션 대화 상자를 엽니다. 자세한 내용은 「특수 폼 붙여넣기」를 참조하십시오. |
| ④ | 팔레트 메뉴 | 디폴트 설정값으로 되돌리기: 파라미터의 현재 선택값을, 미리 설정한 기본값으로 되돌립니다. 예를 들어, 대각선을 향하고 있던 얼굴이나 몸을 정면 방향으로 되돌릴 때 사용합니다. 디폴트 폼 잠금: 디폴트 키 폼을 잠그고 편집할 수 없도록 합니다. 예를 들어, 원화의 키 폼을 잘못 변경해 버리는 실수를 방지할 수 있습니다. 파라미터 값을 탭 간에 동기화: 표시된 모델의 공통 파라미터 값을 동기화합니다. 파라미터 설정: 파라미터 일람의 확인, 이름이나 ID의 변경, 기본값 등의 변경, 반복의 설정을 실시할 수 있습니다. 자세한 내용은 「파라미터 정보」를 참조하십시오. 파라미터 그룹 설정: 파라미터 그룹 목록을 확인하고 이름과 ID를 변경할 수 있습니다. 자세한 내용은 「파라미터 정보」를 참조하십시오. 네 모서리 모양 자동 생성: [각도 X]와 [각도 Y], [눈알 X]와 [눈알 Y] 등의 파라미터를 결합했을 때의 네 모서리 모양을 자동으로 생성합니다. 자세한 내용은 「네 모서리 모양 자동 생성」을 참조해 주십시오. 동작 반전: 디포머의 중심을 축으로 하여 상하좌우 반전의 동작을 작성할 수 있습니다. 자세한 내용은 「동작 반전」을 참조하십시오. 얼굴 동작 자동 생성: ・얼굴 디포머 생성 얼굴 디포머 자동 생성 대화 상자를 엽니다. ・얼굴 동작 생성 얼굴 동작 자동 생성 대화 상자를 엽니다. 자세한 내용은 「얼굴 동작 자동 생성」을 참조하십시오. 흔들림 동작 자동 생성: 흔들림 동작 자동 생성 대화 상자를 엽니다. 자세한 내용은 「흔들림 동작 자동 생성」을 참조하십시오. 3D 회전 표현 적용: 3D 회전 표현 적용 대화 상자를 엽니다. 자세한 내용은 「3D 회전 표현 적용에 대하여」를 참조하십시오. 멀티 키 편집: 여러 파라미터에 연결된 오브젝트의 그리기 순서와 불투명도 키 폼을 함께 편집할 수 있습니다. 자세한 내용은 「멀티 키 편집 기능」을 참조하십시오. 일괄 반전: 여러 파라미터의 키 값을 선택하여 일괄적으로 반전시킬 수 있습니다. 자세한 내용은 「파라미터 조정」을 참조하십시오. 키에 연결된 오브젝트 선택: 파라미터의 하나의 키에 연결된 오브젝트를 선택할 수 있습니다. 자세한 내용은 「파라미터에 키 추가/삭제」를 참조하십시오. 선택 오브젝트의 파라미터 구성 통일: 선택한 오브젝트의 파라미터 구성을 통일합니다. 자세한 내용은 「파라미터 조정」을 참조하십시오. 눈 깜빡임·립싱크 설정: 애니메이션 뷰의 기능인 눈 깜빡임이나 립싱크에 연결할 파라미터를 선택할 수 있습니다. 자세한 내용은 「눈 깜빡임 설정」, 「BGM과 음성으로 장면 생성」을 참조해 주십시오. 확장 보간: 키 폼 사이의 궤도를 커브로 보간할 수 있습니다. [타원 보간] 또는 [SNS 보간]을 선택할 수 있습니다. 자세한 내용은 「확장 보간 정보」를 참조하십시오. 블렌드 셰이프 무게 제한 설정: 블렌드 셰이프 무게 제한 설정 대화 상자를 엽니다. 자세한 내용은 「블렌드 셰이프 무게 제한 설정」을 참조하십시오. 모션 싱크 설정: 모션 싱크 설정 대화 상자를 엽니다. 자세한 내용은 「모션 싱크」를 참조하십시오. 매칭된 파라미터 검증: 매칭된 파라미터 검증 대화 상자를 엽니다. 빈 파라미터 삭제: 편집 중인 모델에 포함된 파라미터 중 어떤 오브젝트도 키를 가지지 않는 것을 모두 삭제합니다. 빈 파라미터 그룹 삭제: 편집 중인 모델에 포함된 파라미터 그룹 중 파라미터가 하나도 포함되지 않은 것을 모두 삭제합니다. |
Tips
Cubism2.1에서 립싱크 설정을 한 모델(.cmox)을 읽은 경우
[눈 깜빡임·립싱크 설정]의 립싱크에 체크해야 합니다.
c. 파라미터 바

| 번호 | 항목 | 상세 |
|---|---|---|
| ① | 아래 파라미터와 결합 | 클릭하면 바로 아래에 있는 파라미터와 결합하여 표시합니다. 슬라이더상의 현재값을 상하좌우로 움직일 수 있게 되므로 X 방향과 Y 방향으로 움직이는 파라미터에 사용하면 직관적인 조작이 가능합니다. |
| ② | 파라미터 이름 | 파라미터의 이름이 표시됩니다. 이름을 오른쪽 클릭하면 다음 메뉴가 표시됩니다. 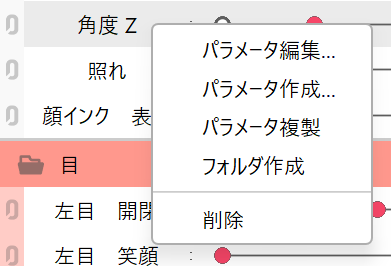 파라미터 편집: [파라미터 편집] 대화 상자가 열립니다.  이름: 파라미터의 이름입니다. 임의의 설정이 가능합니다. ID: 파라미터의 ID입니다. 임의의 설정으로 할 수 있지만, 사양상의 룰 등이 없으면 「표준 파라미터 리스트」에 있는 ID로 작성하는 것을 추천합니다. 최소, 디폴트, 최대: 파라미터의 최소값, 기본값, 최대값을 설정할 수 있습니다. 파라미터값의 범위는 임의의 설정으로 할 수 있지만, 특별히 사양상의 룰 등이 없으면 「표준 파라미터 리스트」에 있는 값으로 작성하는 것을 추천합니다. 반복: 파라미터에 반복(루프) 설정을 하는 경우에 체크합니다. 자세한 내용은 「반복」을 참조하십시오. 블렌드 셰이프: 블렌드 셰이프용 파라미터의 경우는 체크가 표시됩니다. 자세한 내용은 「블렌드 셰이프」를 참조하십시오. ID 규칙 표시: [ID 사양에 관하여] 대화 상자가 열립니다. 파라미터 생성: [새 파라미터 생성] 대화 상자가 열립니다. 파라미터 복제: 파라미터 설정만 복제합니다. 오브젝트나 키 폼은 복제되지 않습니다. 폴더 생성: 새 파라미터 그룹을 만듭니다. 그룹 이름은 자동으로 작성되지만, 명칭 부분을 더블 클릭하면 변경 가능합니다. 삭제: 파라미터 또는 파라미터 그룹을 선택한 상태에서 클릭하면 삭제할 수 있습니다. 그룹 안에 파라미터가 들어 있는 상태에서 그룹을 삭제하면 폴더 내 파라미터도 삭제됩니다. |
| ③ | 파라미터 이름 표시 영역 조정 | 파라미터 이름 오른쪽의 [:]을 좌우로 움직여 표시 영역을 조정할 수 있습니다.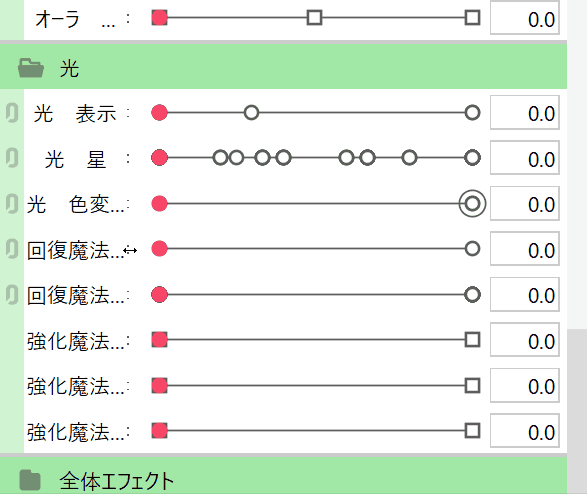 |
| ④ | 파라미터 슬라이더 | 파라미터의 최소값에서 최대값까지 키 값이 직선으로 표시됩니다. 파라미터의 최소값에서 최대값까지 키 값이 직선으로 표시됩니다. |
| ⑤ | 파라미터값 | 현재 값이 표시됩니다. 텍스트 상자에서 드래그하거나 키보드에서 직접 입력하여 값을 지정할 수도 있습니다. |
d. 파라미터 슬라이더를 클릭했을 때 표시되는 팝업

| 번호 | 항목 | 상세 |
|---|---|---|
| ① | 키 폼 추가 | 현재의 값으로 키를 1점 작성합니다. |
| ② | 키 폼 삭제 | 현재 선택된 키만 삭제합니다. |
| ③ | 선택 / 반전 / 조정 / 변경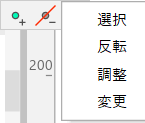 | 마우스 오버로 왼쪽 항목이 표시되어 대응하는 오브젝트의 선택이나 파라미터의 각종 조정을 실시할 수 있습니다. 자세한 내용은 「파라미터 조정」을 참조하십시오. |
e. 파라미터 및 파라미터 그룹을 새로 만들기·삭제
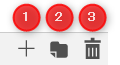
| 번호 | 항목 | 상세 |
|---|---|---|
| ① | 파라미터 생성 | 새 파라미터를 만듭니다. [새 파라미터 생성] 대화 상자가 열립니다. 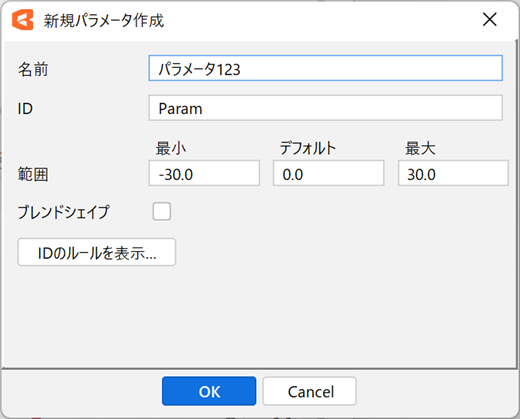 이름: 파라미터의 이름입니다. 임의의 설정이 가능합니다. ID: 파라미터의 ID입니다. 임의의 설정으로 할 수 있지만, 사양상의 룰 등이 없으면 「표준 파라미터 리스트」에 있는 ID로 작성하는 것을 추천합니다. 범위: 파라미터의 최소값, 기본값, 최대값을 설정할 수 있습니다. 파라미터값의 범위는 임의의 설정으로 할 수 있지만, 특별히 사양상의 룰 등이 없으면 「표준 파라미터 리스트」에 있는 값으로 작성하는 것을 추천합니다. 블렌드 셰이프: 블렌드 셰이프용 파라미터를 작성하려면 체크하십시오. 자세한 내용은 「블렌드 셰이프」를 참조하십시오. ID 규칙 표시: [ID 사양에 관하여] 대화 상자가 열립니다. |
| ② | 새 폴더 생성 | 새 파라미터 그룹을 만듭니다. 그룹 이름은 자동으로 작성되지만, 이름 부분을 더블 클릭하면 변경 가능합니다. 그룹에 파라미터를 저장하는 방법: 파라미터의 이름 부분을 드래그해 그룹상에서 드롭하면, 그룹에 저장해 보기 쉽게 정리할 수 있습니다(1계층만 작성 가능). 저장할 파라미터를 선택하면서 그룹을 생성하는 방법: 여러 파라미터를 선택한 상태에서 파라미터 그룹을 만들면 선택한 파라미터가 모두 새 폴더에 저장됩니다. |
| ③ | 삭제 | 파라미터 또는 파라미터 그룹을 선택한 상태에서 클릭하면 삭제할 수 있습니다. 그룹 안에 파라미터가 들어 있는 상태에서 그룹을 삭제하면 폴더 내 파라미터도 삭제됩니다. |
Tips
새 파라미터와 파라미터 그룹을 만들면 선택 중인 파라미터와 파라미터 그룹 아래에 추가됩니다.
선택하지 않은 상태로 만들면 [파라미터] 팔레트의 맨 아래에 추가됩니다.
f. 파라미터 그룹 모두 펼치기/접기
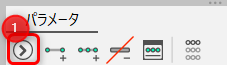
| 번호 | 항목 | 상세 |
|---|---|---|
| ① | 파라미터 그룹 모두 펼치기/접기 | 파라미터 그룹을 모두 펼치거나 접습니다. |
g. 파라미터 그룹
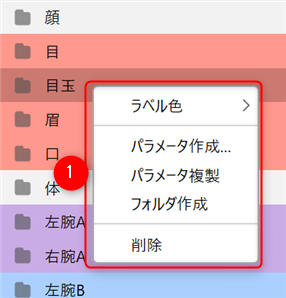
| 번호 | 항목 | 상세 |
|---|---|---|
| ① | 그룹 이름 | 그룹의 이름이 표시됩니다. 그룹을 오른쪽 클릭하면 다음 기능이 팝업으로 표시됩니다. 라벨 색상: 파라미터 그룹에 색상을 설정할 수 있습니다. 자세한 내용은 이 페이지의 「파라미터 그룹의 색상 구분」을 참조하십시오. 파라미터 생성: [새 파라미터 생성] 대화 상자가 열립니다. 파라미터 복제: 파라미터 설정만 복제합니다. 오브젝트나 키 폼은 복제되지 않습니다. 폴더 생성: 새 파라미터 그룹을 만듭니다. 삭제: 그룹을 삭제할 수 있습니다. 그룹 안에 파라미터가 들어 있는 상태에서 그룹을 삭제하면 폴더 내 파라미터도 삭제됩니다. |
파라미터 팔레트의 기본 조작
파라미터에 키 추가:
자세한 내용은 「파라미터에 키 추가/삭제」를 참조하십시오.
파라미터 선택:
「각도 X」 등의 파라미터 이름 부분을 클릭하면 색상이 회색으로 바뀌고 파라미터가 선택된 상태가 됩니다.
파라미터 순서 변경:
「파라미터 이름」 부분을 드래그&드롭하면 파라미터의 순서를 변경할 수 있습니다.
※파라미터 그룹의 경우도 같은 조작입니다.
※복수 선택해 드래그&드롭하는 것도 가능합니다.
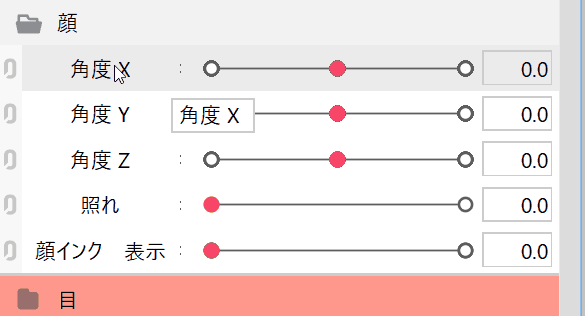
현재값 설정:
슬라이더를 왼쪽 클릭하거나 파라미터 바 오른쪽의 텍스트 상자에 값을 입력합니다.
작성된 키 선택:
슬라이더의 키 부분을 오른쪽 클릭하면 흡착하도록 선택할 수 있습니다.
그룹 펼치기/접기:
파라미터 그룹의 아이콘을 클릭하여 펼치거나 접을 수 있습니다.
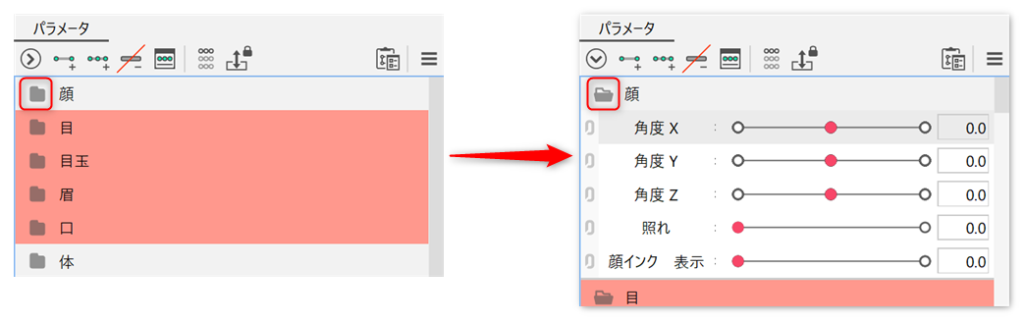
파라미터 필터링
파라미터가 늘어나면 오브젝트나 디포머에 어떤 파라미터가 연결되어 있는지 알기 어려워집니다.
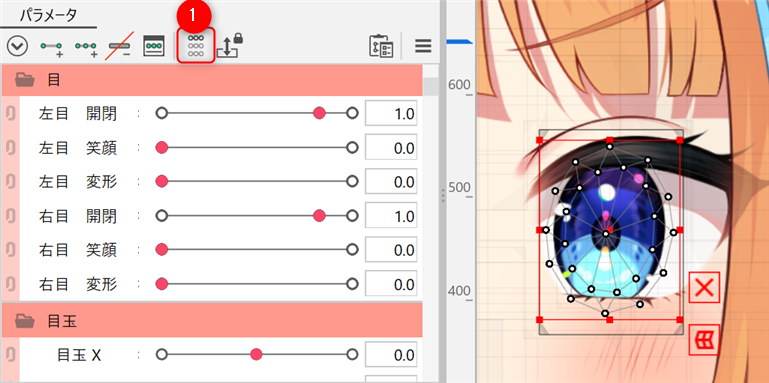
파라미터 팔레트의 ① [필터링] 버튼을 클릭하면,
해당 오브젝트와 연관된 파라미터만 표시되므로 조정할 파라미터를 쉽게 찾을 수 있습니다.
오브젝트는 복수 선택 가능합니다. 다시 클릭하면 원래 표시로 돌아갑니다.
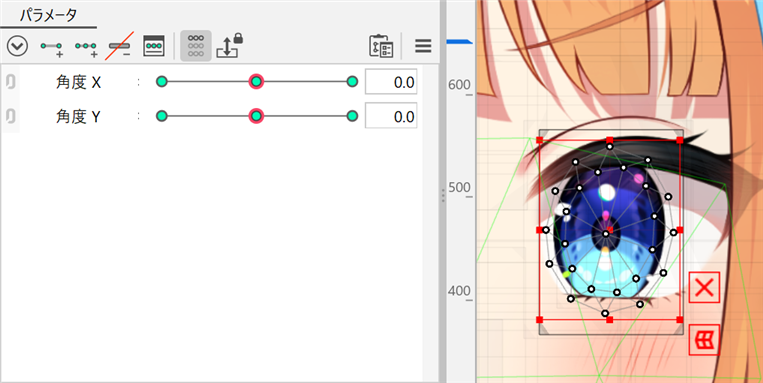
파라미터 슬라이더 표시 정보
파라미터 슬라이더에는 「현재 값」과 「키」의 두 가지 요소가 있습니다.
키 폼의 유무나 오브젝트의 선택 상태에 따라 표시가 변화합니다.
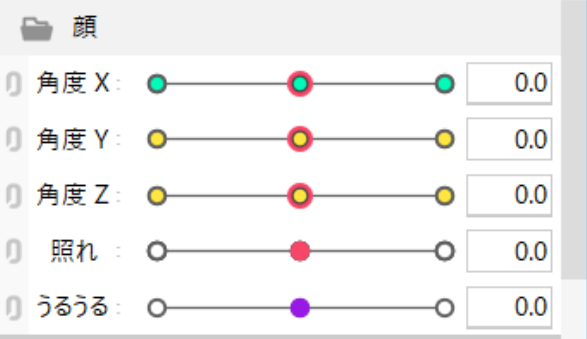
현재 값:
 |
키 폼이 설정되지 않은 현재 값입니다. |
| 키 폼이 설정된 현재 값입니다. | |
| 반복이 설정된 현재 값입니다. |
키:
 |
키 폼을 설정한 오브젝트가 선택되어 있지 않을 때의 표시입니다. |
 |
키 폼을 설정한 오브젝트가 선택되어 있을 때의 표시입니다. |
 |
키 폼을 설정한 오브젝트가 복수 선택되어 있을 때, 모든 키 폼이 일치하지 않는 상태의 표시입니다. ※예를 들면, 「오른쪽 눈썹」과 「왼쪽 귀」의 오브젝트를 동시에 선택했을 경우 후자는 눈썹의 움직임과 무관하기 때문에 [오른쪽 눈썹 변형]이라는 파라미터의 키는 노란색으로 표시됩니다. |
블렌드 셰이프용 파라미터
[새 파라미터 생성] 대화 상자에서 [블렌드 셰이프]에 체크하여 블렌드 셰이프용 파라미터를 만들 수 있습니다.
블렌드 셰이프용 파라미터는 최소값 「0」, 기본값 「0」, 최대값 「1」로 설정하는 것을 추천합니다.
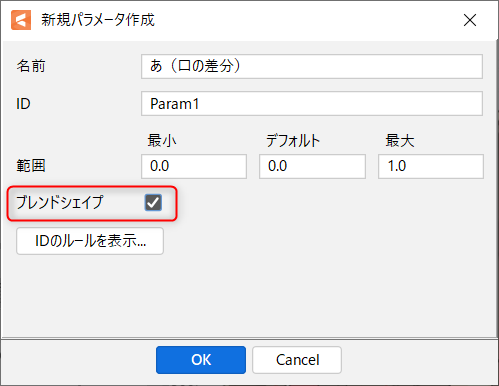
자세한 내용은 「블렌드 셰이프」를 참조하십시오.
블렌드 셰이프용 파라미터의 키는 사각형 마크로 표시됩니다.
색상 변화는 일반 키와 같습니다.
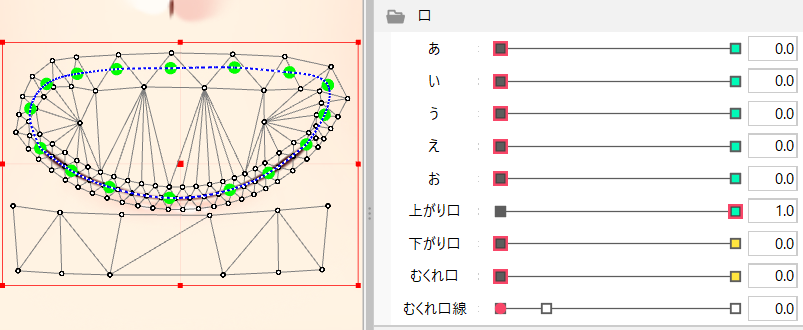
베이스 키:
 |
키 폼이 설정되어 있지 않을 때의 표시입니다. |
 |
키 폼을 설정한 오브젝트가 선택 중일 때의 표시입니다. |
블렌드 셰이프 키:
 |
키 폼을 설정한 오브젝트가 선택되어 있지 않을 때의 표시입니다. |
 |
키 폼을 설정한 오브젝트가 선택 중일 때의 표시입니다. |
 |
키 폼을 설정한 오브젝트가 복수 선택되어 있을 때, 모든 키 폼이 일치하지 않는 상태의 표시입니다. |
파라미터 결합 정보
파라미터를 결합하면 슬라이더상의 현재값을 상하좌우로 움직일 수 있습니다.
X 방향과 Y 방향으로 움직이는 파라미터 등에 사용하면 직관적인 조작이 가능합니다.
파라미터 결합:
파라미터 막대 왼쪽 체인 마크를 왼쪽 클릭하면 바로 아래에 있는 파라미터와 결합하여 표시할 수 있습니다.
결합된 파라미터 막대의 왼쪽 체인 마크를 왼쪽 클릭하면 결합을 해제할 수 있습니다.
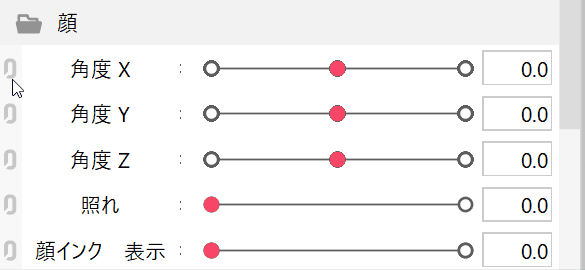
주의사항
블렌드 셰이프용 파라미터의 결합
블렌드 셰이프용 파라미터를 결합한 상태에서는 편집할 키 폼을 임의로 선택할 수 없습니다.
임의로 선택하려면 결합을 해제하십시오.
선 종류:
| 종류 | 상세 |
| 결합된 파라미터 둘 다 키가 있을 때는 검은색 실선으로 표시됩니다. | |
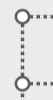 |
결합된 파라미터 둘 다 키가 없을 때는 검은색 파선으로 표시됩니다. |
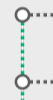 |
결합된 파라미터 중 하나만 키가 있을 때는 녹색 파선으로 표시됩니다. |
 |
결합된 파라미터가 모두 블렌드 셰이프용 파라미터일 때는 사각형 키가 표시됩니다. |
 |
결합된 파라미터 중 한쪽만 블렌드 셰이프용 파라미터일 경우 절반이 검은색인 사각형 키가 표시됩니다. |
Tips
파라미터를 결합했을 때 [Shift]+드래그로 상하좌우에 축을 고정하여 파라미터의 값을 변경할 수 있습니다.
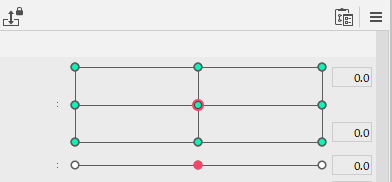
파라미터 그룹의 색상 구분
파라미터 그룹을 색으로 구분하여 보기 쉽게 할 수 있습니다.
파라미터 그룹을 오른쪽 클릭하고 [라벨 색상]을 선택하면 파라미터 그룹에 색상을 설정할 수 있습니다.
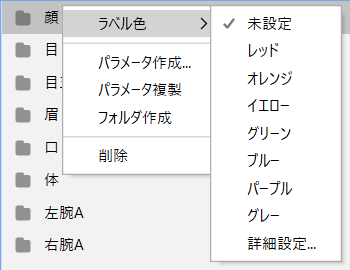
또한 목록 이외의 색상을 사용하려면 [상세 설정]의 [라벨 색상 설정] 대화 상자에서 원하는 색상을 선택하십시오.
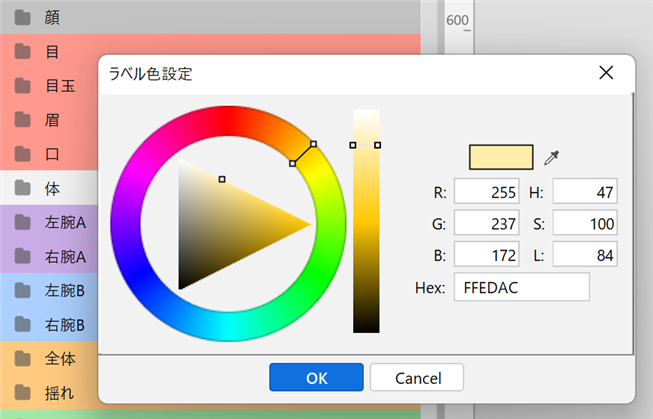
설정한 색상은 애니메이션 뷰의 타임 라인에도 반영됩니다.