소재 분류 포토샵 플러그인 사용법
업데이트: 2025/10/28
소재 분류 패널 표시
[플러그인] 메뉴 → [Live2D Cubism Material Separation] → [소재 분류]에서 소재 분류 패널을 표시합니다.
또는 [플러그인] 패널 → [Live2D Cubism Material Separation]에서 표시할 수도 있습니다.
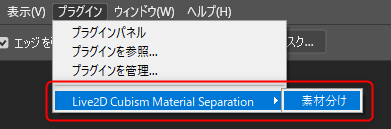
소재 분류 패널 구성
[소재 분류] 플러그인은 다음과 같은 패널로 표시됩니다.
패널 구성은 주로 [자르기], [확장] 2개의 기능과 [공통 옵션]으로 구성되어 있습니다.
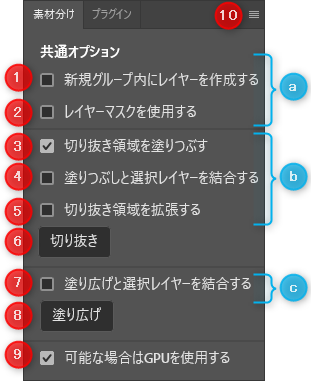
| 문자 | 항목 | 상세 |
|---|---|---|
| a | 공통 옵션 | [자르기][확장] 모두에 사용할 수 있습니다. |
| b | 자르기 옵션 | [자르기] 전용 옵션입니다. [채우기와 선택 레이어 결합]은 [자르기 영역 채우기]에 체크했을 때 사용할 수 있습니다. |
| c | 채우기 확장 옵션 | [채우기 확장] 전용 옵션입니다。 |
| 번호 | 항목 | 상세 |
|---|---|---|
| 1 | 새 그룹 내에 레이어 생성 | [잘라내기] [칠하기] 실행 시에 새 그룹을 만들고 그 안에 레이어를 만듭니다. |
| 2 | 레이어 마스크 사용 | [잘라내기] [칠하기] 실행 시에 레이어 마스크가 적용된 상태에서 레이어를 만듭니다. |
| 3 | 잘라내기 영역 채우기 | [자르기] 실행 시, 자르기 레이어 아래에 배경을 채운 레이어를 선택 레이어와 결합한 상태로 생성합니다. |
| 4 | 채우기와 선택 레이어 결합 | [잘라내기] 실행 시에 잘라내기 레이어 아래에 배경이 채워진 레이어를 만듭니다. |
| 5 | 잘라내기 영역 확장 | [잘라내기] 실행 시 잘라내기 영역이 확장되고 선택 대상을 약간 크게 잘라냅니다. |
| 6 | 잘라내기 | 선택 범위를 지정하여 이미지에서 인식한 대상을 잘라낼 수 있습니다. |
| 7 | 확장과 선택 레이어 결합 | [확장] 실행 시, 원본 레이어 아래에 확장한 레이어를 선택 레이어와 결합한 상태로 생성합니다. |
| 8 | 칠하기 | 선택 범위를 지정하여 이미지를 칠할 수 있습니다. |
| 9 | 가능한 경우 GPU 사용 | GPU가 사용 가능한 환경인 경우 GPU를 사용하여 처리합니다. |
| 10 | 메뉴 버튼 | 메뉴에서 [About]을 클릭하면 [About] 대화 상자가 나타나 현재 처리 장치가 GPU인지 CPU인지 확인할 수 있습니다. |
잘라내기 만드는 방법
잘라내기를 만들려면 선택 영역을 지정해야 합니다.
1. 레이어 선택 및 선택 영역 지정
잘라내기를 적용할 레이어를 선택하고 Photoshop 선택 도구 등을 사용하여 선택 영역을 지정합니다.
아래는 머리카락에서 검정색 머리핀을 잘라내기 위해 선택 영역을 지정한 예입니다.
| 레이어 선택 | 선택 영역 지정 |
|---|---|
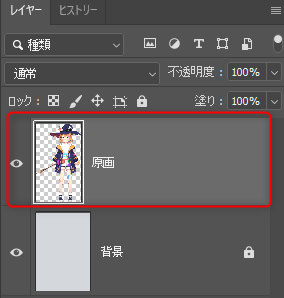 |  |
주의사항
선택 범위의 크기는 선택 범위를 둘러싸는 직사각형이 400만 화소 이하여야 합니다.。
Tips
선택 영역은 반드시 정확하게 지정할 필요가 없습니다.
올가미 도구 등을 사용하여 대략적으로 대상 주위를 둘러싸듯 선택해도 됩니다.
2. 잘라내기 버튼을 누르기
레이어를 선택하고 선택 영역을 지정한 상태에서 패널의 잘라내기 버튼을 누릅니다.

3. 잘라내기 결과
원본 레이어 위에 픽셀 레이어가 생성되어 대상의 정확한 형태를 인식하고 잘라냅니다.
| 레이어 상태 | 잘라내기 결과 |
|---|---|
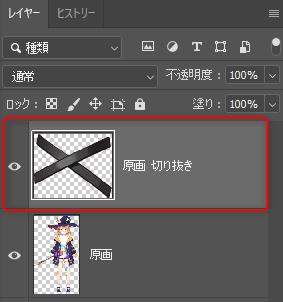 |  |
Tips
「잘라내기」나 「칠하기」를 실행하면 원래 레이어와 다른 새 레이어가 만들어집니다.
이때 원래 레이어 이름이 상속되고 기능 이름이 레이어 이름에 추가됩니다. (그룹명도 마찬가지)
예:
원래 레이어 이름: 「원본」
생성되는 레이어명: 「원본 잘라내기」
잘라내기 옵션
패널의 체크박스 옵션을 설정함으로써 사용하기 편해집니다.
아래에서 잘라내기의 각 옵션에 대해 설명하겠습니다.
잘라내기 영역 채우기
“잘라내기 영역 채우기”에 체크를 넣은 상태에서 잘라내기 버튼을 누릅니다.
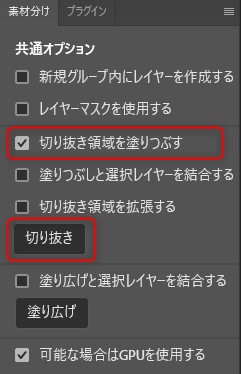
그러면 잘라내기와 채우기 레이어가 생성됩니다.
채우기 레이어에서는 잘라내기 영역을 주변에 어울리도록 채우고, 그 결과를 픽셀 레이어로 생성합니다.
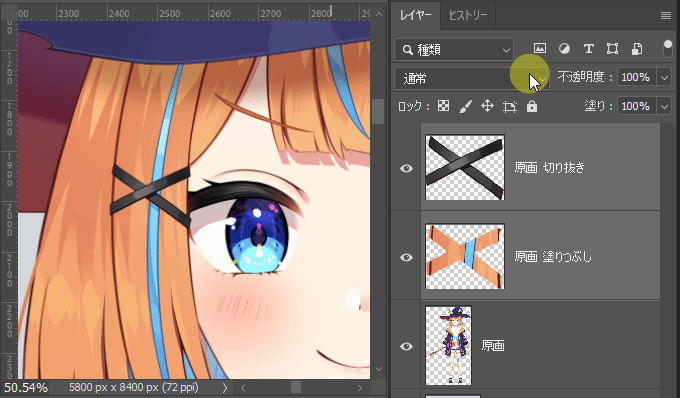
채우기와 선택 레이어 결합하기
“잘라내기 영역 채우기”에 체크를 넣으면 “채우기와 선택 레이어 결합하기”에 체크를 넣을 수 있게 됩니다.
체크를 넣은 후 잘라내기 버튼을 누릅니다.
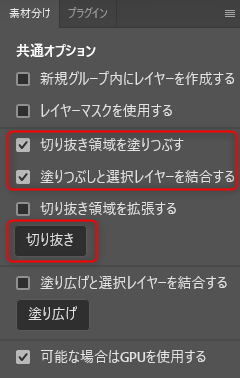
그러면 잘라내기와 선택 레이어와 결합된 상태의 채우기 레이어가 생성됩니다.
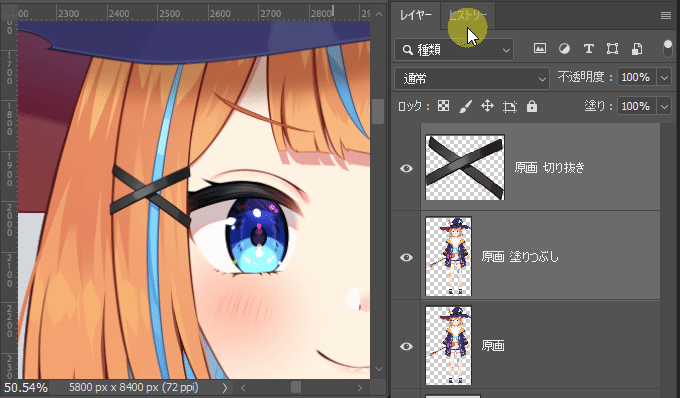
잘라내기 영역 확장
[잘라내기 영역 확장]에 체크한 상태에서 [잘라내기] 버튼을 클릭합니다.
그러면 잘라내기 영역이 확장되고 선택 대상을 약간 크게 잘라냅니다.
※이 옵션은 큼직하게 잘라낸 후에 수동으로 다듬는 공정을 상정한 것입니다.
자동으로 정밀하게 잘라내고 싶은 경우 이 옵션은 설정하지 말고 이용해 주십시오.
| 선택 | 일반적인 결과 | 확장된 결과 |
|---|---|---|
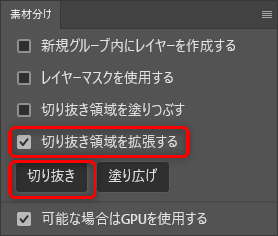 | 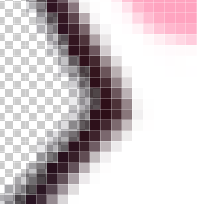 | 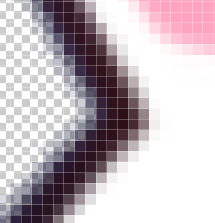 |
투명도 채우기 생성 방법
투명도 채우기를 생성하려면 선택 범위를 지정해야 합니다.
1. 레이어 선택과 선택 범위 지정
투명도 채우기를 적용하고 싶은 대상 레이어를 선택하고 선택 범위를 지정합니다.
다음은 모자 안쪽을 투명도 채우기하기 위해 선택 범위를 지정한 예입니다.
| 레이어 선택 | 선택 영역 지정 |
|---|---|
 | 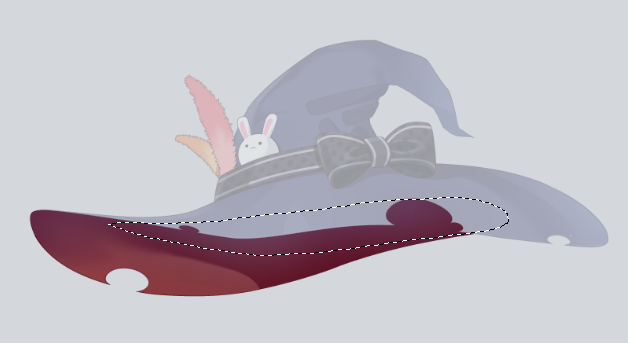 |
2. 투명도 채우기 버튼 누르기
레이어를 선택하고 선택 범위를 지정한 상태에서 투명도 채우기 버튼을 누릅니다.
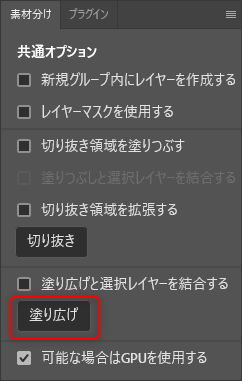
3. 투명도 채우기 결과
그러면 원화(모자 안쪽)의 정보를 바탕으로 투명도 채우기가 적용됩니다.
원본 레이어 아래에 픽셀 레이어가 생성되고, 선택 범위 내의 “투명 부분”에 채우기가 적용됩니다.
| 레이어 상태 | 투명도 채우기 결과 |
|---|---|
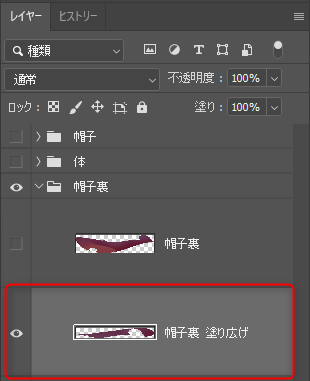 | 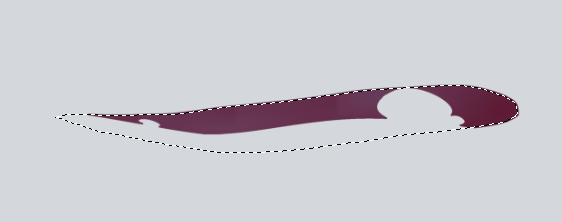 |
투명도 채우기 옵션
“투명도 채우기와 선택 레이어 결합하기”에 체크를 넣은 상태에서 투명도 채우기 버튼을 누릅니다.
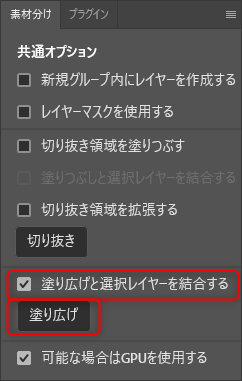
그러면 선택 레이어와 결합된 상태의 투명도 채우기 레이어가 생성됩니다.
| 레이어 상태 | 투명도 채우기 결과 |
|---|---|
 | 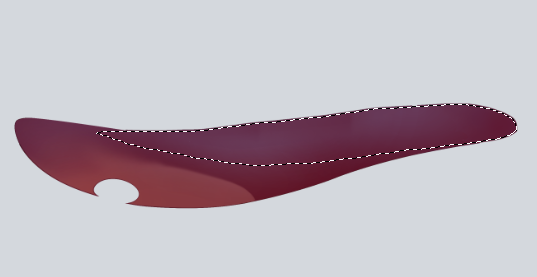 |
공통 옵션에 대하여
공통 옵션은 다음 2종류가 있으며, 잘라내기와 투명도 채우기 모두에 설정할 수 있습니다.
새 그룹 내에 레이어 생성하기
“새 그룹 내에 레이어 생성하기”에 체크를 넣은 상태에서 잘라내기 또는 塗り広げ 버튼을 누릅니다.
그러면 새 그룹이 생성되고, 그 안에 픽셀 레이어가 저장됩니다.
*잘라내기의 경우는 원본 레이어 위에 배치되고, 塗り広げ의 경우는 원본 레이어 아래에 배치됩니다.
| 패널 옵션 설정 | 생성된 그룹의 상태 |
|---|---|
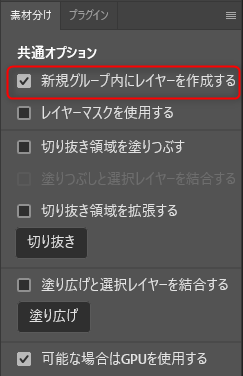 | 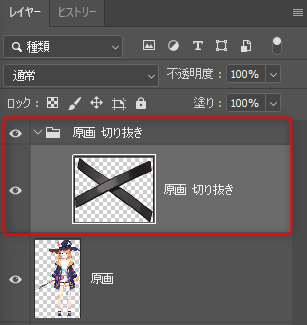 |
레이어 마스크 사용하기
“레이어 마스크 사용하기”에 체크를 넣은 상태에서 切り抜き 또는 塗り広げ 버튼을 누릅니다.
그러면 레이어 마스크가 적용된 상태로 레이어가 생성됩니다.
| 패널 옵션 설정 | 생성된 레이어의 상태 |
|---|---|
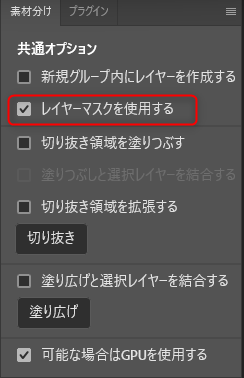 | 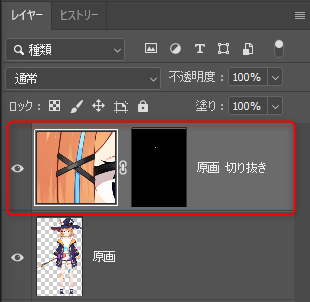 |
여러 레이어 및 그룹에 대한 잘라내기/채우기
선, 채우기, 음영이 분리된 레이어 구성의 일러스트에도 잘라내기와 채우기를 사용할 수 있습니다.
아래 예시는 채우기의 사용 예입니다.
채우기 예시
목 부분에 채우기를 수행합니다
아래 이미지는 채우기를 적용할 영역을 선택 영역으로 지정한 상태입니다
레이어 구성: ④ “피부” 레이어부터 ② “하이라이트”와 ③ “그림자”를 클리핑 마스크로 적용했습니다
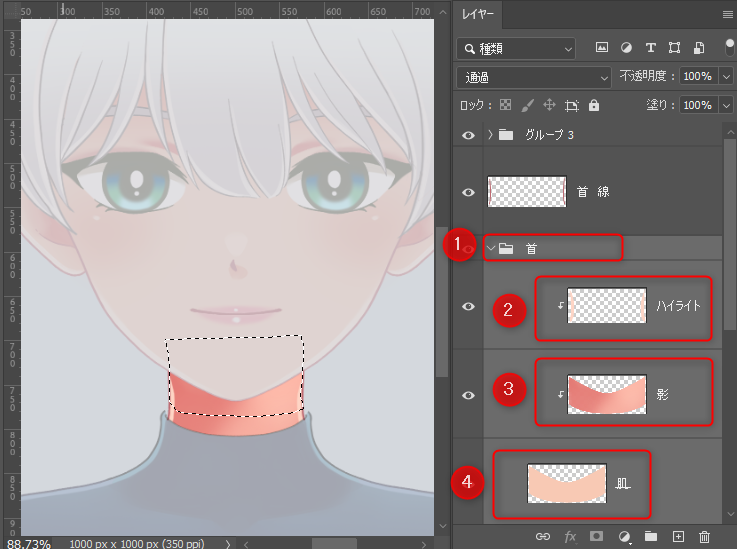
생성 절차:
- 칠하기 그룹(위 예시에서는 그룹명 ①”목”)을 선택합니다.
- 채워질 영역을 선택 범위로 지정합니다.
- 소재 분할 패널의 [채우기와 선택 레이어 결합]과 [채우기] 버튼을 누릅니다.
- [채우기] 그룹(아래 예에서는 그룹 이름 “목 채우기”)이 생성됩니다.
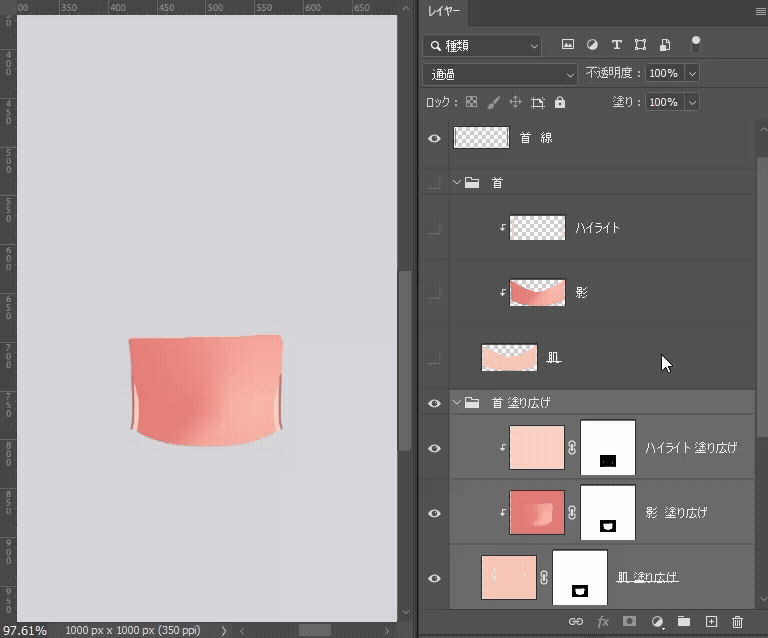
레이어 구성에 대하여:
투명도 채우기가 적용된 레이어는 원본 그룹의 레이어 구성을 유지합니다.
여러 레이어에 클리핑을 적용하는 경우 지정한 선택 영역에 포함된 레이어만 생성됩니다.
Tips
클리핑 마스크의 레이어를 단독으로 칠할 수도 있지만, 이 경우 [새 그룹 내에 레이어 생성]은 무효가 되어 클리핑된 상태로 생성됩니다.
