회전 디포머
업데이트: 2025/08/26
회전 디포머 정보
회전
오브젝트의 부모에게 회전 디포머를 설정하여 내부의 오브젝트를 회전시킬 수가 있습니다.
조작 방법은 선단 부분을 드래그하여 조정이 가능합니다.
※회전 디포머를 1회전시키고 싶은 경우의 조작 방법은 「반복」 페이지를 봐 주십시오.
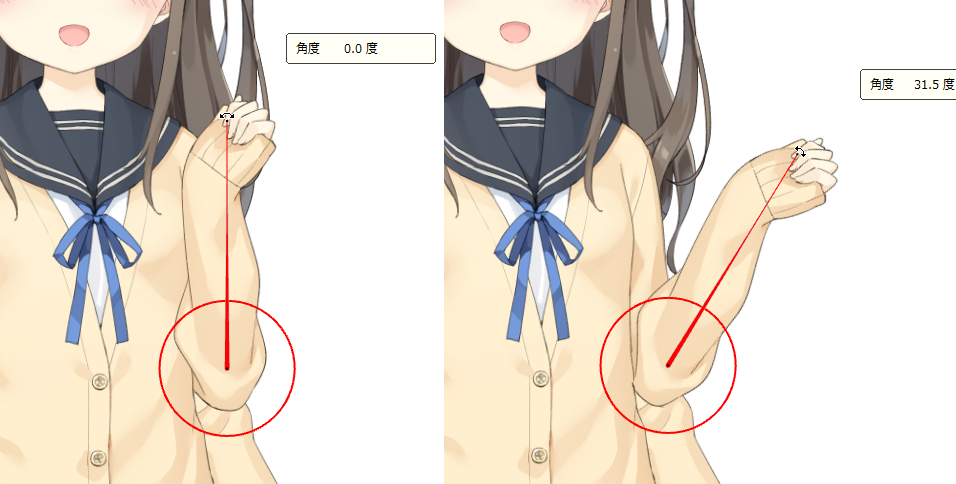
확대·축소
회전 디포머의 둥근 「스케일 핸들」을 조정하여 오브젝트를 확장하거나 축소할 수 있습니다.
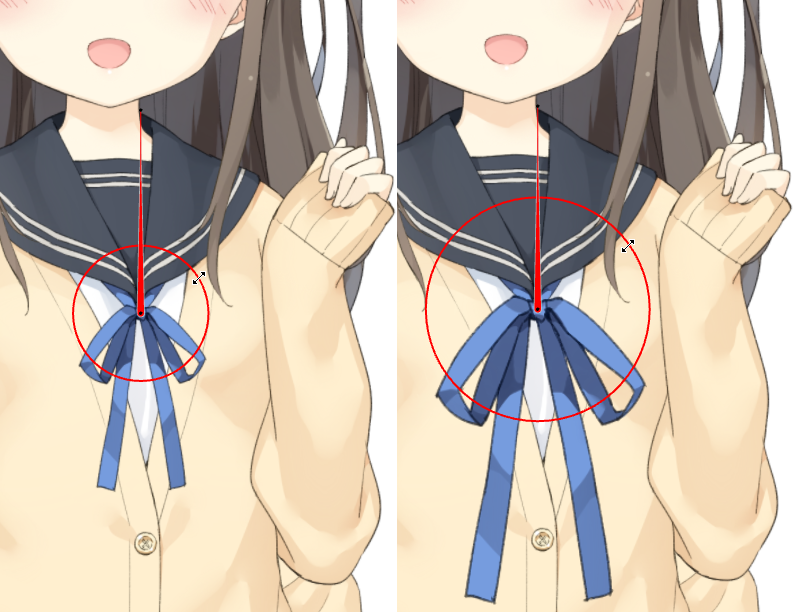
회전 디포머 생성
1. [회전 디포머 생성]을 클릭합니다.
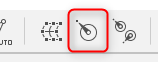
2. [회전 디포머 생성] 대화 상자가 열립니다.
원하는 설정을 입력하고 [생성] 버튼을 클릭하면 뷰에 회전 디포머가 만들어집니다.
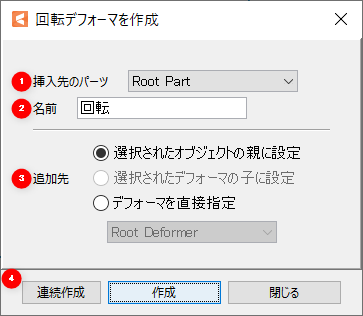
| No. | 이름 |
설명 | |
| 1 | 삽입 대상 파츠 | 삽입 대상 파츠를 선택합니다. | |
| 2 | 이름 | 새 회전 디포머의 이름을 설정합니다. 선택한 오브젝트명을 반영할 수도 있습니다. 자세한 내용은 「환경 설정」을 참조하십시오. |
|
| 3 | 추가 대상 | 새 회전 디포머를 추가할 위치를 선택합니다. 부모자식 관계를 설정하는 방법에 대한 자세한 내용은 「부모자식 관계 설정」을 참조하십시오. |
|
| 4 | 연속 생성 | 대화 상자를 닫지 않고 연속으로 회전 디포머를 만듭니다. | |
| 생성 | 회전 디포머를 만들고 대화 상자를 닫습니다. | ||
| 닫기 | 회전 디포머를 작성하지 않고 대화 상자를 닫습니다. | ||
3. 캔버스에서 오브젝트에 맞춰 회전 디포머의 위치와 각도를 맞춥니다.
회전 핸들의 길이를 조정하려면 핸들의 끝 부분에서 Alt+Drag로 변경할 수 있습니다.
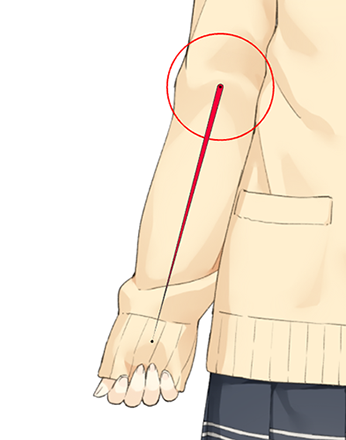
4. 오브젝트 선택 → 인스펙터 팔레트의 [디포머]에서 생성된 회전 디포머를 선택 → 부모로 설정합니다.
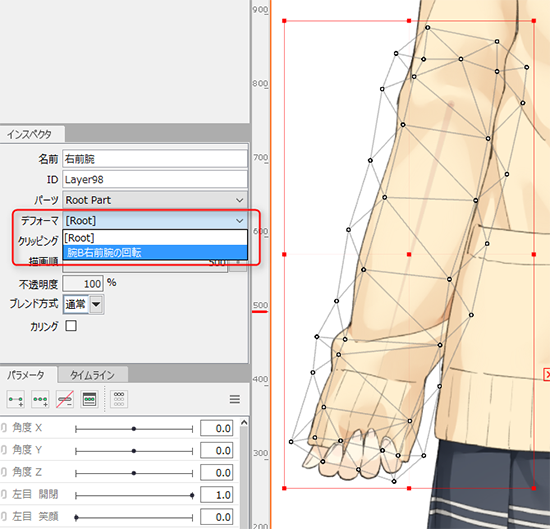
설정은 이상입니다.
회전 디포머의 핸들을 움직여 설정을 확인합시다.
부모로 설정한 후 회전 디포머의 위치와 각도를 조정하려면 Ctrl+Drag, 핸들의 길이를 조정하려면 Alt+Drag로 변경할 수 있습니다.
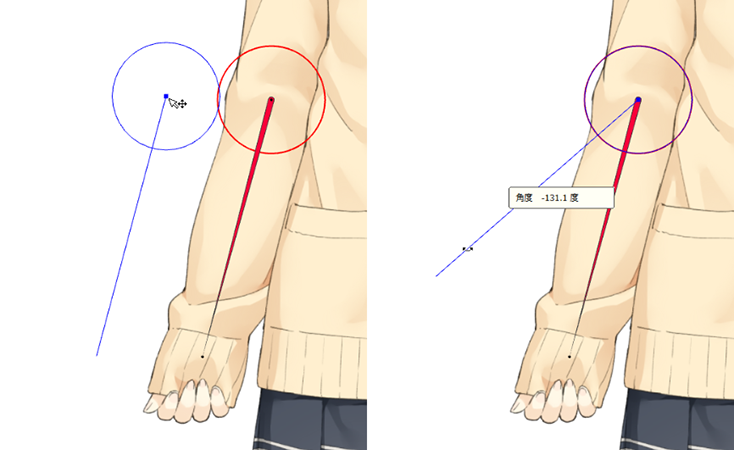
기준 각도 설정 방법
회전 디포머의 인스펙터 팔레트에서는 지정한 각도를 0도로 간주하는 [기준 각도]를 설정할 수 있습니다.
- [각도] 텍스트 상자에 캐릭터의 머리 기울기 등에 맞게 수치를 입력하거나 회전 디포머의 핸들을 드래그합니다.
- [기준 각도 설정]을 클릭하면 각도가 [기준 각도]에 반영되어 회전의 기준(0도)이 됩니다.
- 실행 취소하려면 기준 각도의 음수를 역전시킨 값을 [각도]에 입력하고 다시 [기준 각도 설정]을 클릭합니다.
※인스펙터 팔레트의 자세한 설명은 「인스펙터 팔레트」의 페이지를 봐 주세요.
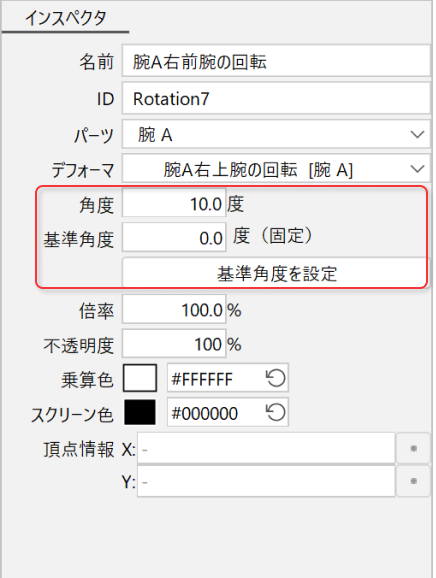
회전 디포머 생성 툴 사용 방법
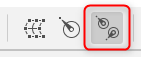
드래그하면서 회전 디포머를 즉시 작성할 수 있는 기능입니다.
오브젝트를 선택한 상태에서 툴 아이콘을 클릭하고 뷰에서 드래그하면 회전 디포머가 생성됩니다.
대화 상자가 열리지 않고 직접 뷰에서 작업을 수행합니다.

이름 등은 나중에 붙일 필요가 있지만, 부모자식 관계나 회전 디포머의 방향, 길이도 즉시 생성되므로 용도에 따라 구분해서 사용합시다.
회전 디포머 편집
키보드의 키를 누른 상태에서 드래그하면 자식에 영향을 주지 않고 회전 디포머를 편집할 수 있습니다.
자세한 내용은 아래 차트를 참조하십시오.
※Mac인 분은 [Ctrl]을 [Command]로 바꿔서 보세요
| 단축키 | 회전 핸들 | 스케일 핸들 |
|---|---|---|
| Drag | 회전 | 확대 |
| Shift + Drag | 45도마다 회전 | 【없음】 |
| Alt + Drag | 오브젝트에 영향을 주지 않고 회전 핸들 표시만 확대 | 【없음】 |
| Alt + Shift + Drag | 【없음】 | 【없음】 |
| Ctrl + Drag | 오브젝트에 영향을 주지 않고 회전 | 오브젝트에 영향을 주지 않고 확대 |
| Ctrl + Shift + Drag | 오브젝트에 영향을 주지 않고 45도마다 회전 | 【없음】 |
| Ctrl + Alt + Drag | 오브젝트에 영향을 주지 않고 회전 핸들 표시만 확대 | 【없음】 |
| Ctrl + Shift + Alt + Drag | 【없음】 | 【없음】 |
회전 핸들의 Shift+드래그 조작
회전 디포머의 각도를 핸들의 [Shift]+드래그로 편집할 때 각도의 간격을 설정할 수 있습니다.
또한 핸들을 [Shift]+드래그로 편집할 때 각도의 소수점 이하를 버리는 설정을 할 수 있습니다.
[파일] 메뉴 → [환경 설정]을 열고 [모델링]에 있는 [회전 디포머]에서 설정이 가능합니다.
자세한 내용은 「환경 설정」을 참조하십시오.
