추적 기능
업데이트: 2022/04/18
이 페이지에서는 Cubism 4 AE Plugin의 추적 기능에 대해 설명합니다.
추적 기능은 R5beta1에 탑재된 기능입니다.
추적 기능 정보
추적 기능은 특정 아트메쉬가 레이어를 추종하도록 할 수 있습니다.
모델의 움직임에 맞게 이미지나 이펙트 등을 추종시킬 수 있으므로 효율적으로 연출을 추가할 수 있습니다.

주의사항
Cubism AE 플러그인을 사용하는 경우 익스프레션 언어 설정이 [Extend Script]일 때 After Effects가 충돌할 수 있습니다.
프로젝트의 언어 설정은 [JavaScript]로 설정합니다.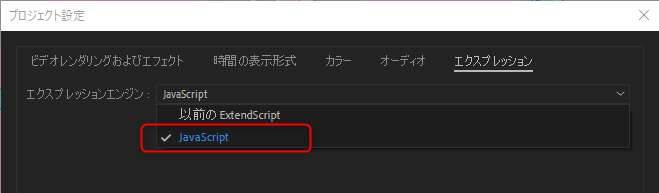
또한 익스프레션을 사용하여 파츠 파라미터의 프로퍼티를 참조하면 익스프레션 오류가 표시될 수 있습니다.
자세한 내용은 「익스프레션 정보」를 참조하십시오.
Cubism Tracker 열기
애니메이션을 설정한 모델 레이어의 [Live2D Cubism Renderer] 이펙트를 열고 [Tracking] → [Open]을 클릭합니다.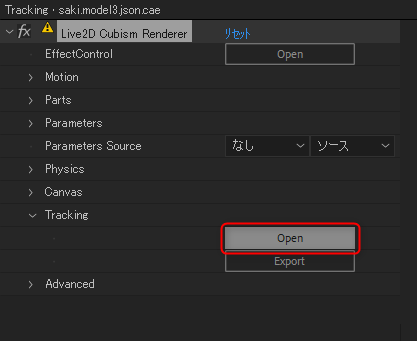
[Cubism Tracker] 패널이 열리므로 전체를 확인할 수 있도록 확대합니다.
(패널이 축소되어 표시되기 때문에)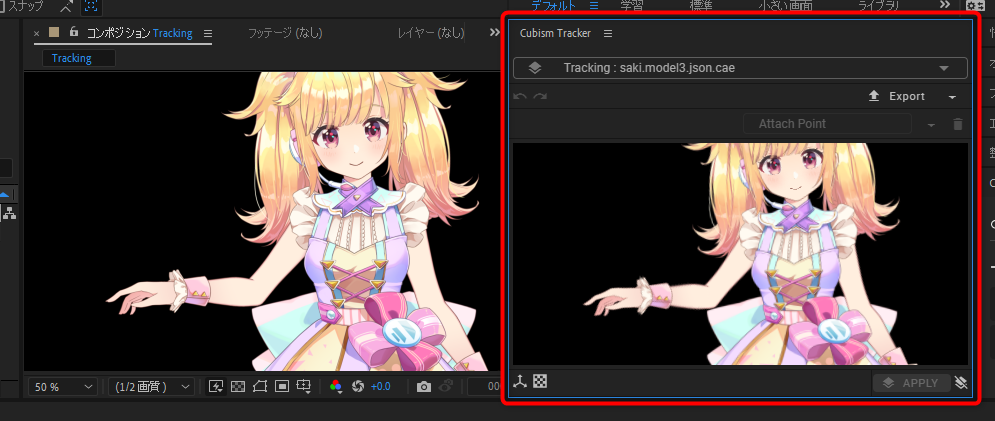
패널이 표시되지 않으면 [윈도우] 메뉴 → [확장] → [Cubism Tracker]에 체크합니다.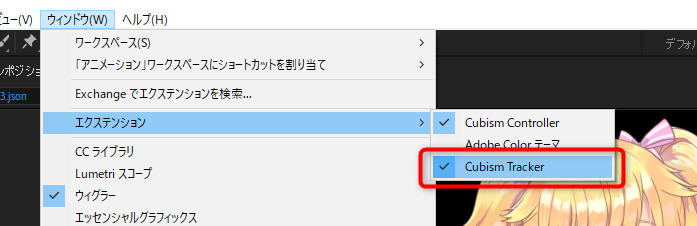
Cubism Tracker 패널 정보
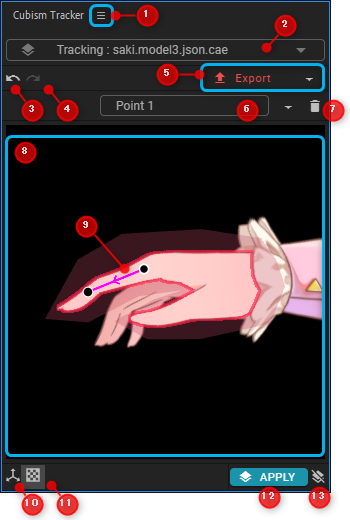
| No. | 기능 | 상세 |
|---|---|---|
| 1 | 패널 메뉴 | CubismTracker 패널 메뉴가 열립니다. |
| 2 | 모델 레이어 선택 | 편집할 모델 레이어를 선택할 수 있습니다. 프로젝트에 존재하는 Live2D Cubism Renderer가 설정된 모든 모델 레이어를 선택할 수 있습니다. 작업 상태는 모델 레이어별로 저장됩니다. |
| 3 | Undo | Undo를 수행합니다. |
| 4 | Redo | Redo를 수행합니다. |
| 5 | Export | 추적 정보를 저장한 [.jsx] 파일을 출력/저장합니다. 저장 후에는 확장자를 제외한 모델 레이어 이름이 표시됩니다. |
| 6 | 어태치 포인트 이름 표시 | 선택한 어태치 포인트의 이름을 표시/변경합니다. 어태치 포인트의 선택은 오른쪽 메뉴에서 할 수 있습니다. (Tab 키로 전환하는 것도 가능) |
| 7 | 어태치 포인트 삭제 | 어태치 포인트를 선택한 상태에서 버튼을 클릭하면 삭제할 수 있습니다. Delete 키로도 삭제할 수 있습니다. |
| 8 | 모델 뷰 | 모델이 표시되는 영역입니다. 어태치 포인트를 편집합니다. |
| 9 | 어태치 포인트 | 추적시키려는 아트메쉬에 어태치 포인트를 설정합니다. |
| 10 | Layer Transform | 레이어의 Transform 정보를 모델 뷰에 반영합니다. |
| 11 | Transparent Grid | 투명 그리드의 On/Off를 전환합니다. |
| 12 | APPLY | 어태치 포인트를 선택한 상태에서 버튼을 클릭하면 선택한 레이어에 추적을 적용합니다. |
| 13 | 추적 해제 | 선택한 레이어의 추적을 해제합니다. |
어태치 포인트 설정
추적시키려는 아트메쉬에 어태치 포인트를 설정합니다.
모델 뷰에서 마우스를 호버하면 아트메쉬의 색상이 변화하므로 드래그하여 어태치 포인트를 설정합니다.
어태치 포인트는 시작점과 끝점을 설정하여 위치와 방향을 지정할 수 있습니다.
(방향은 시작점과 끝점을 잇는 선의 중앙에 화살표로 표시됩니다)
어태치 포인트의 시작점과 끝점은 추적할 아트메쉬에 들어가게 합시다.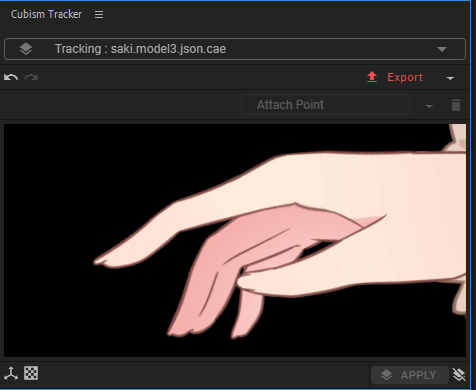
두 개의 아트메쉬에 각각 시작점과 끝점을 설정할 수도 있습니다.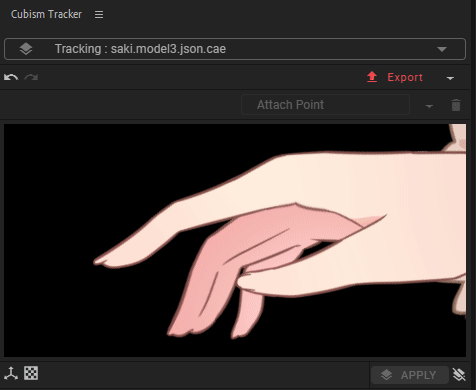
[Alt]를 누른 상태에서 어태치 포인트를 이동하면 이동 전에 설정된 아트메쉬 내에만 배치할 수 있습니다.
아트메쉬가 현재 프레임에 표시되지 않거나 다른 아트메쉬의 뒷면에 숨겨진 경우에도 배치 가능합니다.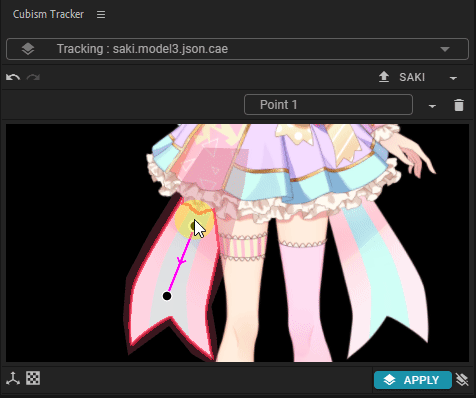
추적 정보 저장
어태치 포인트 설정이 완료되면 [Export] 버튼을 클릭하여 추적 정보를 저장합니다.
추적 정보는 [.jsx] 파일로 출력됩니다.
일단 [Export]로 [.jsx] 파일을 출력/저장하면 확장자를 제외한 모델 레이어명이 표시됩니다.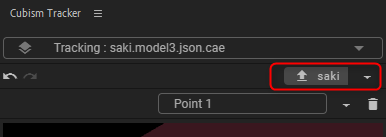
내보내기 위치를 변경하려면 버튼 오른쪽 메뉴에서 [Export As…]를 선택하여 다른 이름으로 저장합니다.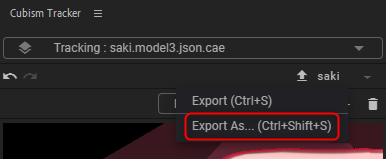
내보내기가 완료되면 추적 정보가 저장된 [.jsx] 파일을 가져옵니다.
[.jsx] 파일은 지우지 않도록 주의하십시오.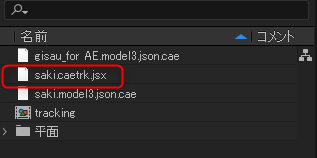
어태치 포인트는 복수 설정할 수 있으며, ▼ 버튼(①)을 클릭하면 리스트에서 선택할 수 있습니다.
(어태치 포인트를 선택하면 설정한 아트메쉬가 적색으로 바뀝니다)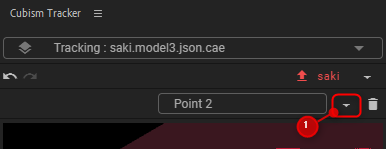
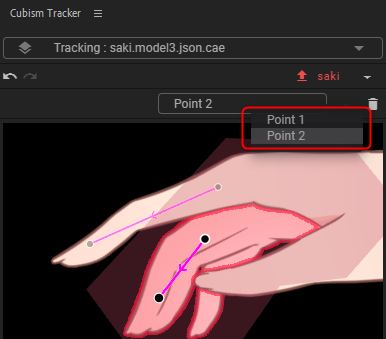
CubismTracker 패널에서 재편집을 했다면 다시 내보내고 설정을 저장합니다.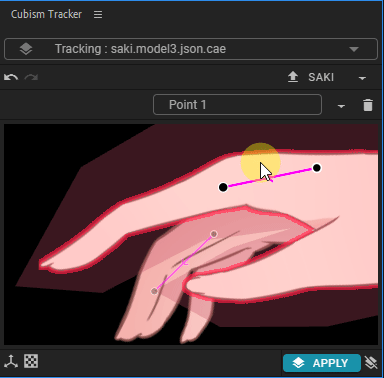
추적 적용
추적하려는 레이어(①)와 Cubism Tracker 패널의 「어태치 포인트」(②)를 선택합니다.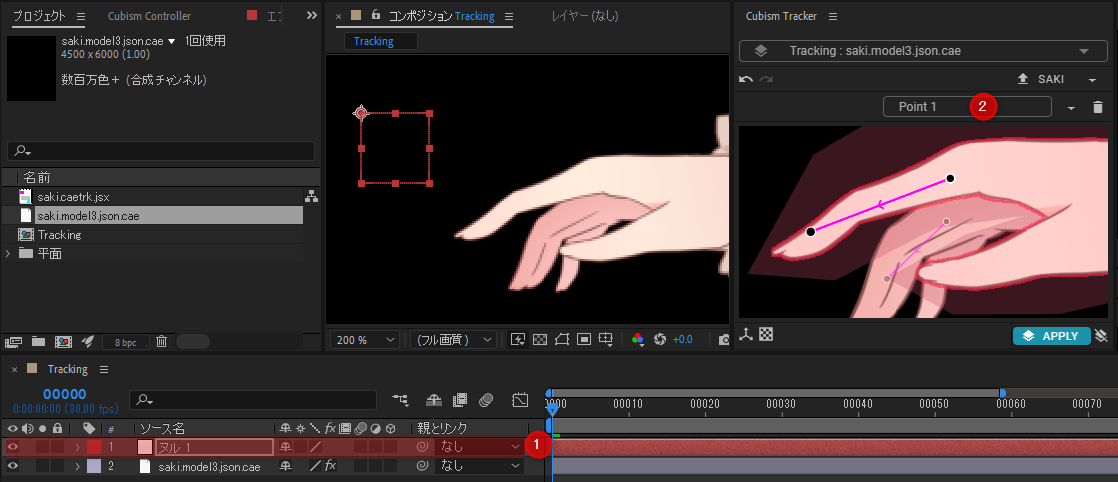
Cubism Tracker 패널의 [APPLY] 버튼(③)을 클릭하면 선택 레이어에 추적을 제어하기 위한
효과와 익스프레션이 추가됩니다.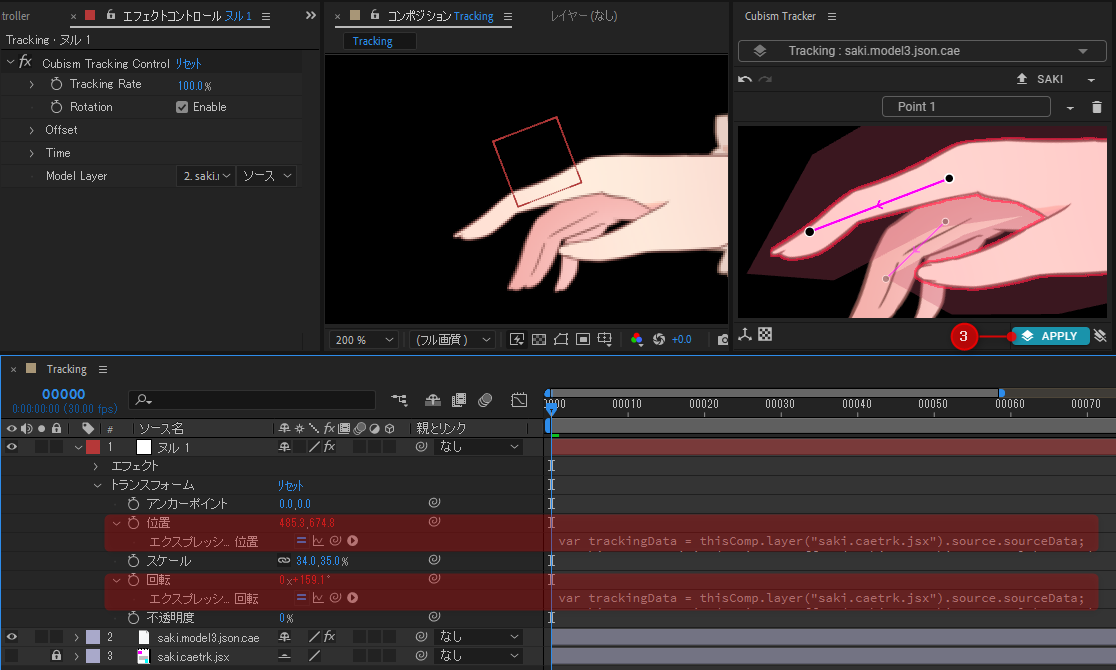
어태치 포인트를 설정한 아트 메쉬가 대상 레이어를 추적합니다.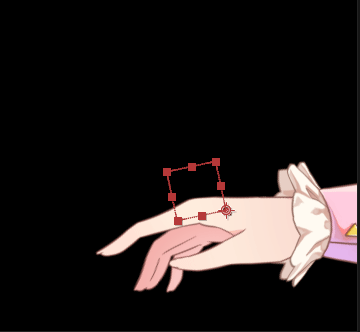
주의사항
- 3D 레이어로 만든 모델을 추적하는 경우 Apply 대상 모델도 3D 레이어로 설정하십시오.
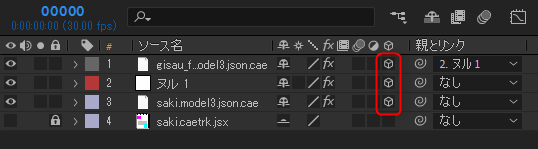
- Apply 시 [.jsx] 파일이 컴포지션에 추가됩니다.
Adobe Media Encoder로 인코딩할 때 필요하므로 삭제하지 않도록 주의하십시오.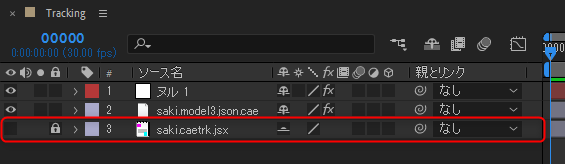
추적 정보 업데이트
추적 정보는 내보낼 때 모델 모션에 대해 만들어집니다.
모션을 변경하면 다시 내보내야 합니다.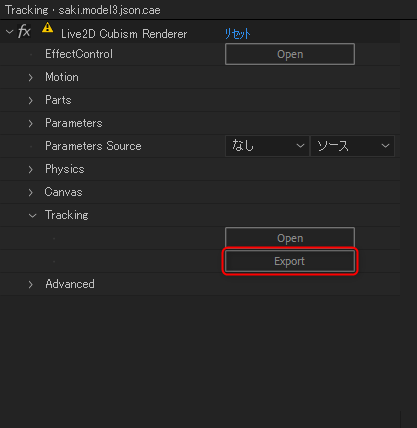
[Live2D Cubism Renderer] 효과의 [Traking] → [Export]를 클릭하여 추적 설정을 업데이트하고 저장합니다.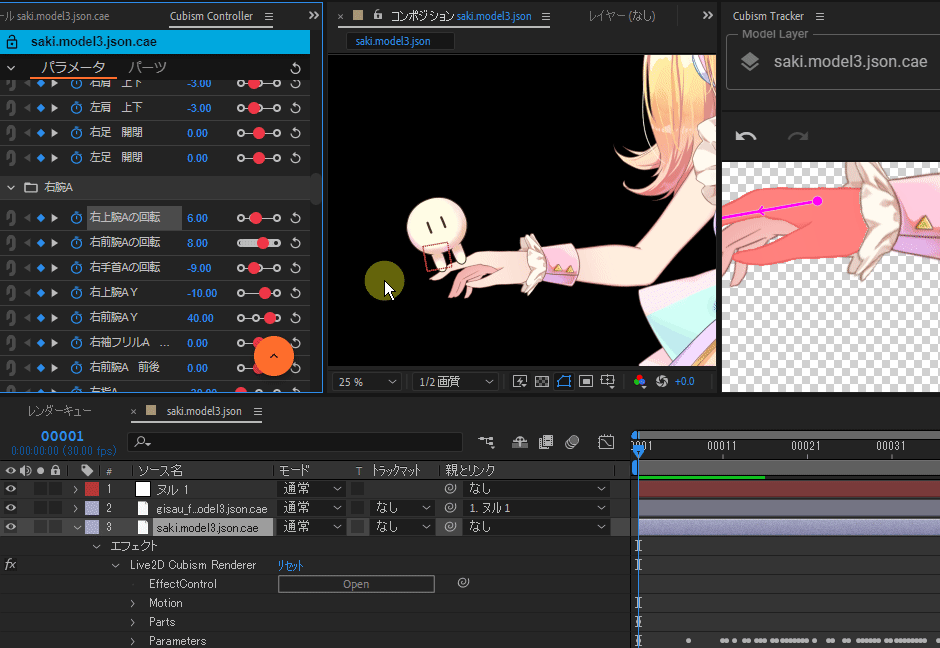
모션만 조정하고 싶은 경우는 CubismTracker 패널을 닫은 상태에서도 추적 업데이트를 할 수 있기 때문에 편리한 기능입니다.
널 레이어를 활용한 사용 예
널 레이어에 추적을 적용하여 효율적으로 편집할 수 있습니다.
예를 들어, 일부 파라미터만 처리하거나 구조 변화에 유연하게 대응할 수 있습니다.
널 레이어와 부모-자식 관계 설정
추적 정보를 적용한 널 레이어(①)와 추적하려는 다른 레이어(②)를 부모-자식 관계로 설정합니다.
여러 레이어를 추적하고 싶을 때 등 부모 널 레이어를 조정하기만 하면 되므로 나중에 편집이 편해집니다.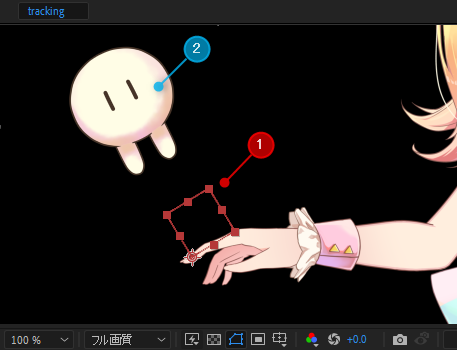
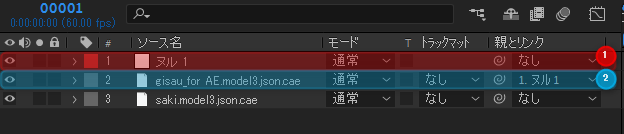
널 레이어와 Cubism 모델의 레이어를 부모-자식 관계로 설정한 예입니다.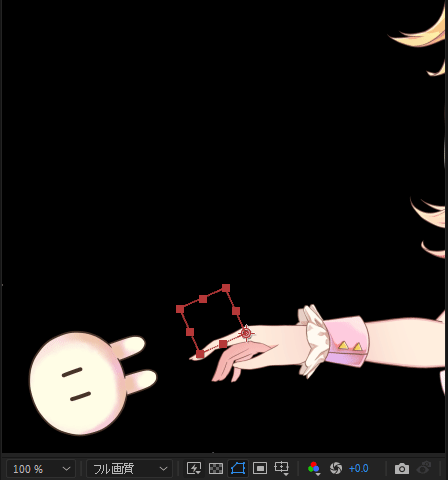
널 레이어의 좌표와 익스프레션으로 연결
이펙트를 추종하거나 하는 경우는 「이펙트에 있는 좌표를 취급하는 프로퍼티」와
「추적이 적용된 널 레이어」의 좌표를 연결하면 다루기 쉬워집니다.
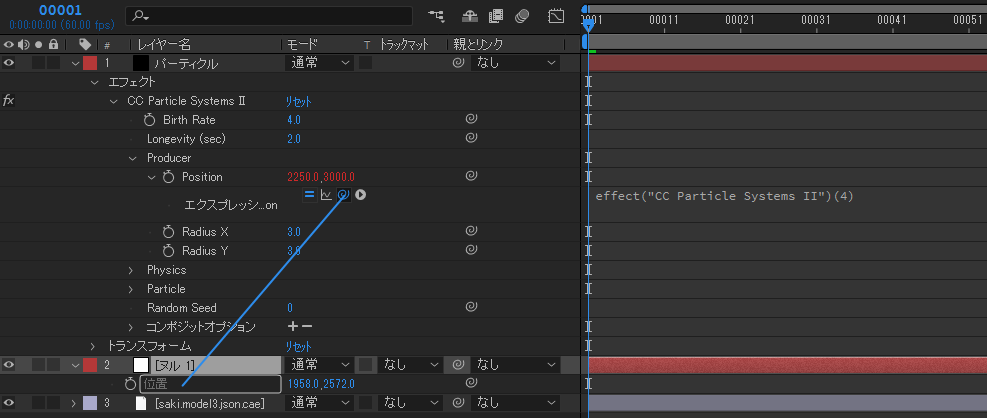
널 레이어의 좌표에 파티클을 익스프레션으로 링크시킨 예입니다.
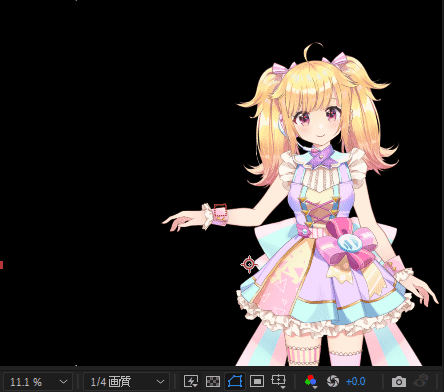
TIPS
추적할 모델과 대상 레이어를 같은 컴포지션에 배치합니다.
추가 조정
이펙트 컨트롤 패널의 [Cubism Tracking Control]에서 더욱 세세한 설정이 가능합니다.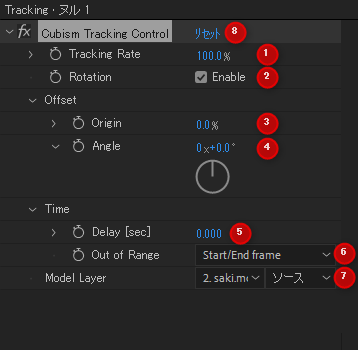
①Tracking Rate
추적 영향도를 조정합니다.
0%로 추적되지 않는 상태가 됩니다.
②Rotation
회전을 추적할지 여부를 설정합니다.
체크를 해제하면 회전하지 않습니다.
③Offset: Origin
어태치 포인트의 시작점과 끝점 사이에서 추적할 위치를 조정합니다.
디폴트로 시작점에 추적되므로 끝점(선단)을 추적하려는 경우 100%로 설정합니다.
⑤Offset: Angle
어태치 포인트에서 지정한 방향을 조정합니다.
⑥Time: Delay[sec]
추적 시작까지의 지연 시간을 조정합니다.
늦게 따라오는 표현에 활용할 수 있습니다.
⑦Time: Out of Range
Start/End frame:
추적 시작 및 종료 프레임과 동일한 값을 위치 및 회전에 사용합니다.
Use Keyframes:
키 프레임의 값을 위치·회전에 사용합니다.
⑧Model Layer
추적 시 참조할 Model Layer를 선택할 수 있습니다.
⑨설정 리셋
[Cubism Tracking Control] 설정을 리셋합니다.
