폼 애니메이션(FA) 만들기
업데이트: 2025/10/16
모델링 뷰에서 수행하는 변형처럼 폼 애니메이션을 편집합니다.
폼 편집 키 추가
can3 파일을 열고 폼을 편집할 장면을 선택합니다.
타임 라인 팔레트의 폼 편집 시작 버튼을 클릭합니다.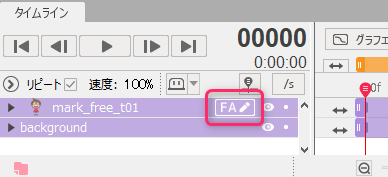
폼 애니메이션 뷰가 표시됩니다.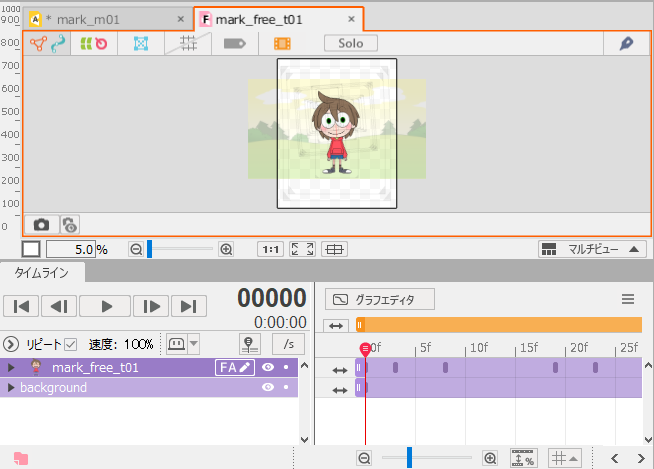
편집하려는 객체를 선택하고
오른쪽 클릭 메뉴에서 [폼 편집 키 추가]를 클릭합니다.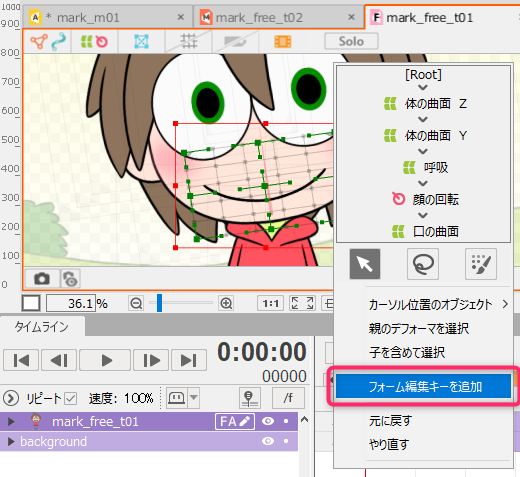
타임라인의 폼 편집 속성 그룹에 선택한 개체가 표시되고 키 프레임이 추가됩니다.
파츠의 오브젝트를 선택하면 해당 오브젝트의 파츠도 표시됩니다.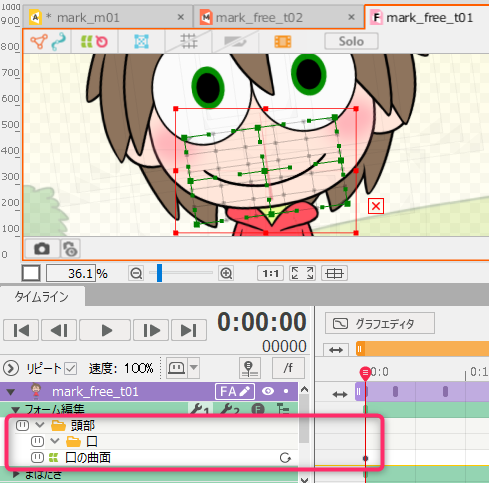
파츠는 [파츠 표시/비표시] 버튼으로 표시/비표시를 전환할 수 있습니다.
표시되는 파츠가 늘어나면 표시/비표시를 전환하면서 효율적으로 편집합시다.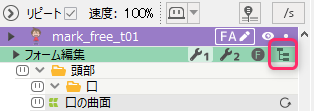
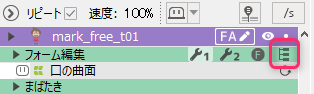
폼 편집 키 삭제
폼 편집 키 및 폼 편집 속성 그룹을 오른쪽 클릭하여 [폼 편집 삭제]에서 삭제할 수 있습니다.
타임 라인에서 오브젝트 변형
변형하려는 프레임 위치에서 오브젝트를 뷰에서 직접 변형합니다.
변형된 오브젝트의 키 프레임 간의 움직임이 보간됩니다.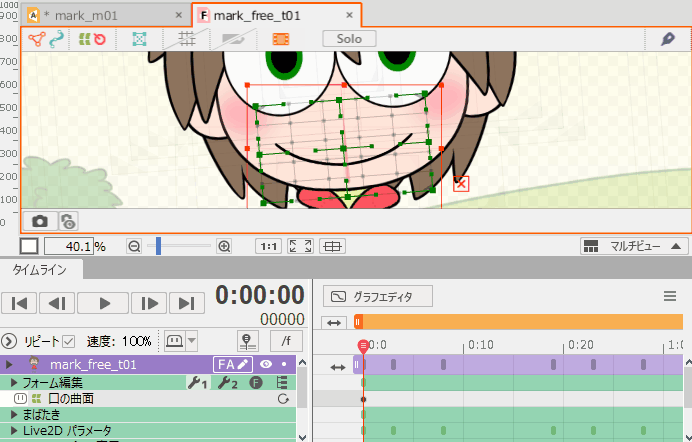
[폼 편집 리셋]을 클릭하면 폼 모양이 리셋되고 기본값 키가 찍힙니다.
변형하기 시작하는 타이밍을 바꾸고 싶은 경우 등에도 사용할 수 있습니다.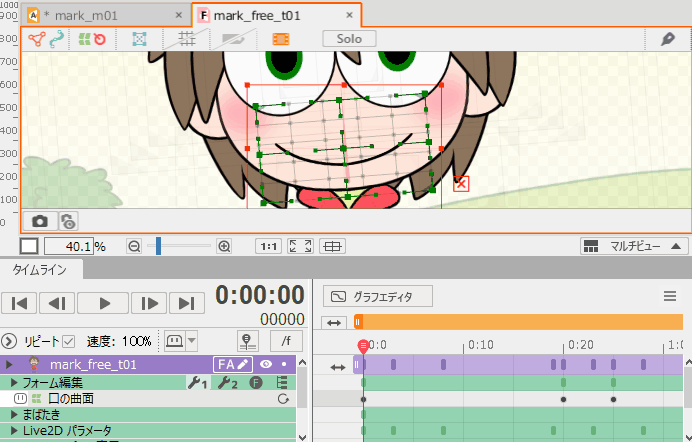
주의사항
- [Ctrl]+드래그 등으로 오브젝트를 변형시키지 않고 워프 디포머나 회전 디포머의 형태나 위치를 변경하면 모델 구조가 변화합니다.
모델 데이터에 영향을 미치므로 폼 애니메이션 뷰에서 위의 작업을 수행하지 마십시오. - 폼 애니메이션은 「디폴트 폼 잠금」을 해제한 상태에서 편집합니다. (파라미터의 제한을 받지 않고 자유롭게 변형이 가능하기 때문)
폼 애니메이션 뷰를 열면 모델에 설정된 「디폴트 폼 잠금」이 해제됩니다.
폼 편집 표시/비표시
폼 변형 정보는 모델 데이터에 영향을 주지 않습니다.
애니메이션 뷰에서 폼 편집 속성에서 [폼 편집 표시/비표시]를 클릭하여 편집 전의 상태를 확인할 수 있습니다.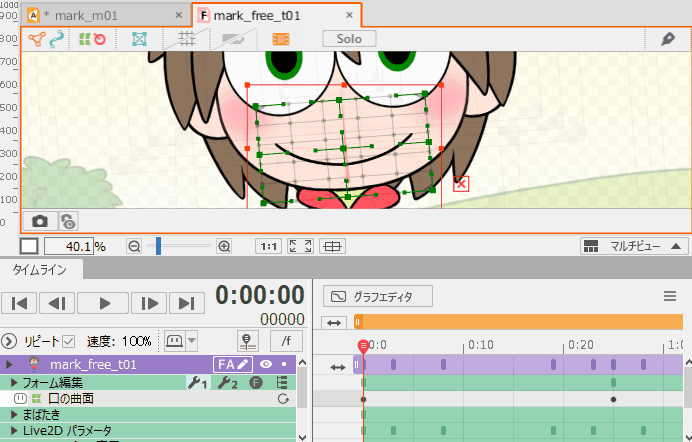
그리기 순서, 불투명도, 곱셈색・스크린색 조정하기
오브젝트:
부품 팔레트나 뷰 영역에서 오브젝트를 선택하고 인스펙터에서 그리기 순서, 불투명도, 곱셈색, 스크린색 등을 변경할 수 있습니다.
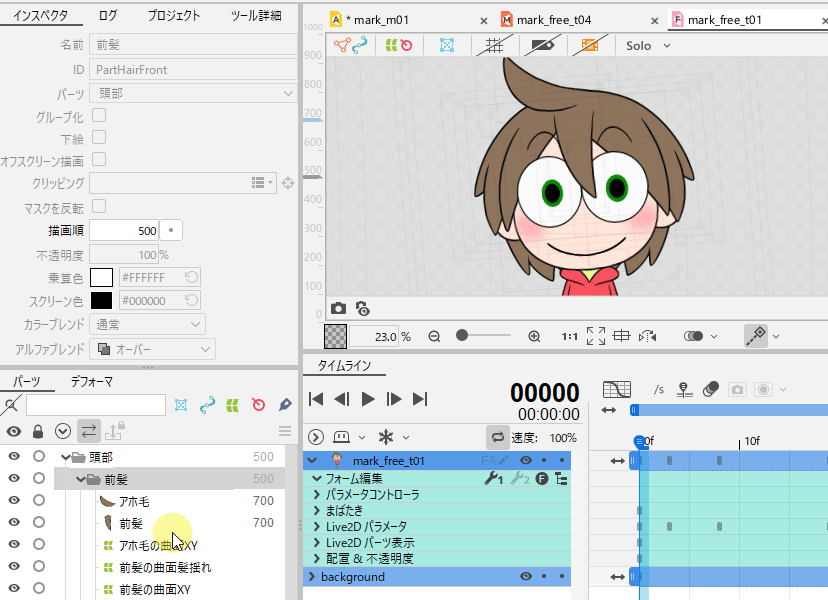
그리기 순서 그룹:
그리기 순서 그룹이 설정된 부품도 동일하게 변경할 수 있습니다.
부품 팔레트에서 그리기 순서 그룹이 설정된 부품을 선택한 후 인스펙터에서 그리기 순서를 변경합니다.
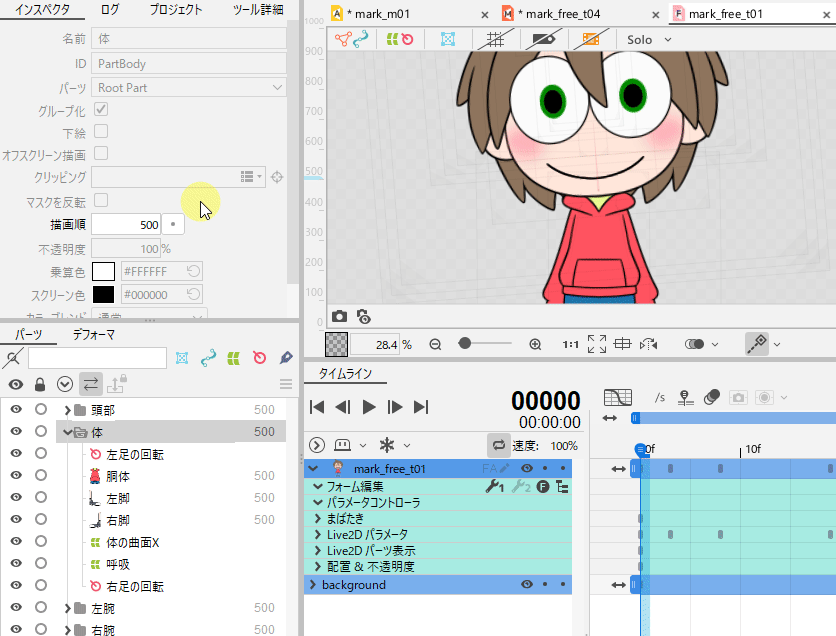
그리기 순서 그룹은 변경 시 전용 속성으로 생성됩니다.
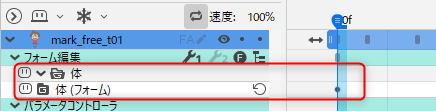
오프스크린 그리기:
부품 팔레트에서 오프스크린 그리기가 설정된 부품을 선택한 후 인스펙터에서 그리기 순서, 불투명도, 곱셈색, 스크린색 등을 변경하면 전용 속성으로 생성됩니다。
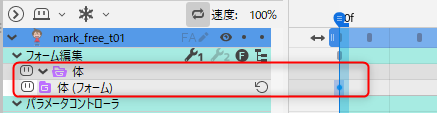
선택한 오브젝트만 제외하고 샤이
폼 편집의 속성 그룹에서 개체의 속성이 늘었을 경우 편집 중이 아닌 속성을 샤이로 하면 편리합니다.
일반 샤이 기능도 사용할 수 있지만 샤이 적용 버튼 오른쪽의 메뉴에서 [FA로 선택한 오브젝트만 제외하고 샤이]를 클릭하면 폼 편집이 적용된 객체만 선택 표시할 수 있습니다.
샤이 기능의 전반적인 사용법에 대해서는 「샤이 기능」을 참조해 주세요.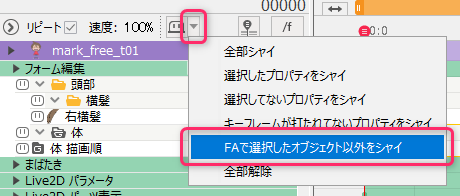
주의사항
타임라인에 동일한 모델의 트랙이 있으면 폼 애니메이션 뷰를 동시에 열 수 없습니다.
편집할 때는 폼 애니메이션 뷰를 닫으십시오.
그러나 폼 애니메이션 뷰의 탭에서 여러 뷰를 추가할 수 있습니다.
