밑그림 배치
여기에서는 밑그림의 배치 방법에 대해 설명합니다.
밑그림의 배치 방법에는 이하의 2종류가 있습니다.
- 외부 이미지 파일 로드
- 스냅샷을 찍어 밑그림으로 설정
밑그림 배치 방법
외부 이미지 파일 로드
아래 그림의 이미지 파일을 가져오려면 이미지 파일을 캔버스 뷰로 드래그 앤 드롭합니다.
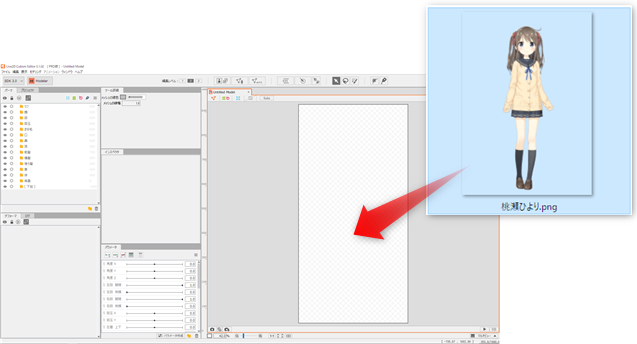
이미지가 로드되고 [이미지 설정] 대화 상자가 나타납니다.
[밑그림]을 클릭하여 크기를 설정한 다음 [OK] 버튼을 클릭합니다.
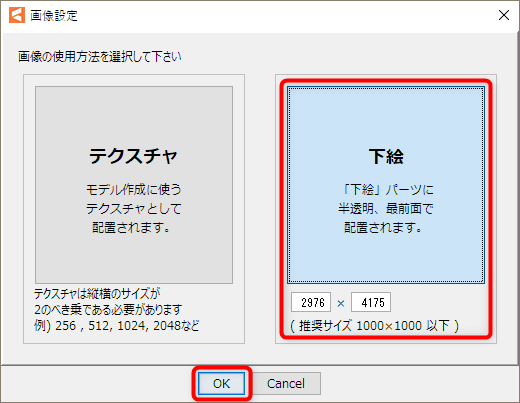
[파츠 팔레트]의 [밑그림] 파츠 안에 불투명도가 25%인 상태로 밑그림 이미지가 배치됩니다.
필요에 따라 크기, 위치, [편집] 팔레트에서 불투명도를 조정합니다.
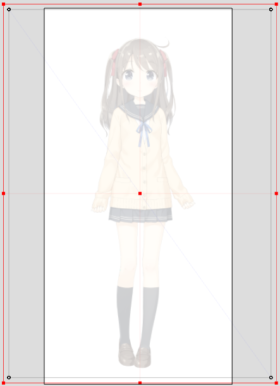
배치와 조정이 완료되면 [밑그림] 파츠를 잠그고 움직이지 않도록 고정하는 것이 좋습니다.

스냅샷을 찍어 밑그림으로 설정
다양한 포즈로 스냅샷을 찍어 밑그림으로 만들 수도 있습니다.
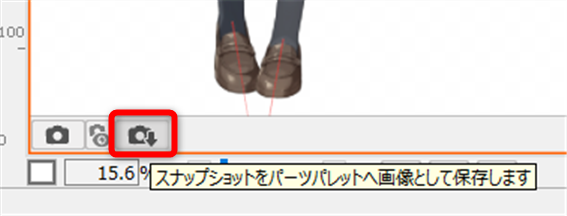
스냅샷 기능을 사용하여 밑그림화한 아트메쉬는 불투명도 25%의 상태로 「밑그림 파츠」에 배치됩니다.
※이하의 참고 이미지는 배치된 밑그림을 왼쪽으로 이동시켜 보이기 쉽게 했습니다
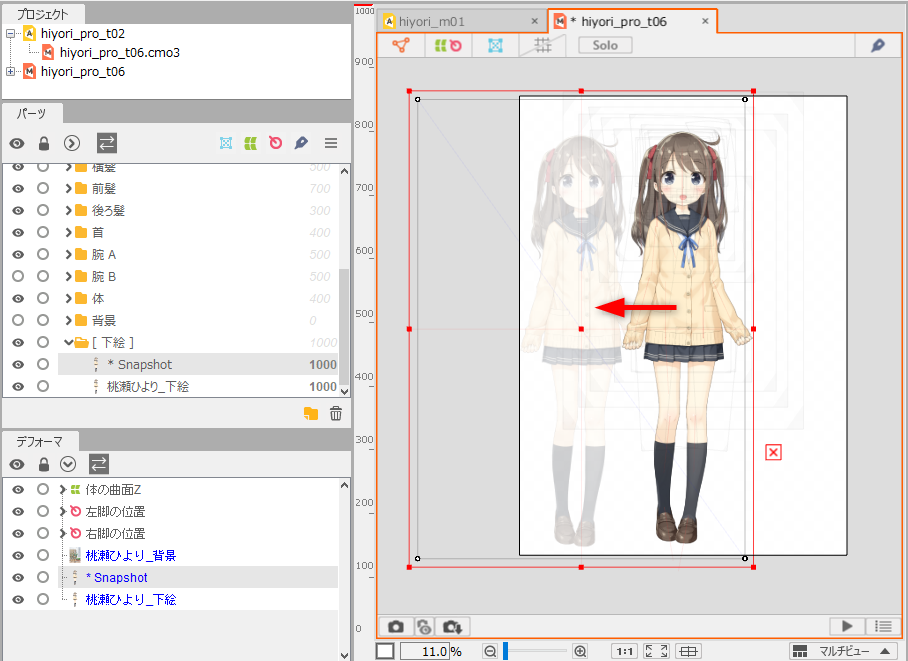
스냅샷 기능에 대한 자세한 내용은 「스냅샷 기능」 페이지를 참조하십시오.
밑그림 추가 시의 거동에 대해
- 밑그림이 설정되어 있는 파츠가 0개인 경우는 밑그림을 설정한 파츠를 만들어 내고 그 파츠 내에 밑그림이 배치된다.
- 밑그림이 설정되어 있는 파츠가 1개인 경우는 그대로 파츠 내에 밑그림이 추가된다.
- 밑그림이 설정되어 있는 파츠가 2개 이상인 경우는 폭 우선 탐색으로 첫 번째로 발견된 파츠 내에 밑그림을 추가한다.
이 기사가 도움이 되었나요?
네아니요
