임시 변형 도구
업데이트: 2022/02/08
정점을 가지는 오브젝트를 보다 편리하게 변형시킬 수 있는 기능입니다.
Tips
디포머에 대해서도 변형을 할 수 있습니다.
공통 사용법
[모델링] 또는 [폼 애니메이션] 메뉴의 [임시 변형 도구]에서 각 변형 항목을 실행하면,
격자 모양으로 연결된 컨트롤 포인트가 표시되어 선택 중인 오브젝트를 변형할 수 있습니다.
또 표시하는 컨트롤 포인트의 수도 편집할 수 있어 보다 세세한 변형을 실시할 수 있습니다.
임시 변형 도구 사용 시 화살표 툴의 오브젝트를 이동시키는 기능 등은 사용할 수 없게 되고
파츠 팔레트나 디포머 팔레트는 그레이아웃되어 사용 불가가 되기 때문에
편집이 완료되면 다음을 수행하여 임시 변형 도구를 해제하십시오.
임시 변형 도구 해제 방법:
- 뷰 왼쪽 상단에 표시되는 [임시 변형 도구]의 녹색 확인 표시를 클릭
- 툴 상세 팔레트의 변형 방법 아래에 표시되는 [해제]를 클릭
- [모델링] 메뉴 → [임시 변형 도구] → [임시 변형 도구 해제] 실행
- [임시 변형 도구 해제] 단축키 설정 및 실행
임시 패스 변형
일회용 변형 패스를 만들고 움직여 패스를 따라 모양으로 변형할 수 있습니다.
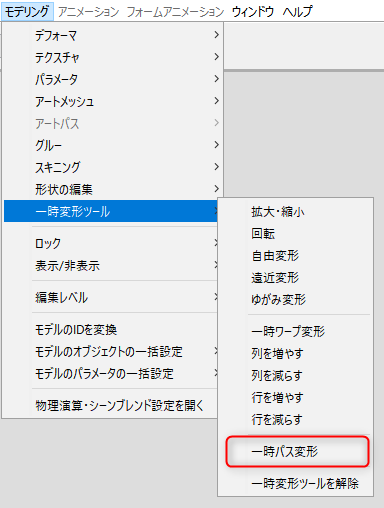
정점을 가지는 오브젝트를 선택한 상태로
[모델링] 메뉴 → [임시 변형 도구] → [임시 패스 변형]을 클릭합니다.
또는 [폼 애니메이션] 메뉴 → [임시 변형 도구] → [임시 패스 변형]을 클릭합니다.
조작 방법
| 클릭하여 컨트롤 포인트를 추가합니다. ①(붉은 원이 컨트롤 포인트입니다) | 컨트롤 포인트를 드래그하여 패스를 변형합니다. |
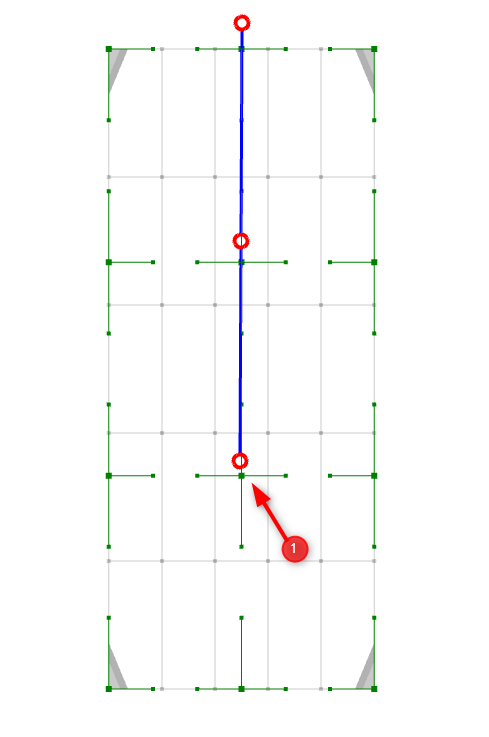 | 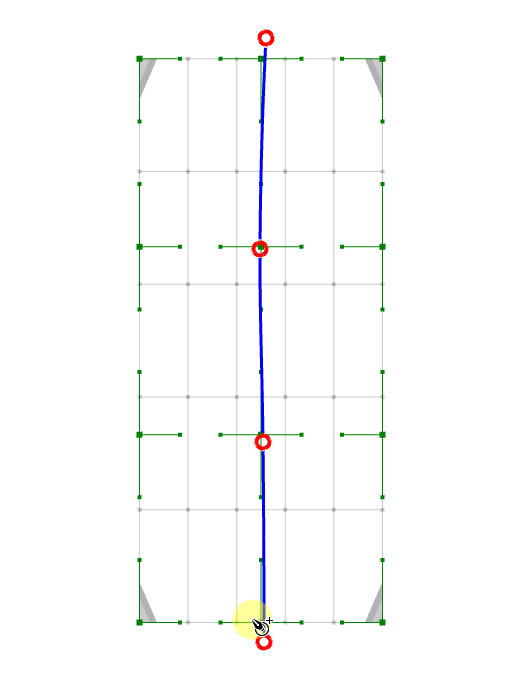 |
컨트롤 포인트를 [Ctrl]+드래그하여 패스만 변형합니다.
컨트롤 포인트를 [Alt]+클릭으로 삭제할 수 있습니다.
패스를 클릭하여 컨트롤 포인트를 삽입합니다.
임시 워프 변형
격자 모양으로 연결된 컨트롤 포인트를 움직여 변형할 수 있습니다.
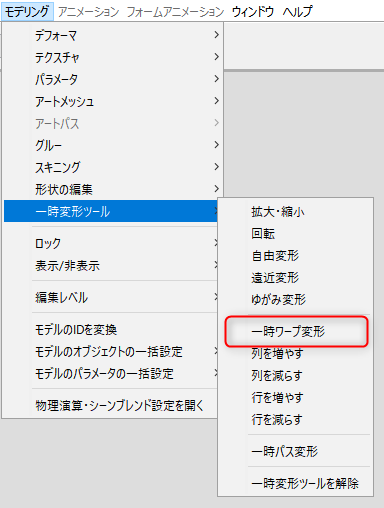
정점을 가지는 오브젝트를 선택한 상태로
[모델링] 메뉴 → [임시 변형 도구] → [임시 워프 변형]을 클릭합니다.
또는 [폼 애니메이션] 메뉴 → [임시 변형 도구] → [임시 워프 변형]을 클릭합니다.
바운딩 박스 표시 중의 오른쪽 하단 아이콘을 클릭하여 임시 워프 변형을 개시하는 것도 가능합니다.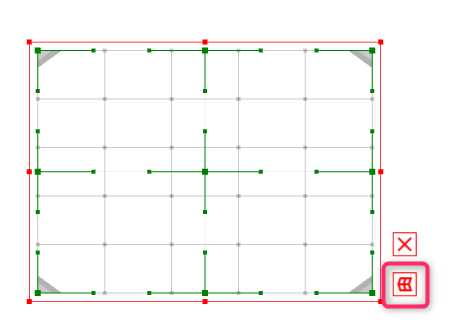
조작 방법
컨트롤 포인트(빨간 점)을 드래그하여 변형합니다.
([Ctrl] + 드래그로 컨트롤 포인트만 이동할 수도 있습니다)
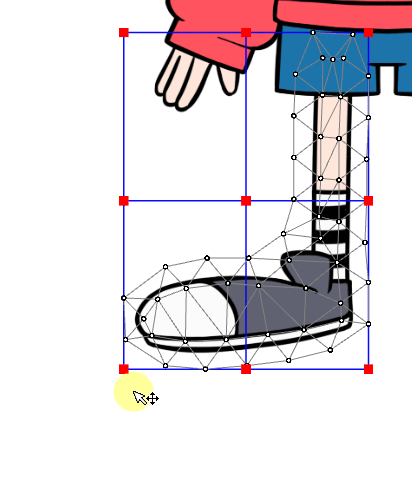
[Shift]+드래그로 컨트롤 포인트를 평행 이동합니다.
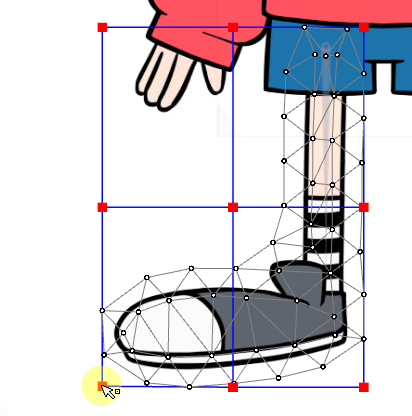
격자 열수와 행수 변경
임시 워프 변형의 격자 열수와 행수를 변경할 수 있습니다.
이 기능은 임시 워프 변형 사용 시 사용할 수 있습니다.
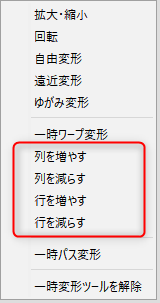
또는 툴 상세 팔레트의 변형 방법에서 [임시 워프]를 선택하면 워프의 분할 수 항목을 조작할 수 있습니다.
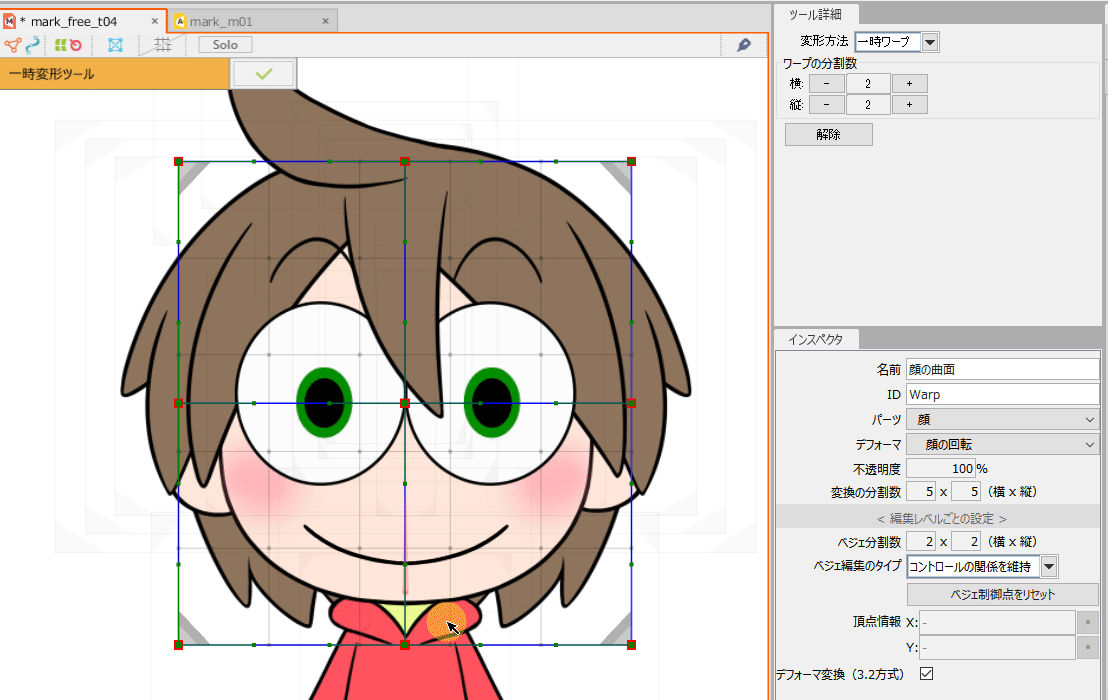
기타 임시 변형 도구
정점을 가지는 오브젝트를 다양한 방법으로 변형할 수 있습니다.
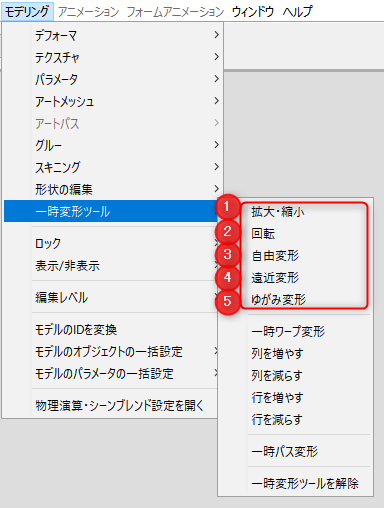
정점을 가지는 오브젝트를 선택한 상태로
[모델링] 메뉴 → [임시 변형 도구]의 ①~⑤를 클릭합니다.
또는 [폼 애니메이션] 메뉴 → [임시 변형 도구]의 ①~⑤를 클릭합니다.
툴 상세 팔레트:
임시 변형 도구를 사용할 때 툴 상세 팔레트에서 변형 방법을 선택할 수도 있습니다.
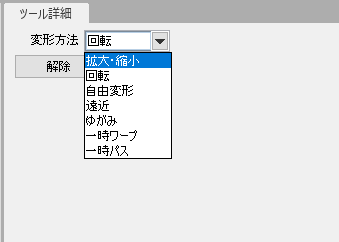
조작 방법
①~⑤의 메뉴를 실행하면 아래와 같은 컨트롤 포인트가 표시되어 다양한 변형을 할 수 있게 됩니다.
| ①확대・축소 | ②회전 | ③자유 변형 |
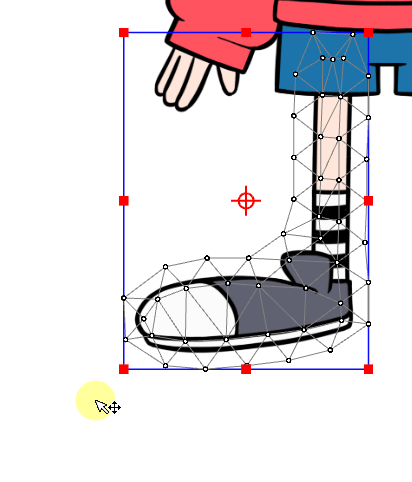 | 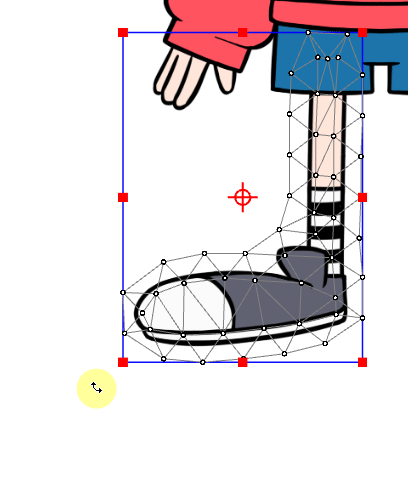 | 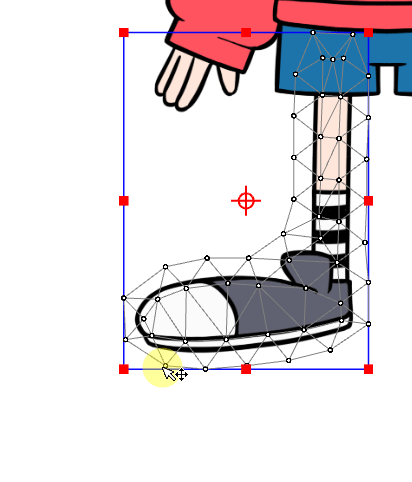 |
| ④원근 변형 | ⑤왜곡 변형 |
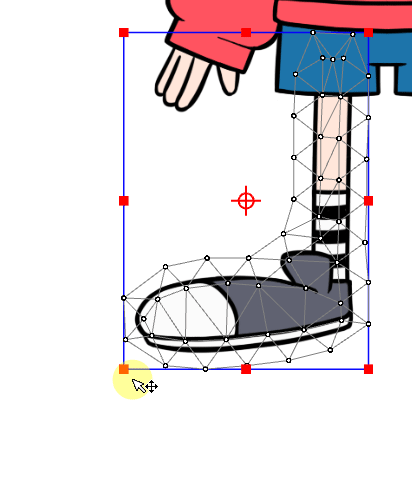 | 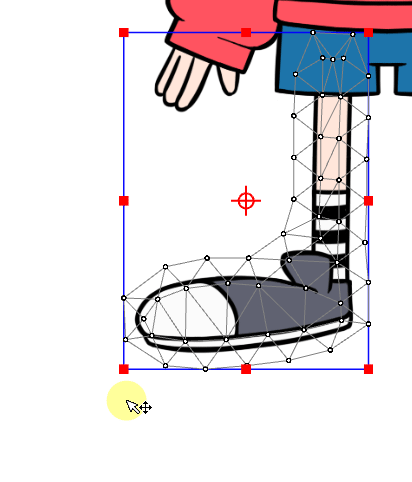 |
컨트롤 포인트를 드래그하여 변형합니다.
컨트롤 포인트를 [Ctrl]+드래그하여 컨트롤 포인트만 이동합니다.
앵커 포인트를 드래그하여 이동할 수 있습니다.
앵커 포인트를 [Shift]+드래그하여 평행 이동합니다.
앵커 포인트:
중앙에 배치된 앵커 포인트를 이동시킴으로써 [회전]의 중심 위치를 변경할 수 있습니다.
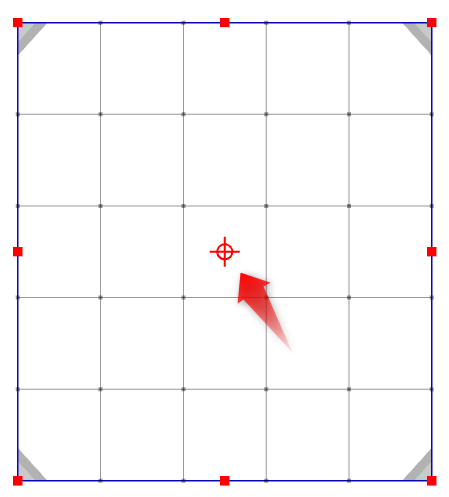
단축키:
임시 변형 도구는 단축키를 할당할 수 있습니다.
기본적으로 설정되어 있지 않으므로 임의의 키를 할당하여 사용하십시오.
설정에 대한 자세한 내용은 「단축키 목록」의 모델링 항목을 참조하십시오.
