모델 템플릿 적용 방법
업데이트: 2024/09/19
이 페이지에서는 모델 템플릿을 적용하는 방법에 대해 설명합니다.
기본적인 기능에 대한 설명은 「모델 템플릿에 대하여」를 참조하십시오.
템플릿 적용
적용 대상 모델에 디포머나 키 폼이 설정되어 있지 않은 경우를 상정해 템플릿의 모델을 적용해 갑니다.
우선 팔의 템플릿을 부분적으로 적용해 보겠습니다.
적용 대상 모델 선택
오른쪽 상완, 전완, 손 아트메쉬를 선택합니다.
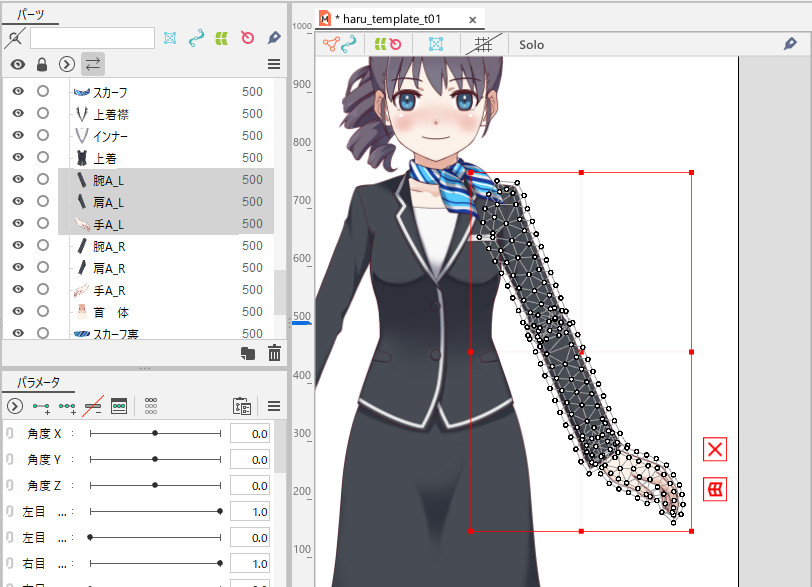
적용하려는 부위를 선택하여 부분적으로 템플릿을 적용할 수 있습니다.
템플릿 모델 선택
[모델링] 메뉴 → [모델 템플릿] → [템플릿 적용]을 선택하여 [모델 템플릿 선택] 대화 상자를 엽니다.
「팔 템플릿」 이미지를 클릭합니다.
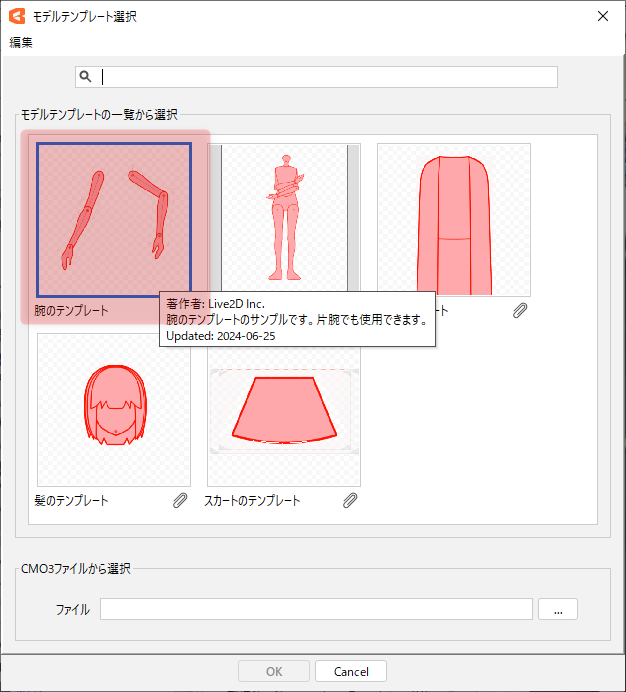
처음에는 [레이아웃] 화면이 되어 적용 대상 모델의 전면에, 선택한 「팔 템플릿」이 겹치듯이 표시됩니다.
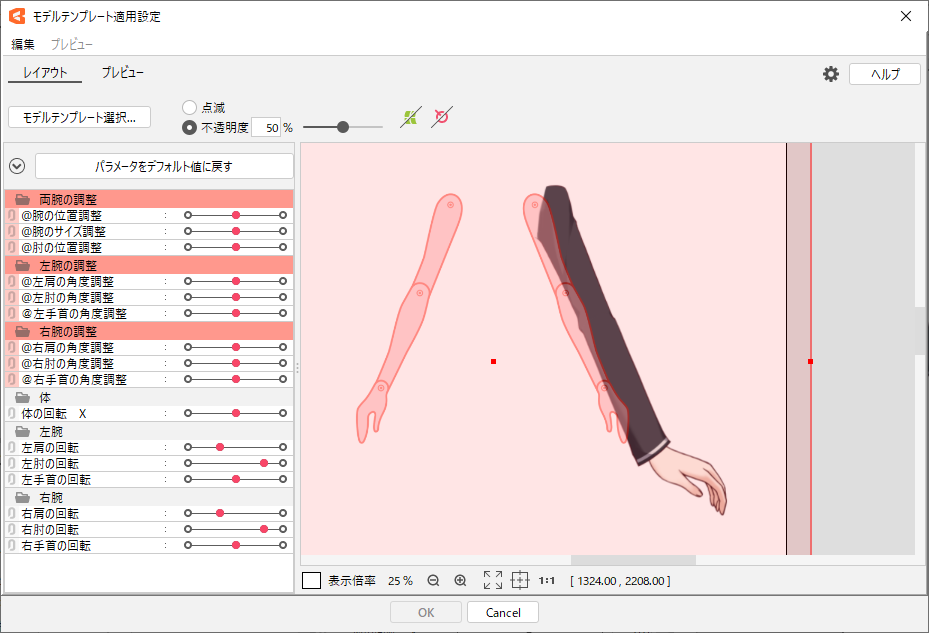
템플릿 위치와 크기 맞추기
템플릿을 클릭하면 선택 상태가 되어 바운딩 박스에서 이동·확대/축소·회전을 할 수 있습니다.
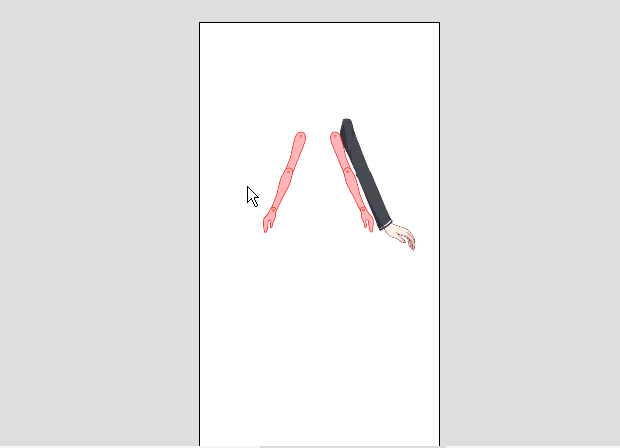
바운딩 박스에서 대략적인 위치를 맞추면 파라미터로 미세 조정합니다.
첫머리에 「@」가 붙어 있는 조정용 파라미터를 조작해 템플릿의 위치나 각도를 맞춥니다.
조정용 파라미터에 대해서는 「모델 템플릿 생성/내보내기」를 참조하십시오.
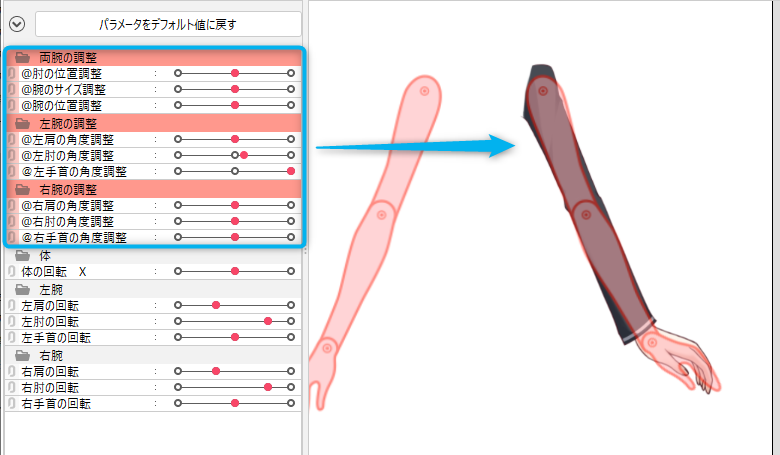
주의사항
일반 파라미터로 위치와 각도를 맞추면 적용 대상 모델의 모양이 바뀔 수 있습니다.
조정용 파라미터를 사용하여 위치와 각도를 맞추는 것이 좋습니다.
아트메쉬 매칭
[미리보기]로 전환하면 템플릿 모델과 적용 대상 모델이 나란히 표시됩니다.
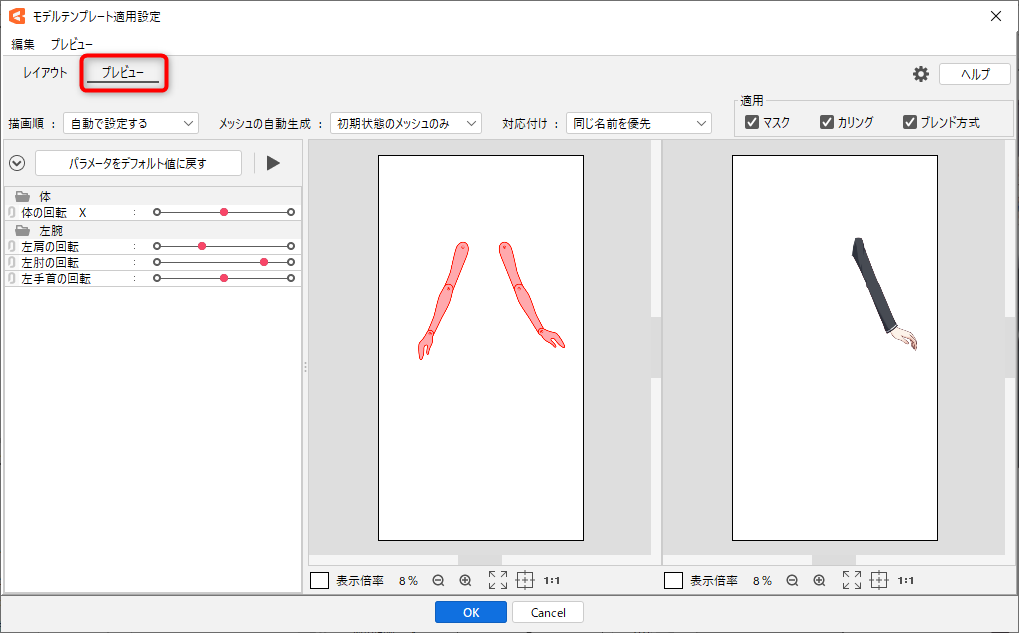
각각의 아트메쉬가 의도한 대로 매칭되어 있는지 [재생] 버튼을 클릭하여 자동으로 모션을 확인합니다.
부위에 따라서는 자동으로 모션이 재생되지 않는 경우도 있으므로 그때는 직접 파라미터를 조작하여 움직임을 확인합시다.
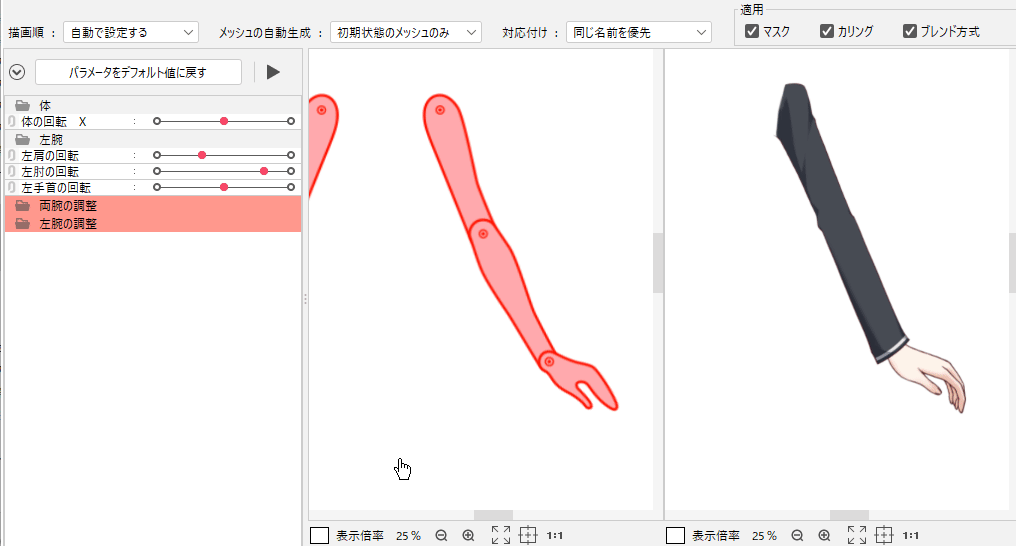
수동으로 매칭을 변경하는 방법에 대한 자세한 내용은 「모델 템플릿에 대하여」의 「선택 요소를 수동으로 매칭」을 참조하십시오.
[OK]를 클릭하여 적용 대상 모델에 템플릿 모델의 파츠, 디포머 구조 및 파라미터의 키 폼 등을 적용합니다.
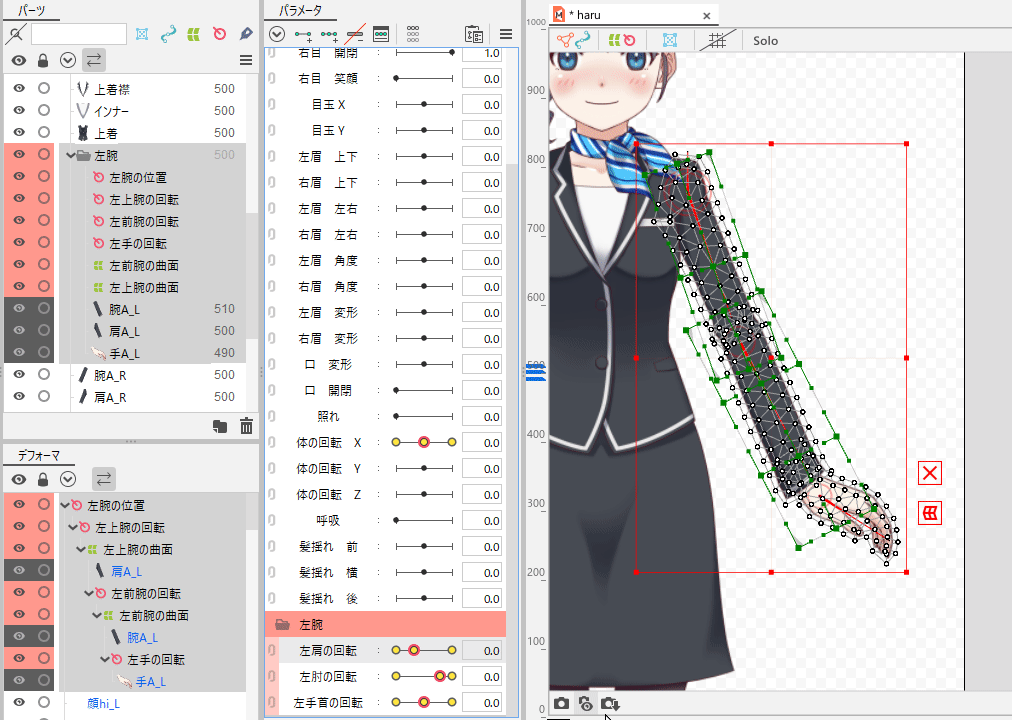
템플릿 적용 시 TIPS
다양한 경우에 템플릿을 잘 적용시키는 요령을 소개합니다.
동일한 파라미터로 키 폼 이동
템플릿을 적용하면 템플릿 모델의 파라미터와 파라미터 그룹이 적용 대상 모델에 새로 추가됩니다.
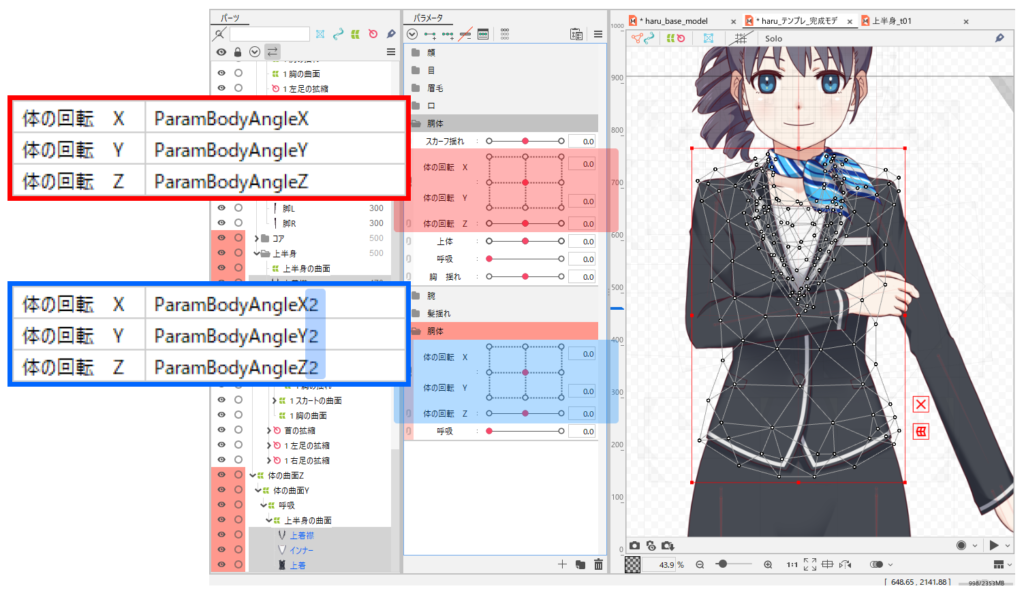
얼굴의 움직임(각도 X, Y)이나 몸의 움직임(몸의 회전 X, Y, Z) 등 이미 같은 파라미터가 적용 대상에 있는 경우 템플릿 모델과 적용 대상 모델에서 아래 항목이 일치하면 키 폼을 이동할 수 있습니다.
- 파라미터 유형(일반 파라미터, 블렌드 셰이프용 파라미터)
- ID
이 경우 상세 설정 대화 상자의 [파라미터]를 [동일 ID 덮어쓰기]로 설정합니다.
[상세 설정] 대화 상자는 오른쪽 상단의 톱니바퀴 아이콘을 클릭하여 엽니다.
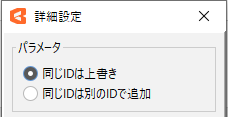
적용 위치에 라벨 색상 설정
적용 설정 대화 상자의 [라벨 색상] 설정은 [지정된 색상으로 변경]을 선택하고 임의의 색상을 설정해 두면 적용 후 어디가 바뀌었는지 확인하기 쉬워집니다.
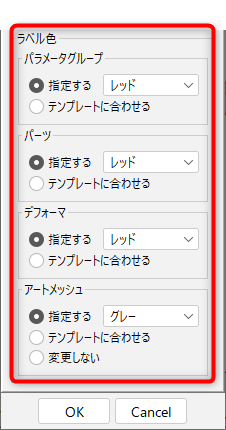

주의사항
[덮어쓰기] 설정 등으로 적용 대상 모델의 파라미터로 키 폼을 이동했을 때는 라벨 색상 설정이 반영되지 않습니다.
적용 시 정확도 높이기
템플릿 기능은 디포머의 구조와 움직임을 재이용하는 데 효과적입니다.
단, 레이아웃에 따라서는 아트메쉬가 디포머로부터 크게 돌출되어 의도한 움직임이 되지 않는 경우가 있습니다.
템플릿 모델의 전체 확대/축소나 조정용 파라미터 등을 활용해 가능한 한 아트메쉬의 형상을 맞추면 디포머로부터의 돌출을 막고 동작 정밀도도 올리는 것이 가능합니다.
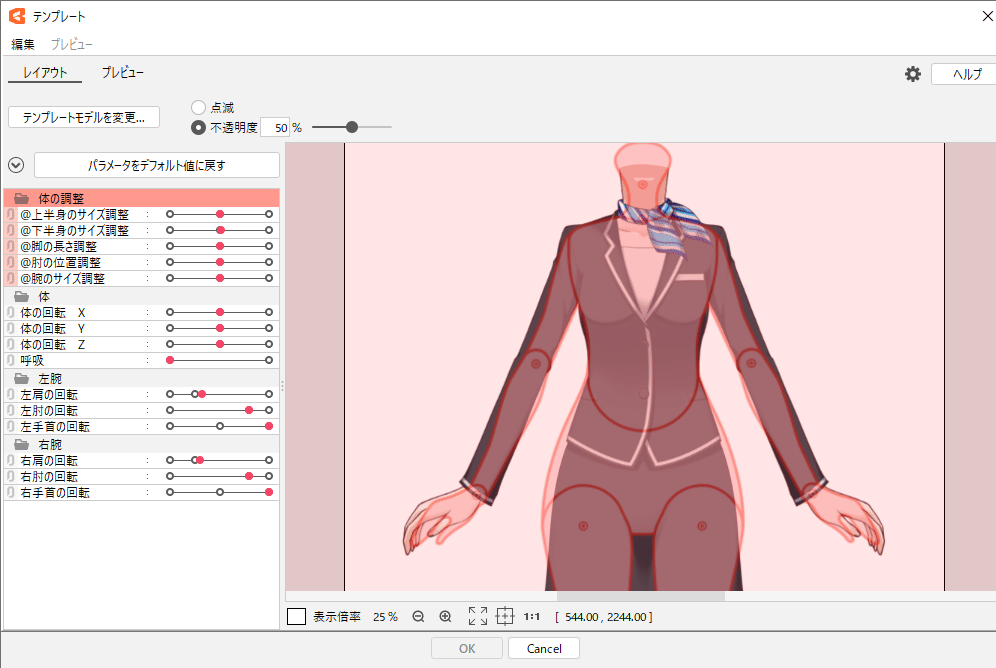
템플릿 모델을 밑그림으로 하여 유사한 형상의 일러스트를 작성하는 것도 템플릿의 정밀도를 올릴 수 있습니다.
적용 후 모델 조정
파츠 정리 및 그리기 순서 조정
템플릿 모델의 파츠는 템플릿을 적용하기 전에 선택한 아트메쉬 근처에 삽입됩니다.
템플릿을 적용하지 않는 부위와의 묘화 순서의 관계가 변화해 버리는 경우가 있기 때문에 템플릿 적용 후에는 파츠의 위치나 묘화 순서를 조정해 외형을 정돈합시다.
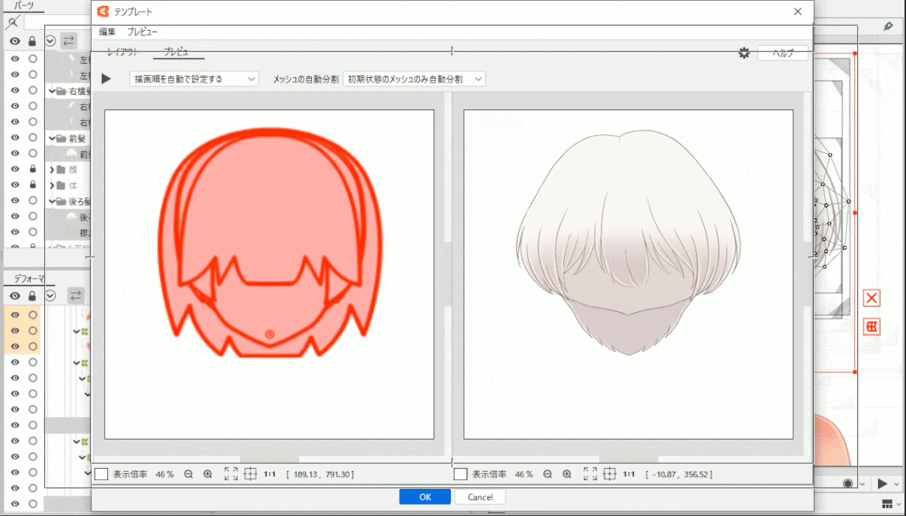
필요한 경우 비어 있는 파츠도 삭제합니다.
파츠 팔레트의 메뉴에 있는 [빈 파츠 삭제]에서 일괄 삭제도 가능하므로 활용해 봅시다.
디포머의 부모자식 관계 조정
머리카락 등에 부분적으로 템플릿을 적용한 경우에는 적용 대상 모델의 머리의 움직임에 맞춰야 하기 때문에 기준이 되는 회전 디포머의 자식으로 설정하는 등 부모자식 관계를 조정합시다.
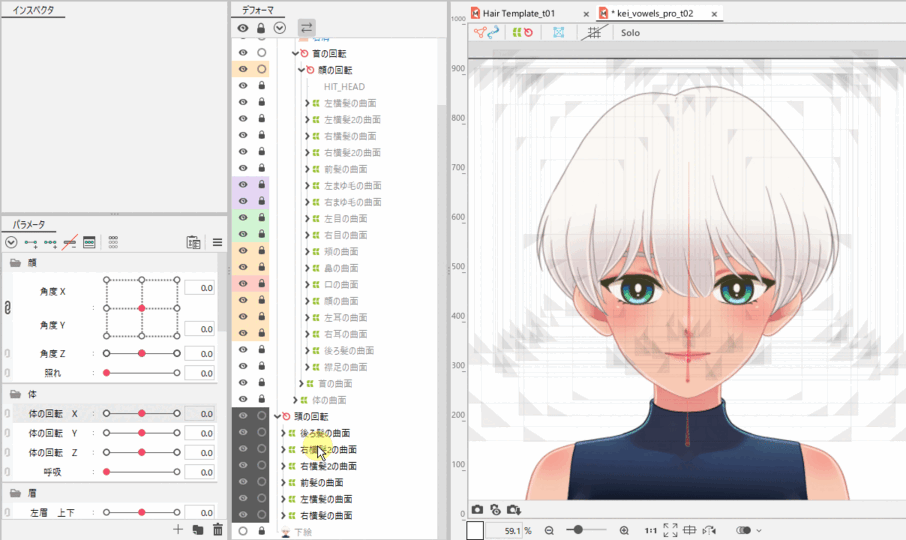
또한 위치나 변형 상태 등도 조정하여 다른 부위에 맞춥니다.

아트메쉬 모양 조정
아트메쉬도 마찬가지로 부분적으로 템플릿을 적용하는 경우 다른 부위의 움직임과 어긋날 가능성이 높기 때문에 조정합시다.
