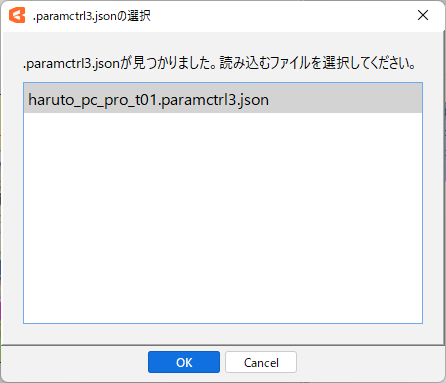파라미터 컨트롤러 정보
업데이트: 2025/08/26
모델 트랙에 컨트롤러를 설정하여 파라미터를 일괄 제어하는 기능입니다.
설정한 컨트롤러의 위치나 방향으로 최종 파라미터값을 추정(계산)합니다.

컨트롤러로 제어하는 방법은 다음 두 가지입니다.
뷰에서 직접 컨트롤러를 드래그
뷰에서 컨트롤러를 직접 드래그하여 타임 라인에 설정한 파라미터의 키를 찍습니다.
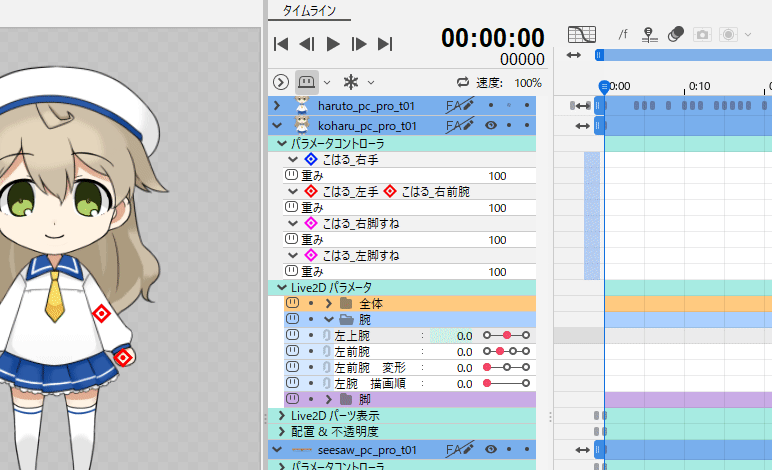
타깃 설정 및 자동 추적
타깃을 설정하여 타임 라인에 키를 찍지 않고 자동으로 추적하게 합니다.
자세한 내용은 파라미터 컨트롤러의 「컨트롤러 타깃 설정」을 참조하십시오.
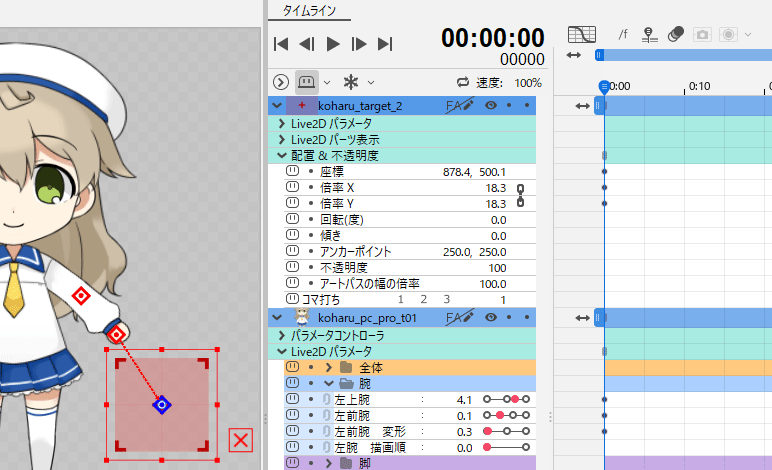
※「파라미터 컨트롤러용 샘플」을 배포하고 있으므로 이용해 주십시오.
파라미터 컨트롤러의 화면 구성
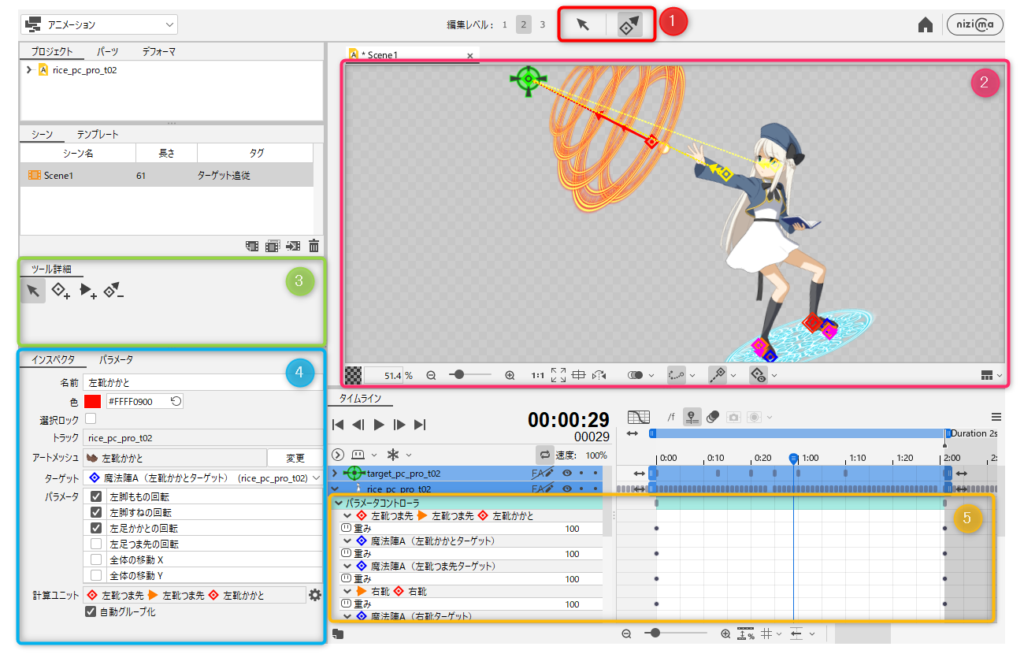
| 번호 | 이름 | 설명 |
|---|---|---|
| 1 | 파라미터 컨트롤러 툴 | 파라미터 컨트롤러를 설정합니다. 설정은 툴 상세 팔레트에서 수행합니다. |
| 2 | 컨트롤러 | 애니메이션 뷰에서 모델에 컨트롤러를 설정하고 드래그 조작으로 파라미터를 직접 움직입니다. 뷰 하단에는 계산 결과를 그리기에 반영하거나 컨트롤러를 표시/숨길 수 있는 버튼이 있습니다. |
| 3 | 툴 상세 | 컨트롤러의 다음 편집을 수행합니다. ・컨트롤러 선택/이동 ・단일 포인트 컨트롤러 추가 ・방향 컨트롤러 추가 ・컨트롤러 삭제 |
| 4 | 인스펙터 | 컨트롤러 정보를 표시합니다. 타깃을 설정하거나 컨트롤러로 움직일 파라미터를 선택합니다. |
| 5 | 파라미터 컨트롤러의 프로퍼티 그룹 | 파라미터 컨트롤러 전용 프로퍼티 그룹입니다. 대상 추적 시의 계산 결과를 어디까지 반영할지 설정합니다. [무게]의 값이 100이 되면 계산 결과가 100% 반영되고, 0이 되면 반영되지 않습니다. |
파라미터 컨트롤러 편집
컨트롤러는 파라미터 컨트롤러 도구를 클릭하여 [툴 상세] 팔레트에서 편집합니다.
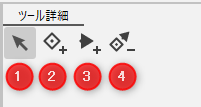
| 번호 | 이름 | 설명 |
|---|---|---|
| 1 | 컨트롤러 선택 및 편집 | 뷰에서 컨트롤러를 클릭하여 선택합니다. (선택·편집 툴에서도 선택 가능합니다) 컨트롤러를 선택하면 인스펙터 팔레트에 컨트롤러 정보가 표시됩니다. 복수 선택도 가능하며 선택된 컨트롤러는 빨간색 프레임으로 강조됩니다. 컨트롤러를 선택하고 드래그하여 아트메쉬의 컨트롤러 좌표를 이동할 수 있습니다. |
| 2 | 단일 포인트 컨트롤러 추가 | 모델에 단일 포인트 컨트롤러를 설정합니다. 뷰에서 모델을 클릭하면 맨 앞에 있는 아트메쉬에 단일 포인트 컨트롤러가 추가됩니다. |
| 3 | 방향 컨트롤러 추가 | 모델에 방향 정보가 있는 컨트롤러를 설정합니다. 뷰에서 모델을 드래그하면 드래그 시작 지점에 시작점 컨트롤러가 배치되고 드래그 끝 지점에 끝점 컨트롤러가 설정됩니다. 끝점에 지정하는 아트메쉬는 시작점과 동일한 모델 트랙에 속해 있어야 합니다. |
| 4 | 파라미터 컨트롤러 삭제 | 파라미터 컨트롤러를 클릭하여 삭제합니다. |
Tips
프로퍼티 그룹에서 삭제할 컨트롤러를 선택하고 컨텍스트 메뉴에서 삭제할 수 있습니다.
[Delete] 키를 사용하여 삭제할 수도 있습니다.
또는 [파라미터 컨트롤러의 계산 유닛 설정] 대화 상자의 목록에서 선택하여 삭제할 수 있습니다.
파라미터 컨트롤러 선택 잠금
컨트롤러 위치가 결정되면 오작동을 방지하기 위해 컨트롤러 선택을 잠글 수 있습니다.
아래 그림은 「오렌지색」 방향 컨트롤러와 「파란색」 단일 포인트 컨트롤러의 선택을 잠근 상태를 나타냅니다.
뷰에서 컨트롤러가 회색으로 바뀝니다.
| 일반 | 선택 잠금 |
|---|---|
 |  |
뷰 이외에 표시되는 컨트롤러 아이콘은 아래 그림과 같이 회색으로 사선이 들어간 외형이 됩니다.
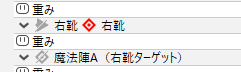
선택 잠금 방법은 다음과 같습니다.
- 프로퍼티 그룹 내 컨트롤러의 오른쪽 클릭 메뉴 [선택 잠금/해제]에서 임의의 컨트롤러를 선택합니다.
- 뷰에 있는 컨트롤러의 오른쪽 클릭 메뉴 [선택 잠금/해제]에서 임의의 컨트롤러를 선택합니다.
- 인스펙터 팔레트의 [선택 잠금]에 체크합니다.
파라미터 컨트롤러 표시 설정
파라미터 컨트롤러는 뷰의 모델에 표시됩니다.
표시할 정보나 표시 조건을 설정할 때는 뷰 하단의 버튼을 클릭하여 [파라미터 컨트롤러 표시 설정] 대화 상자를 엽니다.
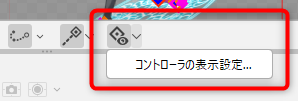
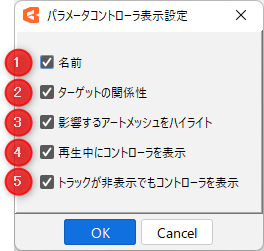
| 번호 | 이름 | 설명 |
|---|---|---|
| 1 | 이름 | 컨트롤러의 이름을 뷰에 표시합니다. |
| 2 | 타깃 관계성 | 컨트롤러와 타깃의 관계성을 화살표로 표시합니다. |
| 3 | 영향을 받는 아트메쉬 강조 | 컨트롤러에 커서를 맞추거나 선택할 때 컨트롤러 계산에 의해 움직이는 아트메쉬의 범위를 강조 표시합니다. |
| 4 | 재생 중에 컨트롤러 표시 | 장면 재생 시에도 컨트롤러를 표시합니다. |
| 5 | 트랙이 숨겨져도 컨트롤러 표시 | 트랙이 숨겨져도 컨트롤러를 표시합니다. |
파라미터 컨트롤러 설정
다음 조작 시 인스펙터 팔레트에 컨트롤러 정보를 표시합니다.
- 선택·편집 툴로 컨트롤러 선택
- 파라미터 컨트롤러 툴 선택
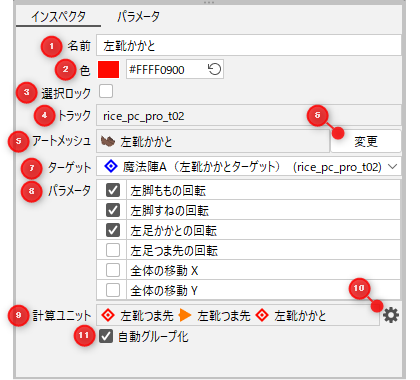
| 번호 | 이름 | 설명 |
|---|---|---|
| 1 | 이름 | 컨트롤러의 이름을 설정합니다. 변경 전에는 컨트롤러를 추가한 아트메쉬의 이름입니다. |
| 2 | 색상 | 뷰에 표시할 컨트롤러의 색상을 지정합니다. |
| 3 | 선택 잠금 | 뷰에서 컨트롤러 선택을 잠급니다. 겹치는 컨트롤러를 선택하기 쉽게 하거나 실수로 이동시켜 버리는 등의 조작 실수를 방지할 수 있습니다. |
| 4 | 트랙 | 컨트롤러가 설정된 트랙의 이름을 표시합니다. |
| 5 | 아트메쉬 | 컨트롤러가 연결되어 있는 아트메쉬의 이름을 표시합니다. ※방향 컨트롤러는 [시작점]과 [끝점]에 연결되는 아트메쉬를 표시합니다. |
| 6 | 변경 | [참조할 아트메쉬 변경] 대화 상자를 표시합니다. 풀다운 메뉴에서 아트메쉬를 변경할 수 있습니다. ※방향 컨트롤러는 [시작점]과 [끝점]에서 각각 아트메쉬를 변경할 수 있습니다. |
| 7 | 타깃 | 대상 추적 시 목표가 되는 컨트롤러를 지정합니다. |
| 8 | 파라미터 | 컨트롤러를 움직이면 변화하는 파라미터를 지정합니다. 지정할 수 있는 파라미터는 컨트롤러가 배치된 오브젝트가 변형될 가능성이 있는 파라미터로 한정됩니다. |
| 9 | 계산 유닛 | 대상 추적에 따른 계산을 수행할 때 동시에 계산되는 컨트롤러의 조합을 표시합니다. |
| 10 | 계산 유닛 설정 대화 상자 열기 | [파라미터 컨트롤러의 계산 유닛 설정] 대화 상자를 표시합니다. |
| 11 | 자동 그룹화 | 계산 유닛으로 일괄 계산하는 편이 적절한 컨트롤러끼리 자동으로 그룹화합니다. 계산 순서를 바꾸는 등 분리하여 계산하고 싶을 때만 체크를 해제합니다. |
자세한 내용은 「컨트롤러 타깃 설정」을 참조하십시오.
컨트롤러 조작
선택·편집 툴을 선택하고 설정된 컨트롤러를 드래그하여 파라미터를 일괄 이동할 수 있습니다.

컨트롤러로 움직일 파라미터는 인스펙터 팔레트의 [파라미터] 항목에서 지정할 수 있습니다.
지정한 파라미터에 연결된 아트메쉬가 강조 표시되므로 어디까지 이동할 수 있는지 뷰에서 확인할 수 있습니다.
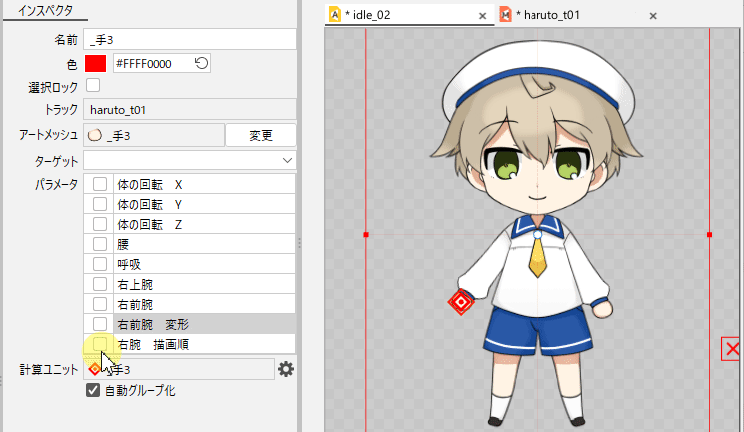
뷰에서 컨트롤러를 움직이면 지정한 파라미터에 자동으로 키가 찍히므로 모델을 다루면서 직관적으로 애니메이션 제작을 할 수 있게 됩니다.
컨트롤러 복사 및 붙여넣기
모델에 설정된 컨트롤러를 다른 트랙이나 장면에 복사 및 붙여넣기 하여 같은 위치에 배치할 수 있습니다.
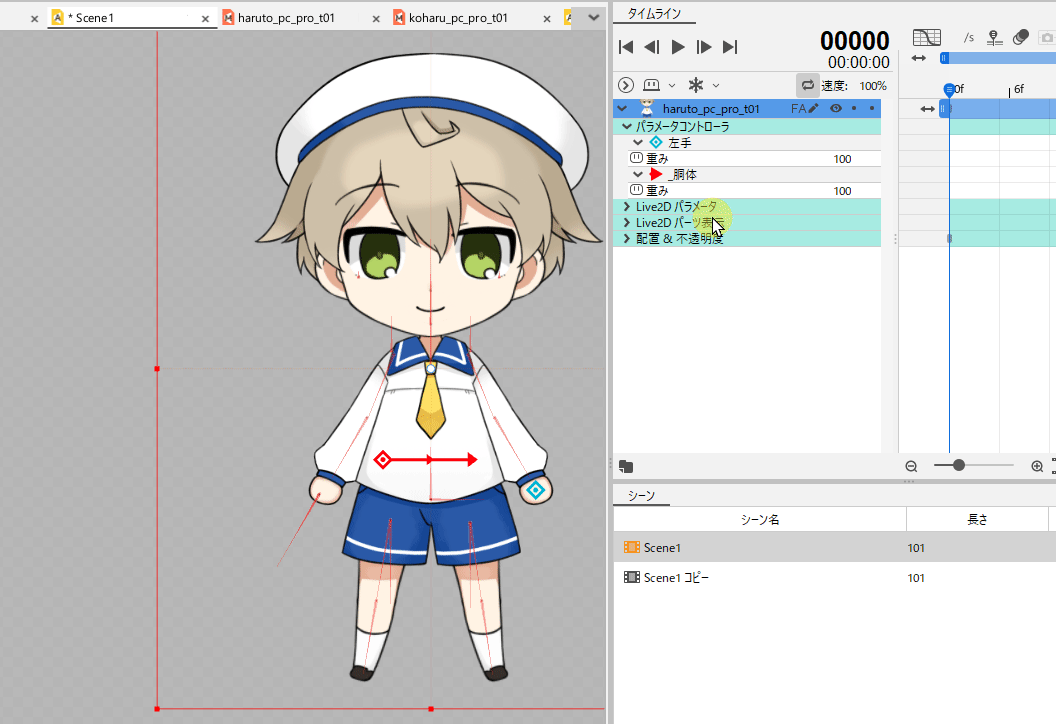
컨트롤러 복원
다른 모델이나 편집한 모델로 바꾸는 등, 변형·편집·삭제된 아트메쉬에 파라미터 컨트롤러가 설정되어 있는 경우 가능한 한 아트메쉬의 복원을 시도합니다.
복원할 수 없으면 프로퍼티 그룹 또는 계산 유닛 설정 대화 상자에 표시되는 이름이 회색으로 표시됩니다.
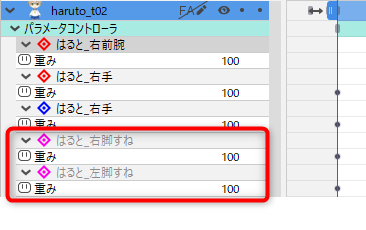
파라미터 컨트롤러 설정 내보내기
컨트롤러 정보는 CAN3 파일의 각 트랙에 저장됩니다.
선택한 트랙의 컨텍스트 메뉴에서 내보내고 불러올 수 있습니다.
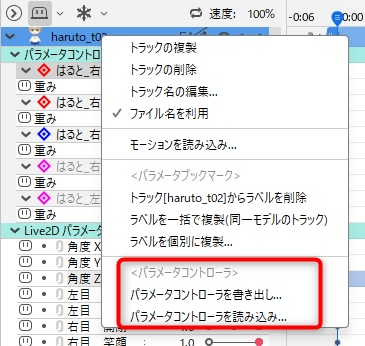
파라미터 컨트롤러 내보내기
선택한 트랙에 있는 컨트롤러를 .paramctrl3.json 파일로 내보냅니다.
파라미터 컨트롤러 불러오기
선택한 트랙으로 .paramctrl3.json 파일에 기록된 컨트롤러를 불러옵니다.
선택한 트랙에 이미 컨트롤러가 있는 경우 어떻게 추가할지 확인 대화 상자가 표시됩니다.
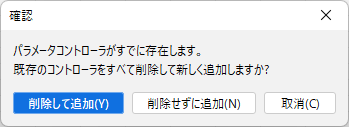
.paramctrl3.json 파일에 가중치 키 프레임이 출력되지 않습니다.
가중치에 키 프레임이 있으면 출력 소스의 CAN3 파일에서 가중치 키 프레임을 복사하고 [키 프레임을 선택한 행에 붙여넣기]로 붙여넣으십시오.
임베디드용 모델 트랙 정보
.paramctrl3.json 파일은 임베디드용 모델 트랙으로 가져올 수 있습니다.
임베디드용 모델 트랙을 장면으로 불러올 때 CMO3 파일과 동일한 폴더에 .paramctrl3.json 파일이 있으면 다음 대화 상자가 표시됩니다.
이 대화 상자에서 불러올 .paramctrl3.json 파일을 선택할 수 있습니다.