Import PSDs
Updated: 02/02/2023
Before importing PSDs, make sure the data is suitable for import.
For details, please refer to “About Material Separation”.
If you have trouble importing, please refer to “Notes on PSD Creation”.
Prepare PSDs
In Cubism Editor, you can create a group (folder) hierarchy in the Parts palette, just like in Photoshop.
Eyelashes, which tend to have a large number of objects, and arms with multiple patterns can be imported as they are stored in groups.
(Layers not stored in groups can also be imported.)
The source image required as a guide image can also be included in the PSD.
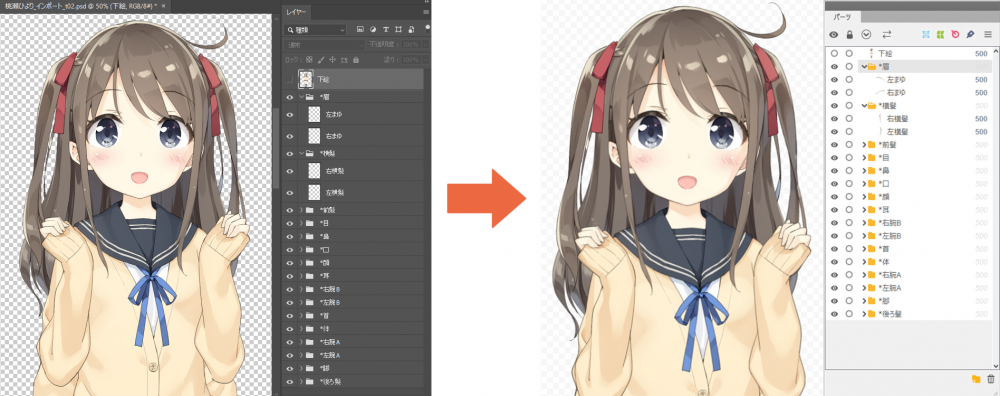
Groups can be multi-tiered, but the lowest layer in each group is ultimately imported as the “texture.”
Therefore, line drawing layers and fill layers, etc. must be combined in advance.
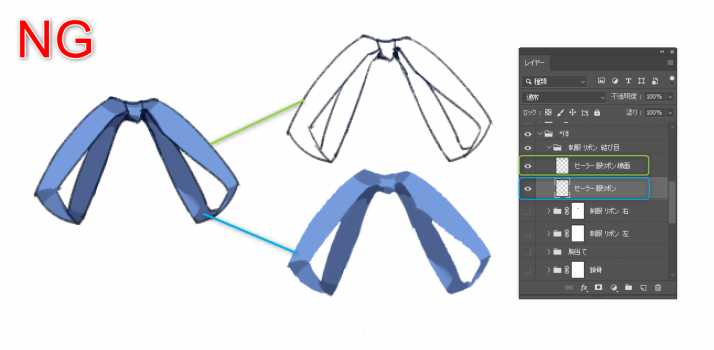
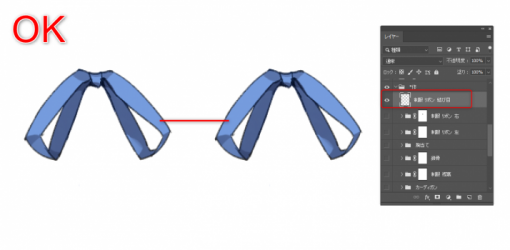
Import PSDs
Drag and drop the PSD into the View area of the Model Workspace.
Note: You can also import a PSD by opening it from [File] menu -> [Open].
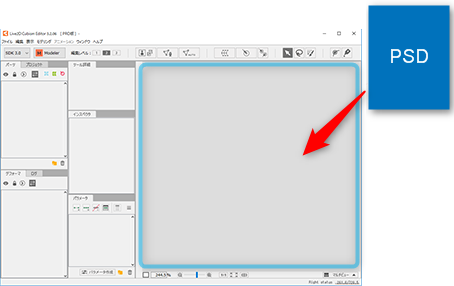
The PSD layer was automatically converted to an ArtMesh and placed on the canvas.

Upon placement, an ArtMesh is created with a minimal number of vertices.

PSD Import Settings
With the default settings, the ArtMesh is created with a one-pixel margin relative to the layer size.
You can change the margin settings in advance, before importing the PSD, by clicking
[File] menu -> [Settings] -> [PSD Import Settings].
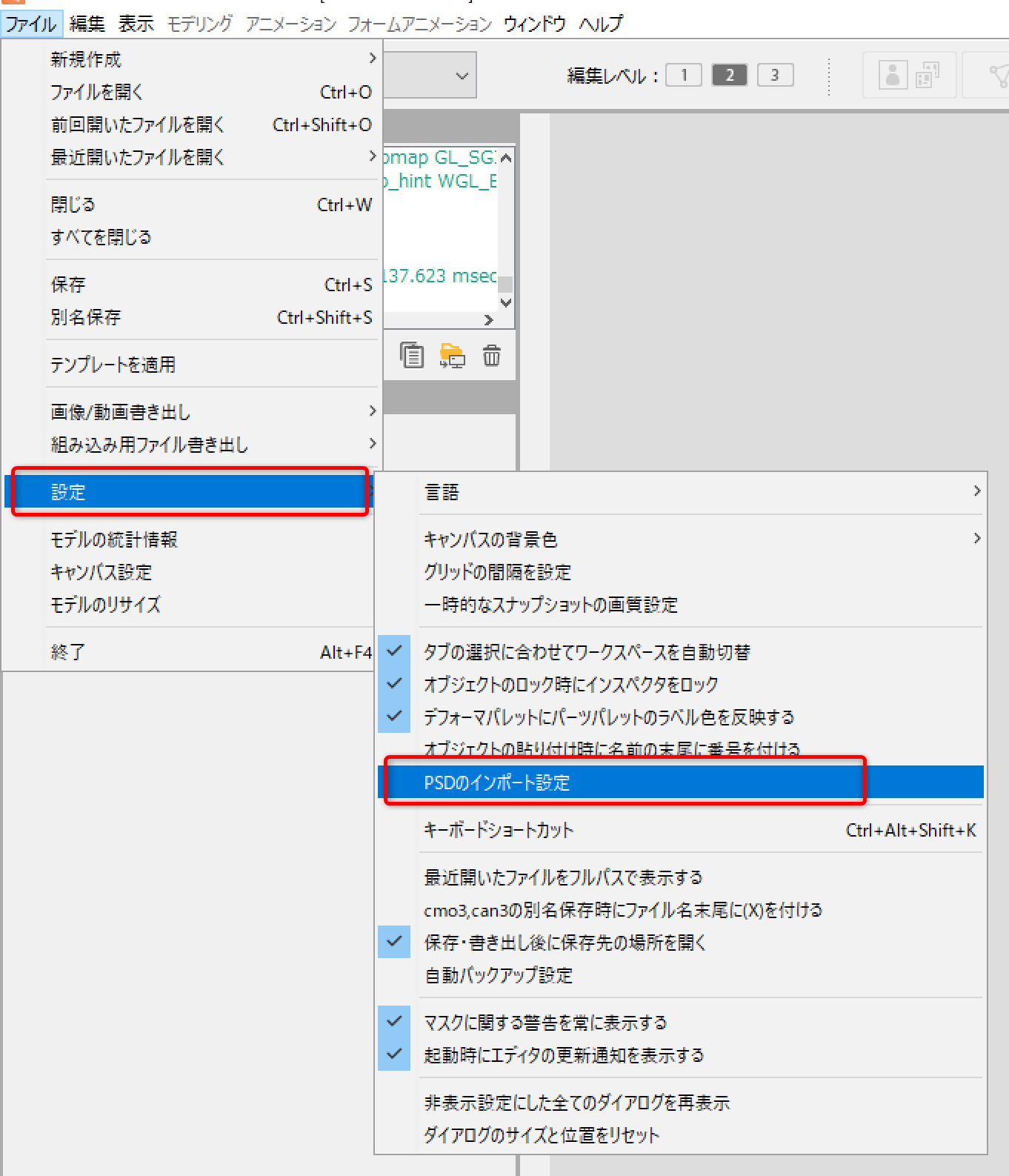
The [PSD Import Settings] dialog box will open.
You can set the number of pixels from the inside margin of the generated ArtMesh.
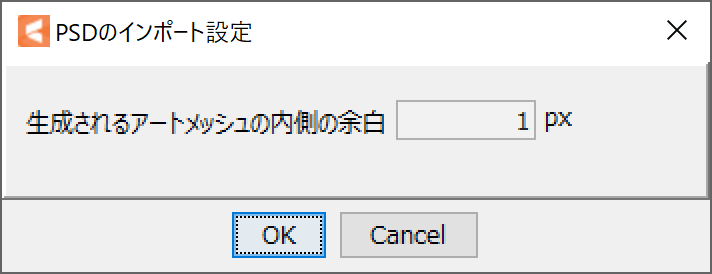
After confirming that the PSD has been imported successfully, the next step is to edit the mesh in detail.
See “Automatic Mesh Generator” for more information.
Tips
- Starting from Cubism 3, parts are placed in the Parts palette in the same order as the PSD layers.
- Layers (groups) that are hidden in the PSD are also imported.
- “Polygon assignment” in Cubism 2.1 and earlier is now “mesh assignment” in Cubism 3 and later, and is performed automatically upon PSD import.
- When Cubism 2.1 model data is loaded, the order of parts is forced to be reversed.
Tips
If the size of the PSD to be loaded is too large, a [Confirm] dialog box will appear.
We recommend previewing the image at half the original size, as working with the image displayed at full size may result in slow operation.
The quality of model guide images is not affected.
Even after the image has been loaded, it can be changed from the [Show] menu -> [Show Quality (Show Model Guide Image)].

Add PSDs
When a PSD is imported into an editor that already has a PSD imported, the following [Model Settings] dialog box will appear.
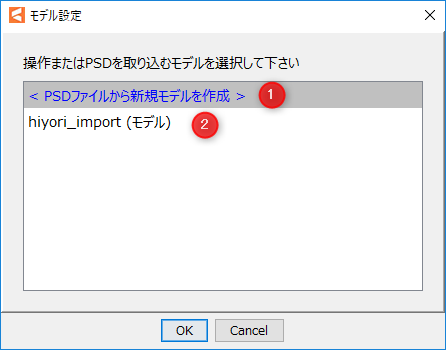
| (1) | Create a new model from the imported PSD. |
| (2) | Add or replace PSDs to a model that has already been opened. |
If you select (2), the [Re-import Settings] dialog box will appear.
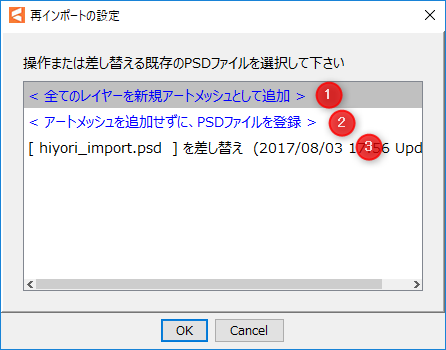
| (1) | A new ArtMesh will be added in addition to the already loaded PSD. |
| (2) | PSD files can be registered without adding an ArtMesh. The added PSDs can be viewed in the project palette. |
| (3) | Replace PSDs that have already been loaded. |
Replacing a PSD that has already been imported is called “re-importing.”
See “Re-import PSDs” for detailed instructions on re-importing.
