Parameter Adjustment
Updated: 11/15/2018
This section describes how to adjust the assigned parameter values.
Display Pop-up for Adjustment
Clicking on the slider of a parameter pops up several buttons.
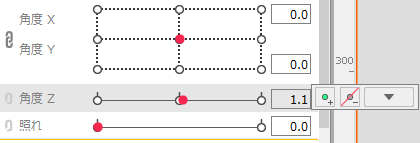
Move the mouse cursor over ▼ on the far right and four buttons will appear.
From there, parameter values can be adjusted.
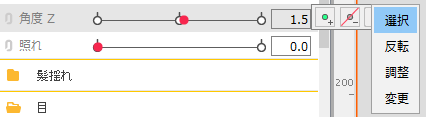
Select
Click the [Select] button to select an object for which parameters have been set.
This is useful for batch modification of parameter values.
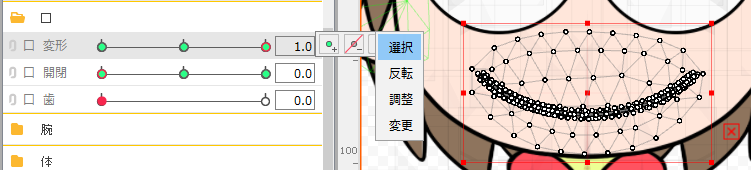
Reflect
The key value of the parameter is inverted and set.
This is useful for correcting parameters that have had their values reversed.
The following is an example of a case in which the parameters for opening and closing the mouth have been set to open at “0” and close at “1” as shown below.
| Mouth open/close: 0 |
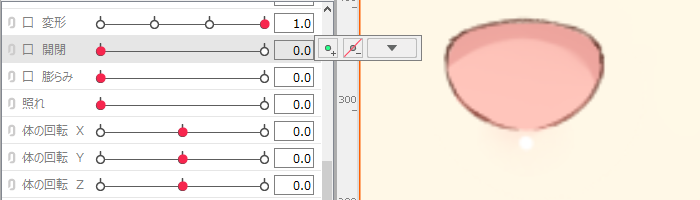 |
| Mouth open/close: 1 |
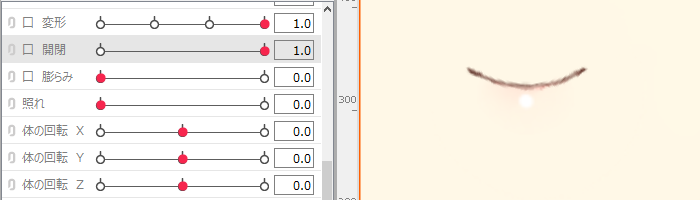 |
First, click the [Select] button (1) to select the object to be adjusted, then click the [Reflect] button (2).

In this way, the “0” state is set to “1” and the “1” state is set to “0.”
The correct modification was made with “0” to close the mouth and “1” to open the mouth.
| Mouth open/close: 0 |
 |
| Mouth open/close: 1 |
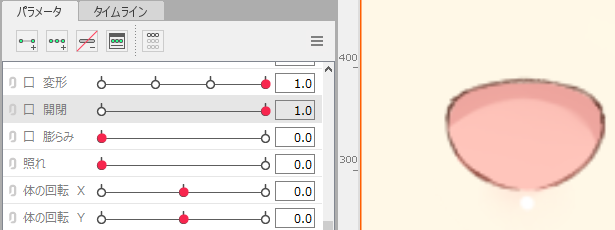 |
Bulk Reflect
The key values of parameters can be inverted in a batch.
Click the hamburger button in the [Parameter] palette, then click [Bulk Reflect].
A dialog box for batch inversion settings will appear. Check the parameters you want to invert and click [OK].
(Unchecking “All” will uncheck all selections.)
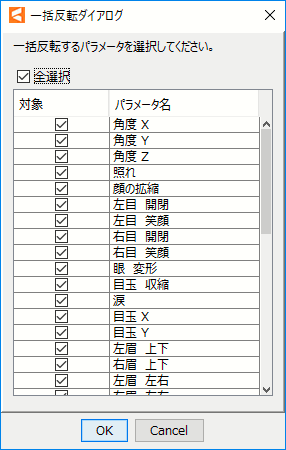
Adjust
The key values that have already been set can be moved.
Clicking the [Adjust] button displays the [ADJUST VALUE] dialog box.
Key values can be moved by entering the new value.
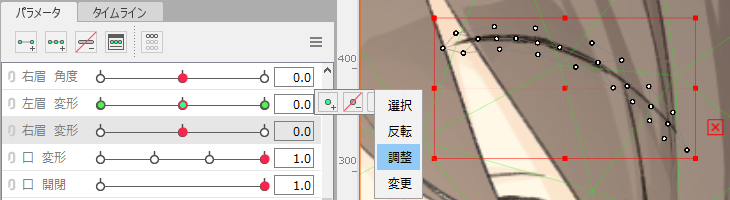
For example, as shown in the figure below, the key value can be changed flexibly by replacing it or reducing the key value.
1. Replace key values.
2. Change key value.
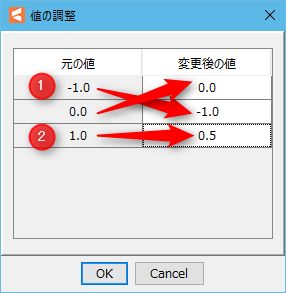
The figure below reflects the changes.
You can see that the shape of the “0” has changed and the key value has moved.
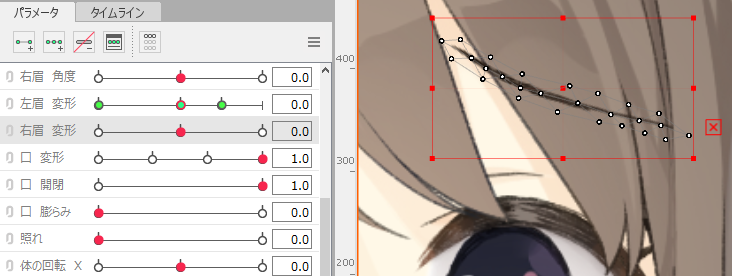
Change
You can change one assigned parameter to another.

Clicking the [Change] button displays the Change Parameters dialog box.
Then, select the parameter to be changed.
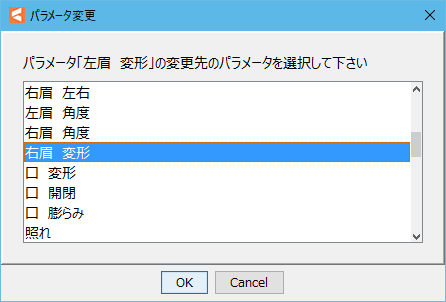
Thus, the parameter can be changed to “BrowR deformation.”
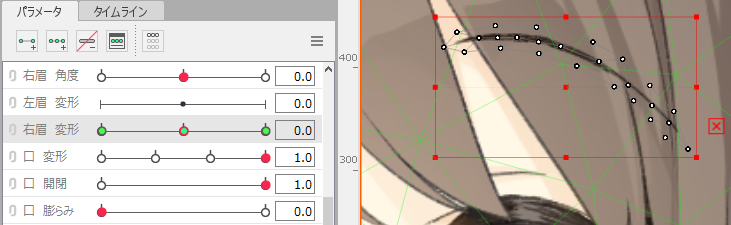
Arrange Parameter Configuration for Selected Object
Unify parameter configurations for selected objects (curves, images, coordinate systems).
For example, when an object A and B have the following parameter configurations,
A Angle X = {-30, 0, 30}
B Smile = {0, 1}
both A and B have Angles X = {-30, 0, 30} and Smile = {0, 1}.
