What to Check When the Editor/Viewer Does Not Start Properly
Updated: 03/11/2021
If the Editor/Viewer does not start, check what is happening using the following steps.
This page has been moved to Live2D Help and is no longer updated.
Please refer to the following pages of Live2D Help for the latest information.
“Cubism Editor/Viewer Does Not Start Properly (Windows) – Live2D Help”
“Cubism Editor/Viewer Does Not Start Properly (Mac) – Live2D Help”
Step 1
Confirmation of operating requirements
Review the contents of the “Operating Requirements” page.
Check to see if all requirements are met.
Check the installation location
Make sure it is installed correctly in the following location.
C:Program Files\Live2D Cubism X.X
Check the version
Check the update history to see if the currently installed version of Cubism is the latest.
Update History
If it is not the latest version, update it.
Step 2
Check the GPU (graphics board)
Depending on the configuration, the system may be set to use the onboard graphics (built-in graphics processor).
Check the graphics processor settings.
Here, NVIDIA’s GeForce graphics processor is used as an example.
| No. | Description | Reference Image |
|---|---|---|
| (1) | Right-click on the desktop and click on “NVIDIA Control Panel” in the red frame of the reference image on the right. | 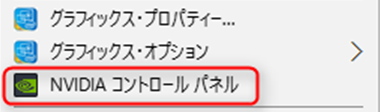 |
| (2) | Please check the location of the red frame part of the reference image on the right in NVIDIA’s control panel. For those who have set “Auto Select,” change the setting to “High Performance NVIDIA Processor” to switch to GeForce as the graphics processor used. (Note: The setting method may differ depending on your environment and settings. Contact your graphics processor vendor for more information.) |  |
TIPS
“OpenGL initialization failed. Please make sure your computer meets the operating requirements.”
may appear and may cause a failure to startup.
If you see this message on a machine that meets your operating requirements, this may be due to an outdated graphics driver, so please update to the latest version.
Check that you are running with administrator privileges
Check to see if your current PC is running with “administrator privileges.”
Check that the account name of the logged-in user does not contain any spaces
If the account name of the logged-in user in Windows contains spaces or other special symbols, there may be problems with the behavior of the Editor/Viewer.
Check to see if the account name of the logged-in user is correct.
Check that OpenGL is set to 3.3 or higher
It appears that OpenGL may be switched when upgrading the OS.
Check to see if it meets the operating requirements.
Step 3
Check if it can be started from a bat file
Please check if it can be successfully started from the following bat file.
If you can operate the application normally from the bat file, please use it as it is, as there is no change in the application contents.
For Cubism Editor:
“CubismEditorX.bat” and “CubismEditorX_d3d.bat” are the bat files.
For Cubism Viewer:
“CubismViewerX.bat” and “CubismViewerX_d3d.bat” are the bat files.
Step 4
If there is no improvement after checking up to Step 3, there may be another problem.
If you can send us a “log” at the same time you report a bug to the community, we will be able to deal with it efficiently. We encourage you to try the following steps.
If logs can be obtained
If the Editor/Viewer can be started, even temporarily, in some way, the following procedure can be used to obtain logs.
When a problem occurs, the log palette displays the error in “red.”
Follow the steps below to obtain the “log.txt” file.
Click “Help” in the File menu -> Click “Open Log File” -> All “log.txt”
If you can attach a “log.txt” file with your bug report in the community, we will be able to respond efficiently.
If logs cannot be obtained
If the Editor itself cannot be started and logs cannot be obtained, obtain fault information from the command prompt.
Please try the following steps.
- Click Start menu -> Windows System Tools -> Command Prompt
- Copy and paste “cd “C:\Program Files\Live2D Cubism X.X”” into the command prompt and press Enter
Note: Replace X.X with the name of your version. - Copy and paste “CubismEditorX.bat” into the command prompt and press Enter
Note: Please replace X with the name of your version. - Click on the icon in the upper left corner of the command prompt title
- From the command prompt menu, click Edit -> Mark (or Selection)
- Select all output to the command prompt and copy/paste to a text file
If you can attach a “text file” of what you have retrieved along with your bug report in the community, it will help us to respond efficiently.
