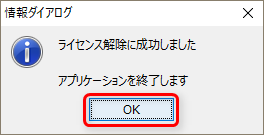Launch Cubism Editor – Cubism 3 Manual
This section describes the installation and license authorization of Cubism Editor.
Download Installer
First, download the Cubism Editor [installer] from the official website.
Please access the “Download Page” on the official website and review the Terms of Use.
If you are satisfied with the Terms of Use, click [I agree to the terms of use.].
Click the orange [Download Latest Version] button to start downloading.
Cubism Editor is available in Windows and macOS versions, so please download the version according to your operating system.
If successful, [Live2D_Cubism_Setup_X.X.XX_jp.exe] for Windows and [Live2D_Cubism_Setup_X.X.XX_jp.pkg] for macOS will be downloaded.
POINT
If the download does not work, for example, an older version is downloaded, please clear your browser’s cache before downloading.
Please refer to your browser’s manual for information on deleting the cache.
Install
Windows version
Double-click the downloaded installer icon to run it.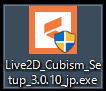
If a [Do you want to allow this app to make changes to your device?] dialog box appears, click [Yes].
The [Welcome to the Live2D Cubism X.X Setup Wizard] dialog box will appear.
Click [Next] to proceed to the next screen.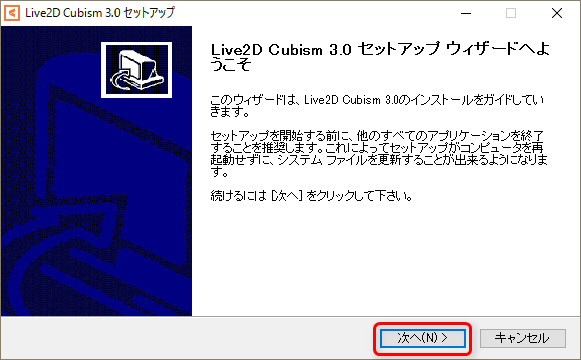
The [License Agreement] dialog box will appear. Please review the terms of the contract.
If you are satisfied with the terms of the agreement, check the [I accept the terms of this license agreement] checkbox and click [Next] to proceed to the next screen.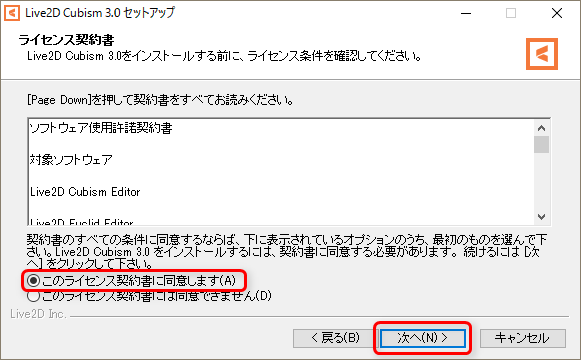
The [Choose where to install.] dialog box will be displayed.
Select the folder in which you want to install the program and click [Next] to proceed to the next screen.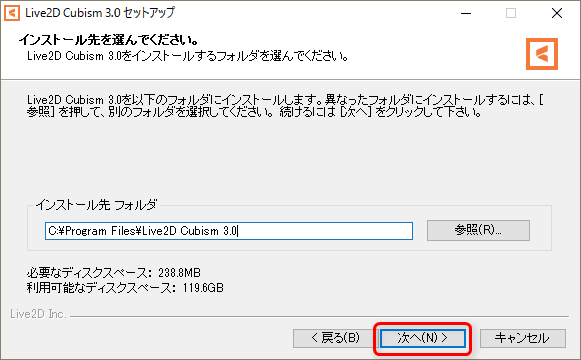
The [Choose a component.] dialog box will be displayed.
Check the required components and click [Install].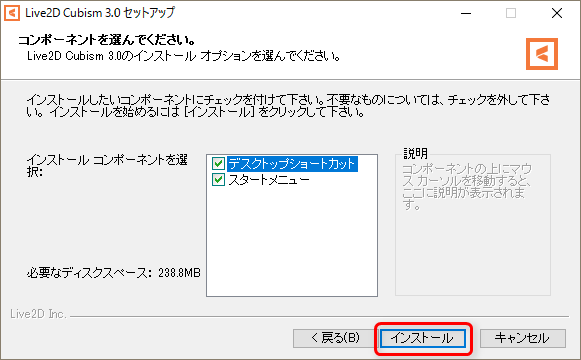
Installation begins.
Please wait until completion.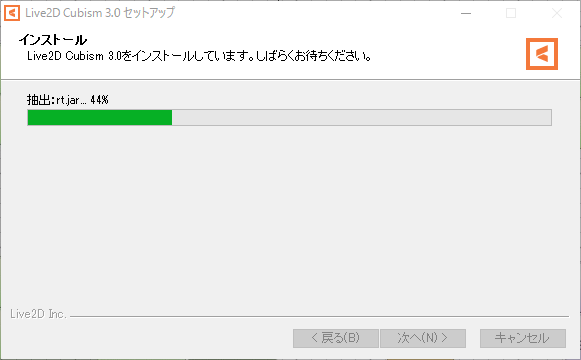
When the installation is complete, the [The Live2D Cubism X.X Setup Wizard is complete] dialog box will be displayed.
Click [Finish] to exit the installer.
macOS version
Double-click the downloaded installer icon to run it.
The [Welcome to Live2D_Cubism_Setup_X.X installer] dialog box will appear.
Click [Continue] to proceed to the next screen.
The [Select installation destination] dialog box will appear.
Select the disk on which you want to install the program and click [Continue] to proceed to the next screen.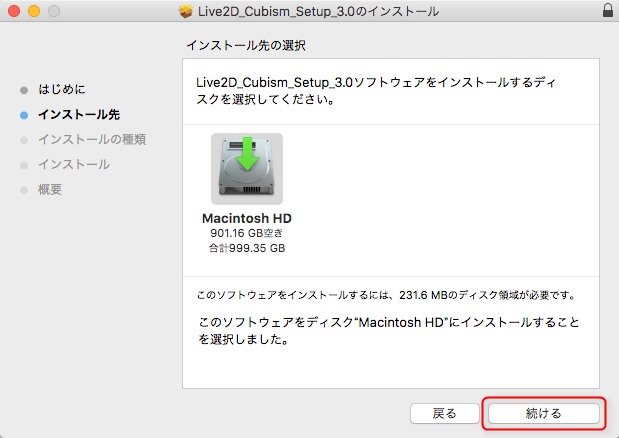
The [Standard installation on “Macintosh HD”] dialog box will appear.
Check the displayed capacity, etc., and click [Install] if there is no need to change the installation location.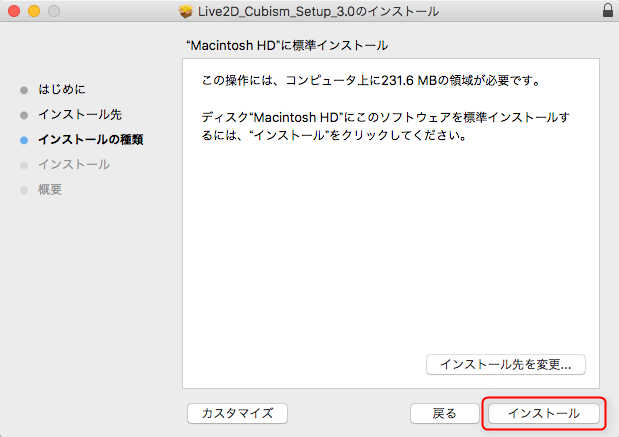
[The installer is trying to install new software.] dialog box will be displayed.
Enter your [User Name] and [Password], and click [Install Software].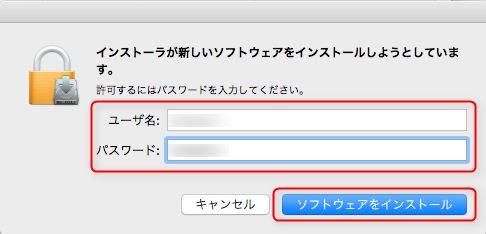
Installation begins.
Please wait until completion.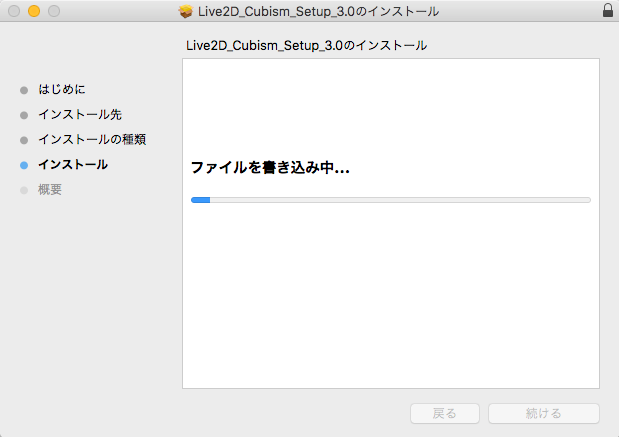
When the installation is complete, a dialog box [Installation Complete.] will be displayed.
Click [Close] to exit the installer.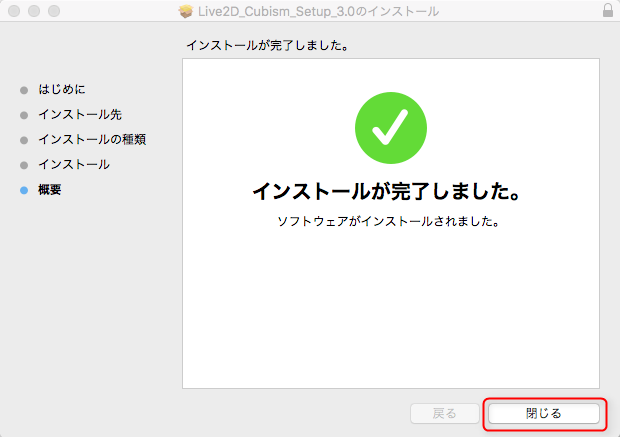
On macOS, a warning may appear during installation depending on the version.
Please see the following page for details on how to respond in such cases.
Live2D Help – Warning when trying to install on macOS 10.15 Catalina or later
License Authentication
After installation is complete, launch the Cubism Editor.
When you start the Cubism Editor for the first time, a [Start] dialog box will appear to select a license.
TIPS
If you have already activated your license, you do not need to go through the activation procedure when updating to a new version.
PRO version
To activate the PRO version, select [Activate PRO version or Trial].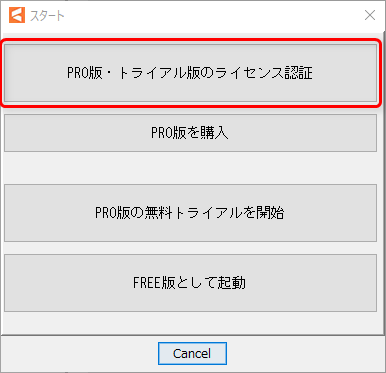
The [License activation] dialog box opens.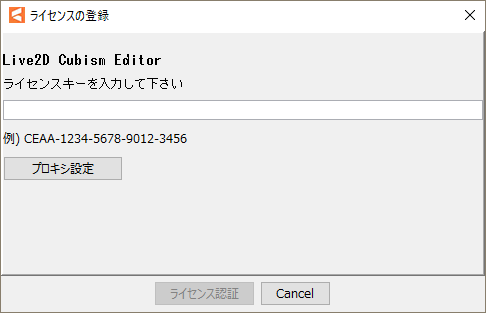
Enter the license key and click [Activate License].
The license is activated.
Click [OK] to finish the activation.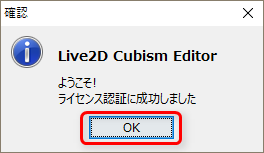
Trial version
Select [Start Free Trial of PRO Version] to authenticate the Trial.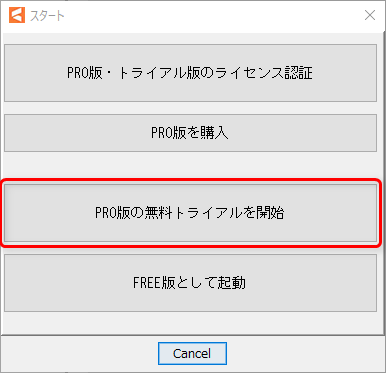
Click [OK] to start the program as a [Trial].
The free trial version can be used for 42 days from the date of first activation.
When the trial expires, a dialog box similar to the one below will appear.
In this case, clicking the [OK] button will start the Editor with limited saving and export-related functions.
FREE version
To use the FREE version, select [Start as FREE Version].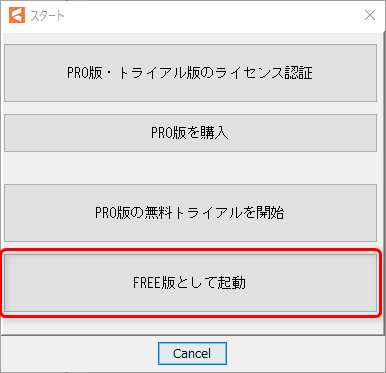
Click [OK] to start the program as a FREE version.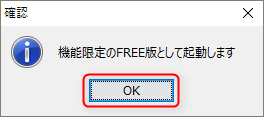
TIPS
If you want to activate the PRO version from the FREE version or Trial, click [Help menu] -> [Activation] to display the activation dialog box.
For detailed instructions, please refer to the aforementioned “License Activation, PRO Version” section.
Deactivate License
To cancel the license, click [Help menu] -> [Deactivate Licence].
POINT
The same license cannot be used in multiple environments.
If you want to use the software in other environments, please deactivate the license.
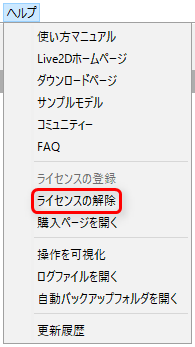
If there is a file being edited, a [Confirm] dialog box will open.
Click [Yes] to open the [Save] window and save the file being edited.
Clicking [No] will proceed to cancel the license without saving the file being edited.
When the [Deactivate License] dialog box opens, check the precautions and click [OK] if there are no problems.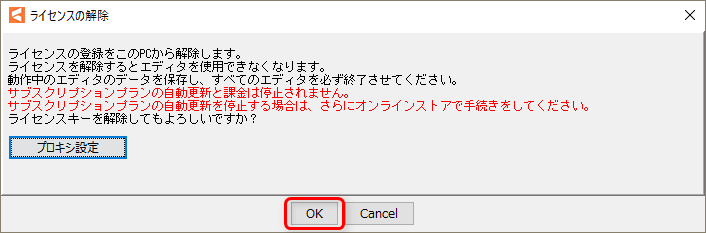
License has been canceled.
Click [OK] to exit the Cubism Editor.