About Memory Usage
Updated: 11/29/2017
The Cubism Editor initially specifies 4 GB as the maximum available memory size. If you experience problems such as large textures not loading or slow playback of animations, increasing the maximum memory usage may solve the problems.
Note: The following settings are no longer required due to the new “Optimize Java memory allocation for editors” feature implemented in Cubism Editor 3.1.
However, if you wish to control memory usage yourself, please configure the following settings.
Specify Memory Usage
Point
The following operations require administrator privileges for the Windows and MacOS versions.
How to specify memory usage in Windows
To change the maximum memory usage, open “CubismEditorX.bat” and edit it.
The location of “CubismEditorX.bat” is as follows.
C:/Program Files/Live2D Cubism 3.0/CubismEditorX.bat
(For standard installations)
Copy the “CubismEditorX.bat” file to the desktop or other location and open it with a text editor such as Notepad.
Point
It is recommended that a backup of the original file be made when performing this operation.
When you open the “CubismEditorX.bat” file, you will find the following description on the 12th line from the top.
rem ** Memory Size
set MAX_MEMORY=4000
set MAXMEMORY=-Xmx%MAX_MEMORY%m
“MAX_MEMORY=4000” in the above example means 4 GB (default setting).
If your system has 16 GB, we recommend a maximum of about 14 GB.
To set the size to 14 GB, enter the following:
MAX_MEMORY=14000
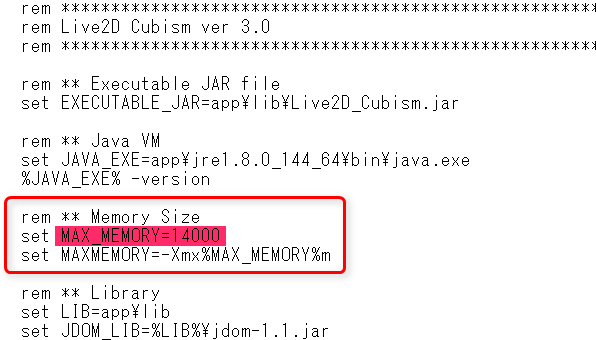
The size specified here is the maximum memory size that will be allocated when needed. There is no such thing as 14 GB immediately after startup.
Point
If the setting value is too large, Cubism Editor may not start.
In this case, set 1/3 of the installed memory capacity as a guide.
After you save the file, overwrite the original file with the same name (CubismEditorX.bat) by dragging and dropping it into the following folder.
C:\Program Files\Live2D Cubism X.X
Select “Yes” when the dialog box appears asking if you want to overwrite an already existing file.
Because it is a file edit in ano area where the system is installed, a dialog box such as “You must have administrator privileges to move to this folder” will appear.
Select “Continue” to overwrite the file.
When “CubismEditorX.exe” is executed, the application starts with the set memory size as the maximum size.
If it does not start properly, reduce the specified memory size and try again.
How to specify memory in Mac
To change the maximum memory usage, open “Info.plist” and edit it.
The location of “Info.plist” is as follows.
Right-click Live2D Cubism Editor.app in the Applications/Live2D Cubism X.X folder and click [Show Package Contents].
Open the Contents folder that appears.
Copy the “Info.plist” file to the desktop or other location and open it with a text editor.
Point
It is recommended that a backup of the original file be made when performing this operation.
When you open the “Info.plist” file, you will find the following description on the 10th line from the bottom.
<key>JVMOptions</key>
<array>
<string>-Djava.security.policy=$APP_PACKAGE/../res/live2d.policy</string>
<string>-Djava.library.path=$APP_ROOT/Contents/Java</string>
</array>
To set the maximum memory size, write “<string>-Xmx6000m</string>” as follows.
<key>JVMOptions</key>
<array>
<string>-Djava.security.policy=$APP_PACKAGE/../res/live2d.policy</string>
<string>-Djava.library.path=$APP_ROOT/Contents/Java</string>
<string>-Xmx6000m</string>
</array>
In the above example, “<string>-Xmx6000m</string>” means 6 GB.
If your system has 16 GB, we recommend a maximum of about 14 GB.
To set the size to 14 GB, enter the following:
<string>-Xmx14000m</string>
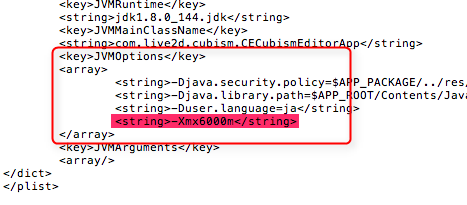
The size specified here is the maximum memory size that will be allocated when needed. There is no such thing as 14 GB immediately after startup.
Point
If the setting value is too large, Cubism Editor may not start.
In this case, set 1/3 of the installed memory capacity as a guide.
After you save the file, overwrite the original file with the same name (info.plist), right-click Live2D Cubism Editor.app in the Applications/Live2D Cubism X.X folder, and click [Show Package Contents].
Open the Contents folder that appears, and drag and drop the “Info.plist” file.
The dialog box “To change ‘Contents’ you need the administrator’s name and password” will appear.
If you select “Authentication,” a dialog box will appear indicating that the file will be replaced.
Select “Replace,” enter the user name and password, and click “OK.”
When “Live2D Cubism Editor.app” is executed, the application starts with the set memory size as the maximum size.
If it does not start properly, reduce the specified memory size and try again.
