Model Display (4_R1)
Updated: 06/03/2020
The information provided here is for “Live2D Cubism 4 AE Plugin R1.”
This section explains how to display Cubism models directly in Adobe After Effects.
Model Display
[STEP 1] Install
Install “Cubism AE Plug-in.”
- Download the installer.
- Install the Cubism AE plug-in.
[STEP 2] Export model data in Cubism Modeling View
Export the target model data (.moc3).
See “Data for Embedding” for details.
[STEP 3] Import the Cubism model in After Effects
Move to After Effects.
There are two ways to load a Cubism model.
(1) Load from the project panel
Create a new composition.
(Project panel -> Right-click -> Create New Composition)
TIPS
If you perform the “Cubism model loading” described below without creating a new composition, compositions are created with the model’s canvas size.
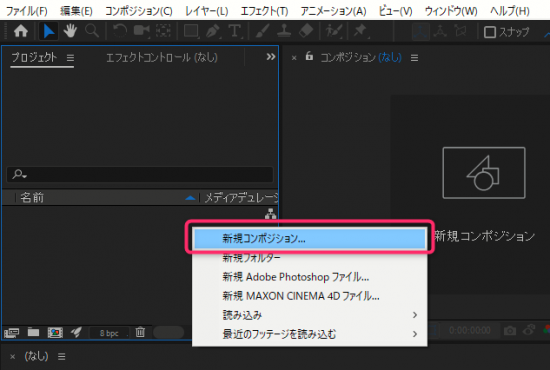
Load Cubism models.
Project panel => Right-click => Import => Import Live2D Cubism Model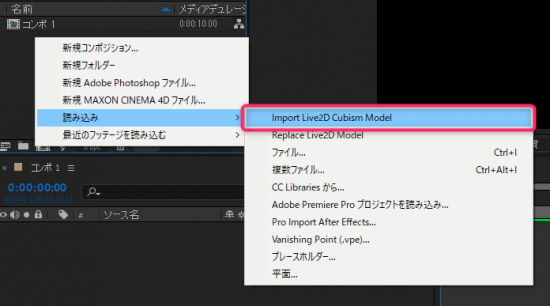
Select the [.model3.json] file you just exported and load it into the project panel.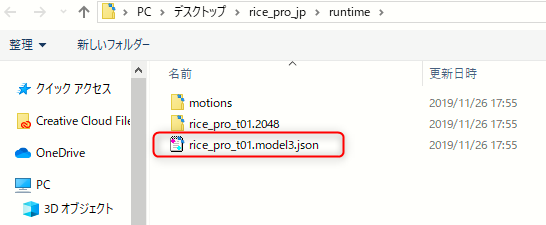
After loading the [.model3.json] file, a [.cae] file will be generated in the project panel.
TIPS
The [.cae] file is a management file that allows Cubism model files to be handled in After Effects.
(2) Load using drag and drop
Drag and drop the [.model3.json] file you just exported directly into the project panel.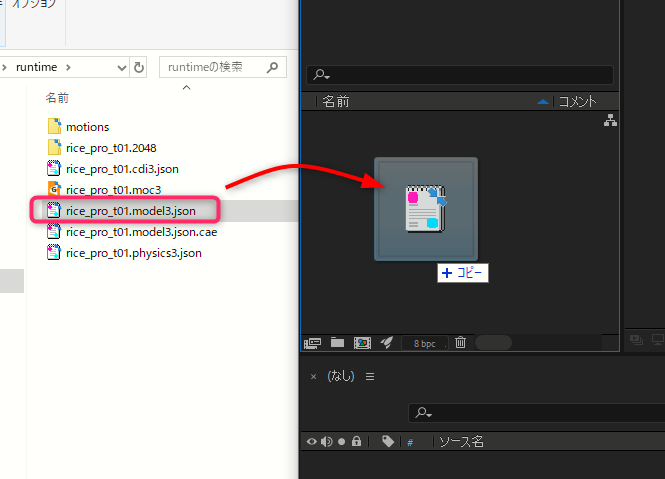
After loading the [.model3.json] file, a [.cae] file will be generated in the project panel.
TIPS
Using the undo function immediately after the above state will return the [.cae] file to the state before conversion, so right-click and select Replace Footage to load the [cae] file again.
(Generated in the folder where the [.model3.json] file is located)
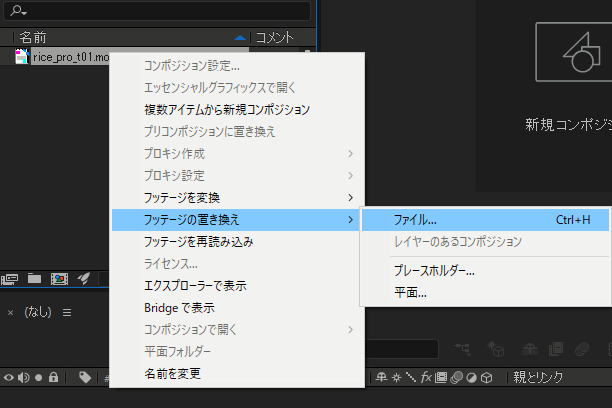 |
[STEP 4] Display the Cubism model in the composition panel
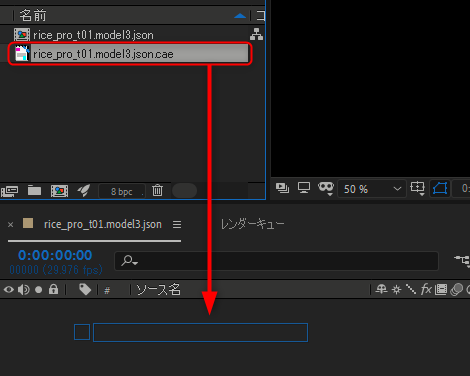
Drag and drop the [.cae] file into the timeline panel.
Select the layer loaded in the timeline and click on [Live2D Cubism Renderer] from the Effects.
Effects menu => Live2D => Live2D Cubism Renderer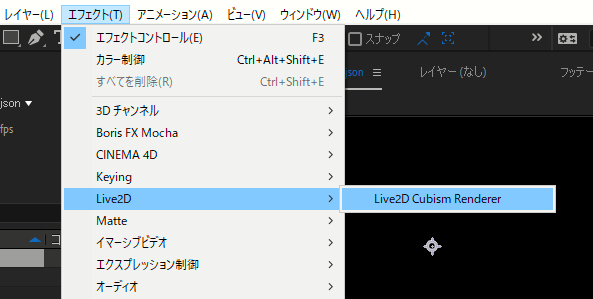
The Cubism model appears in the composition panel of After Effects as shown below.
Notes when loading the .model3.json file
Effects such as [Lip-sync] and [Eye blinking] cannot be reproduced in After Effects.
When exporting motion data, check the [Burn Lip-sync and Blink into Motion] checkbox.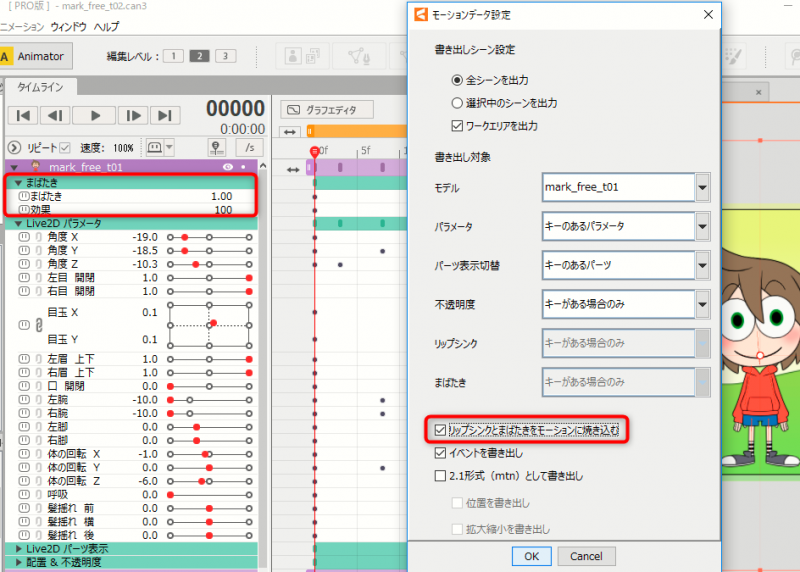
Utilize Environment Building Scripts
The current plug-ins have the following problems.
- Models are not drawn outside the range of layers after applying effects
To avoid the above problem, we recommend utilizing scripts for building the environment.
Scripts for building the environment will execute multiple effects in the following steps.
- Execution of a “range extension” effect to compensate for the drawing area.
- Execution of AE plug-in effects.
How to apply the environment building scripts
Drag and drop the [.cae] file into the timeline panel.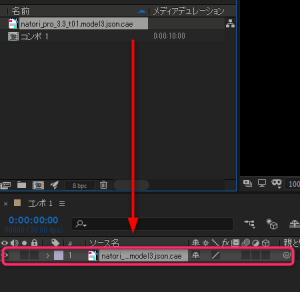
With the target layer selected as shown above, apply the script for building the environment.
File menu => script => apply_Live2D_fx.jsx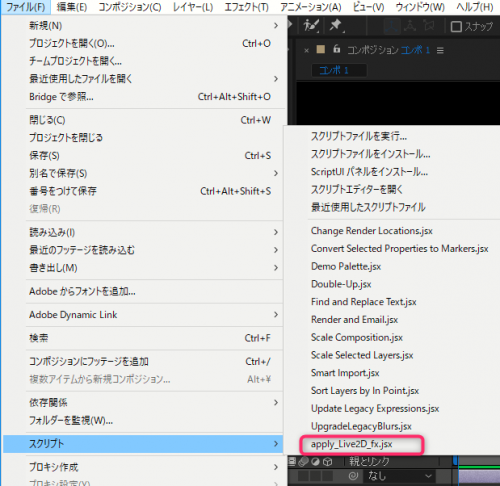
When the script is applied, the [Extended Range] effect is automatically created.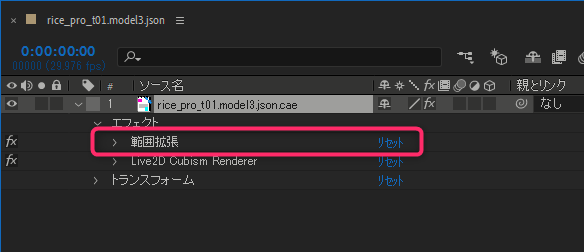
Basically, we recommend that you apply this script for building the environment before starting work.
