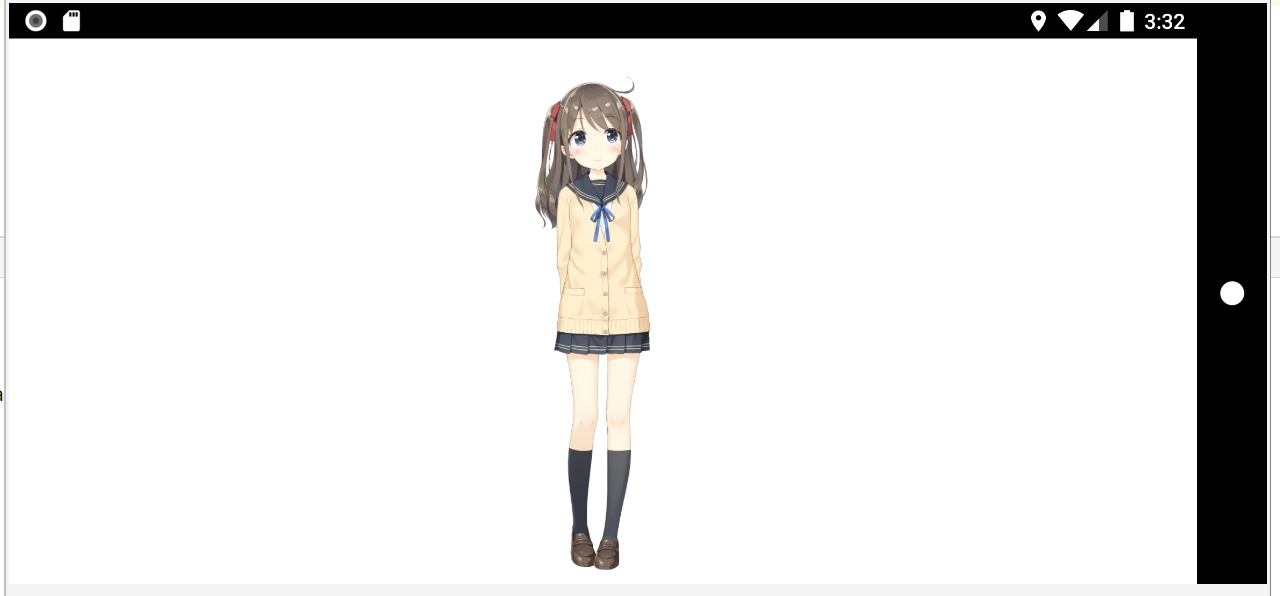Androidサンプルの実行手順
最終更新: 2022年12月8日
このページでは、Android端末上でLive2D Cubism SDK for Javaに同梱しているAndroidプロジェクトのサンプルアプリケーションを、Android Studioで実行するまでの手順を説明します。
※ 記事の内容はCubism 4 SDK for Java R1 beta1を使用したものとなります。
Cubism SDKのバージョンによって方法や手順が違う場合があります。
必要なもの
- Live2D Cubism SDK for Java
- SDK本体です。Live2D コミュニティの専用ページからダウンロードします。
- Android Studio
- 今回使用する開発環境です。Android Studio Chipmunk以降を利用してください。
Android Studioの「SDK Manager」から追加でインストールする必要があるものについては次項で説明します。
セットアップ手順
Android Studio
統合開発環境をインストールします。デフォルトの設定のままで問題ありません。
インストール後に「Tools」タブからSDK Managerを選択して、追加で必要なツールのインストールを行います。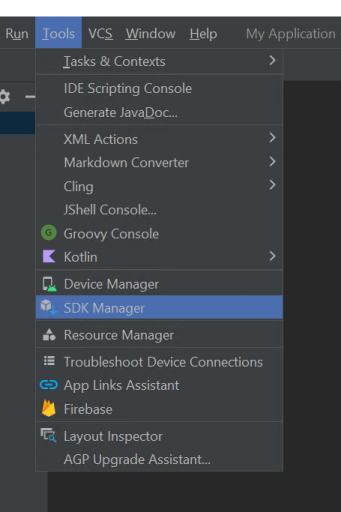
- 「SDK Platforms」の「Android 12.0(S)」にチェックを入れてください。
- 「SDK Tools」のツールを以下の画像の通りにインストールしてください。
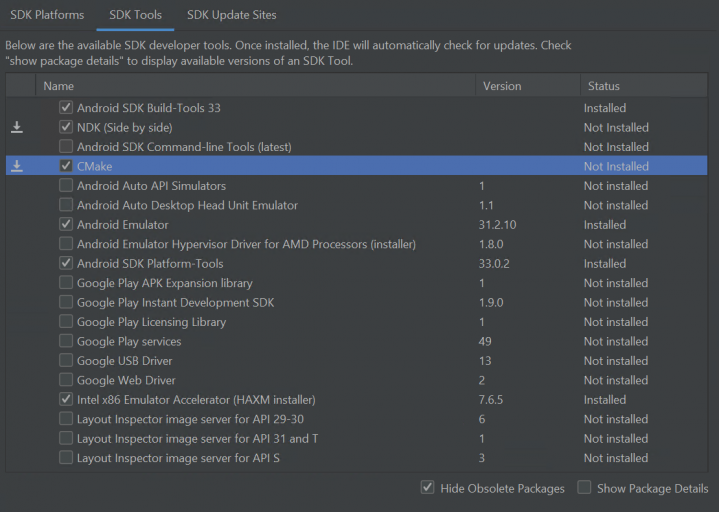
※ Android Emulatorはハードウェアアクセラレーション機能を使用することでパフォーマンスを向上させる機能があります。
Intelプロセッサ:Intel x86 Emulator Accelerator(HAXM installer)
AMDプロセッサ:Android Emulator Hypervisor Driver for AMD Processors(installer)
ただし、Hyper-Vが有効の場合は「Windows Hypervisor Platform」を有効にする必要があります。
詳しくはAndroid Studio ユーザーガイドを参照してください。
ビルド
Android プロジェクトはGradleをビルドツールとして採用しています。サンプルアプリケーションの起動後に、
「Build」→「Rebuild Project」を押下し、Gradle Buildを実行してください。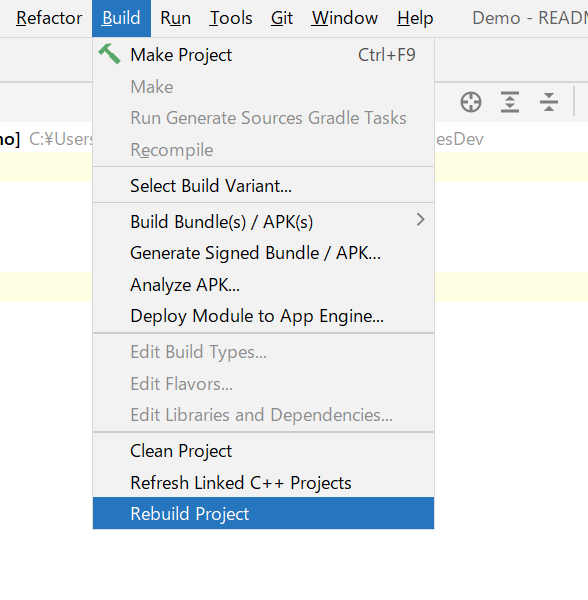
実行
ビルドが成功したら実行ができる状態になります。Android端末をお持ちの方は実機を繋げて実行することができます。お持ちでない方はエミュレータで実行してください。
実行に成功すると以下のようにアプリケーションと実行ログが表示されます。
※Minimum Demoでは背景やモデル切り替えを行う⻭車アイコン等のUIは表示されません。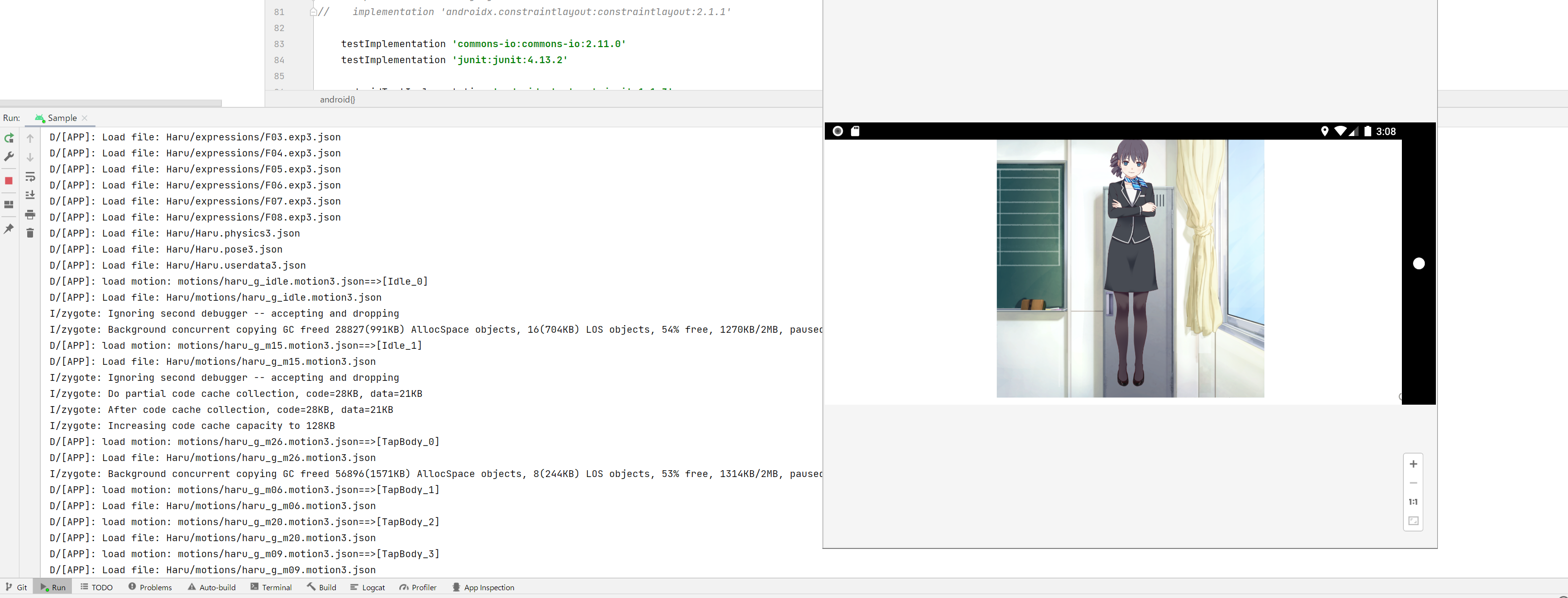
Minimum Demoの実行
本アプリケーションでは、通常のサンプルに加え、最低限の機能だけを搭載した「Minimum Demo」を用意しています。
「ビルドバリアント」を切り替えることによって実行するアプリを変更することが可能です。
- 左隅にある「Build Variants」をクリックします
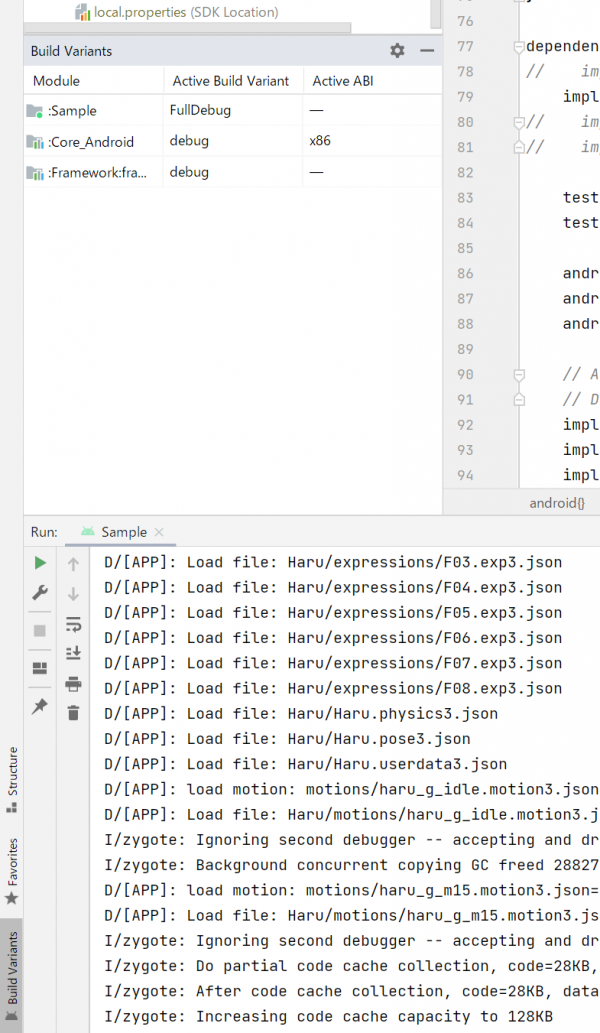
2. Active Build Variantsをクリックして「Minimum Debug」を選択します
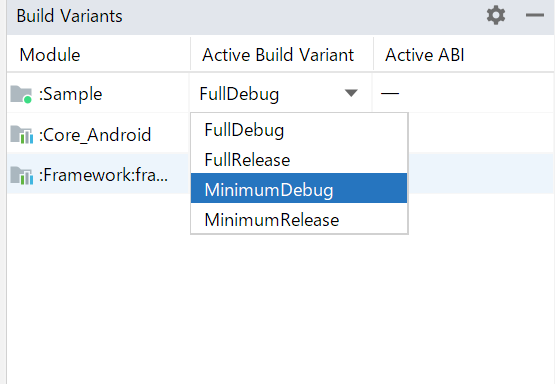
3. Minimum Demoを実行します