툴 상세 팔레트
업데이트: 2023/04/27
이 페이지는 Cubism 4.2 이하의 구 버전용입니다. 최신 페이지는 여기
툴 상세 팔레트에서는 선택한 툴마다 상세 항목이 표시되어 각종 설정을 할 수 있습니다.
화살표 툴
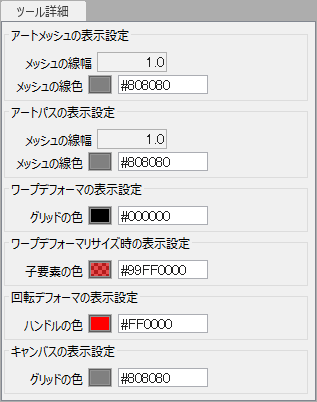
| 항목 | 상세 |
|---|---|
| 아트메쉬의 표시 설정 | 메쉬 선폭: 메쉬의 선(엣지)의 폭을 변경할 수 있습니다. 디폴트 「1.0」 메쉬 선 색상: 메쉬 선(엣지)의 색상을 변경할 수 있습니다. 디폴트 「#808080」 |
| 아트패스의 표시 설정 | 메쉬 선폭: 메쉬의 선(엣지)의 폭을 변경할 수 있습니다. 디폴트 「1.0」 메쉬 선 색상: 메쉬 선(엣지)의 색상을 변경할 수 있습니다. 디폴트 「#808080」 |
| 워프디포머 표시 설정 | 그리드 색: 워프디포머의 그리드(변환 분할)의 색상을 변경할 수 있습니다. 디폴트 「#000000」 |
| 워프디포머 크기 조정 시 표시 설정 | 하위 요소의 색상: 워프디포머 리사이즈 시에 표시되는 자식 요소의 색상을 변경할 수 있습니다. 디폴트 「#99FF0000」 |
| 회전 디포머 표시 설정 | 핸들 색상: 회전 디포머의 핸들 색상을 변경할 수 있습니다. 디폴트 「#FF0000」 |
| 캔버스 표시 설정 | 그리드 색: 그리드의 색상을 변경할 수 있습니다. 디폴트 「#808080」 |
브러쉬 선택 툴
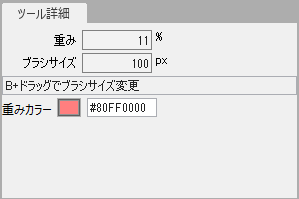
| 항목 | 상세 |
|---|---|
| 무게 | 비율이 높을수록 [무게 색상](기본값은 빨간색)이 어두워지고 [화살표 툴]로 이동할 때 쉽게 당겨집니다. 펜 탭의 필압으로도 조정할 수 있습니다. 디폴트: 11% |
| 브러쉬 크기 | 브러쉬 크기를 변경합니다. B+드래그로도 변경할 수 있습니다. |
| 무게 색상 | 선택 상태의 색상을 변경합니다. 디폴트: #80FF0000 |
메쉬 수동 편집

| 번호 | 항목 | 상세 |
|---|---|---|
| ① | 선택/편집 | 메쉬의 정점을 선택하거나 이동합니다. |
| ② | 올가미 선택 | 메쉬의 정점을 올가미로 일괄 선택합니다. |
| ③ | 지우개 | 드래그하면서 메쉬의 정점과 엣지(선)를 제거합니다. ※B+드래그로 범위를 바꿀 수 있습니다 |
| ④ | 정점 늘리기 | 브러쉬로 덧그리듯이 정점을 늘립니다. |
| ⑤ | 메쉬 자동 생성 | 수동 편집 중에도 자동 생성 대화 상자를 열 수 있습니다. |
| ⑥ | 자동 연결 | 정점과 정점을 자동으로 연결합니다. 오른쪽 버튼에서 두 가지 옵션을 선택할 수 있습니다. |
| ⑦ | 자동 연결 방법 선택 | 메쉬 재구성: 활성화하면 정점만 고려하여 메쉬 선을 다시 그립니다. 직접 이은 선을 남겨 두고 싶은 경우는 무효로 해 둡니다. 엣지 둘레를 유지: 활성화하면 둘레를 유지하면서 자동 생성됩니다. 일그러진 모양의 텍스쳐(속눈썹, 머리카락 등)로 사용하면 불필요한 선이 이어지지 않게 되므로 효과적입니다. 「둘레를 유지」를 유효하게 한 상태에서 자동 생성을 실행하기 위해서는, 미리 정점의 둘레를 모두 연결해 둘 필요가 있습니다. |
| ⑧ | 메쉬 4분할 | 모양을 유지하면서 메쉬를 4분할합니다. |
| ⑨ | 글루 바인드 | 글루의 바인드(흡착)를 합니다. |
| ⑩ | 글루 바인드 해제 | 글루의 바인드(흡착) 해제를 실시합니다. |
| ⑪ | 클릭 시 선택 범위 | 정점을 선택하기 어려운 경우에 수치를 크게 하여 선택하기 쉽게 합니다. |
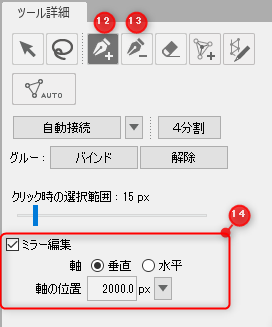
| 번호 | 항목 | 상세 |
|---|---|---|
| ⑫ | 정점 추가 | 메쉬의 정점을 추가합니다. |
| ⑬ | 정점과 엣지 삭제 | 클릭하여 메쉬의 정점과 엣지(선)를 제거합니다. |
| ⑭ | 미러 편집 설정 | 미러 편집: 체크를 하면 미러 편집을 할 수 있게 됩니다. 축: [수직] 또는 [수평]에 편집의 기준이 되는 축을 표시합니다. 축 위치: 축을 표시할 위치를 px 단위로 조정합니다. 오른쪽 버튼을 클릭하면 축을 [캔버스의 가운데] 또는 [선택한 정점의 가운데]에 표시할지 선택할 수 있습니다. |
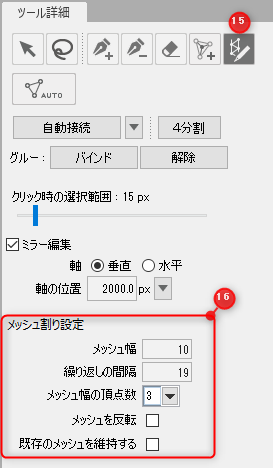
| 번호 | 항목 | 상세 |
|---|---|---|
| ⑮ | 스트로크에 의한 메쉬 분할(beta) | 드래그로 만든 패스를 기반으로 메쉬를 생성합니다. |
| ⑯ | 메쉬 분할 설정 | 메쉬 폭: 스트로크를 중심으로 메쉬의 폭을 전체적으로 조정할 수 있습니다. 반복 간격: 메쉬 분할 간격을 조정할 수 있습니다. 수치는 간격의 거리이므로 값이 작을수록 간격이 좁고, 클수록 간격이 넓어집니다. 메쉬 폭의 정점 수: 3종류의 메쉬 분할 방법을 선택할 수 있습니다. 메쉬 반전: 메쉬 폭의 정점 수가 2일 때, 최초와 마지막 메쉬의 경계선 방향을 반전합니다. 기존 메쉬 유지하기: 체크가 되어 있지 않을 때는, 겹친 부분의 엣지와 정점은 삭제됩니다. 또한 체크 시에는 삭제되지 않고 유지됩니다. |
자세한 조작 방법은 「메쉬 수동 편집」을 참조해 주십시오.
변형 패스 툴
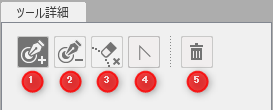
| 번호 | 항목 | 상세 |
|---|---|---|
| ① | 컨트롤 포인트 추가 | 컨트롤 포인트를 추가합니다. |
| ② | 컨트롤 포인트 제거 | 컨트롤 포인트를 삭제합니다. |
| ③ | 패스 제거 | 컨트롤 포인트를 그대로 두고 패스만 삭제합니다. |
| ④ | 꺾은 선 | 클릭한 컨트롤 포인트 부분을 꺾은 선으로 합니다. |
| ⑤ | 현재 편집 레벨에 있는 변형 패스 삭제 | 현재 편집 레벨에서 선택한 드로잉 오브젝트에 대응하는 모든 변형 패스를 삭제합니다. |
자세한 조작 방법은 「변형 패스」를 참조해 주십시오.
글루 툴
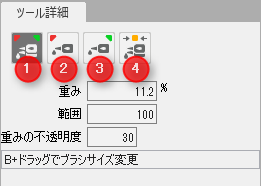
| 번호 | 항목 | 상세 |
|---|---|---|
| ① | 글루의 무게 A:B | 두 정점의 가중치(무게) 비율을 드래그하여 조정합니다. 결합 시에는 50%씩 비율이지만, 100% 중 어느 쪽에 가중치를 둘지 비율을 조정합니다. |
| ② | 글루의 무게 A | 붉은 색을 가진 아트메쉬 정점의 가중치 비율만 조정합니다. |
| ③ | 글루의 무게 B | 녹색 색상을 가진 아트메쉬 정점의 가중치 비율만 조정합니다. |
| ④ | 글루 흡착 | ②, ③의 조정으로 떨어져 버린 2개의 정점을 드래그하면서 재결합시킵니다. |
| 무게 | %가 높을수록 조정 속도가 높아집니다. 미세 조정하고 싶은 경우는 %를 낮추면 천천히 조정할 수 있습니다. 펜 탭의 필압으로도 조정할 수 있습니다. | |
| 범위 | 브러쉬 크기를 변경하여 조정 시의 영향 범위를 변경할 수 있습니다. | |
| 무게의 불투명도 | 상태를 시각적으로 나타내는 가중치 색상 부분의 불투명도를 설정합니다. |
자세한 조작 방법은 「글루」를 참조해 주십시오.
아트패스 툴
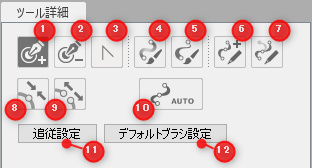
| 번호 | 항목 | 상세 |
|---|---|---|
| ① | 컨트롤 포인트 추가 | 컨트롤 포인트를 추가합니다. |
| ② | 컨트롤 포인트 제거 | 컨트롤 포인트를 삭제합니다. |
| ③ | 꺾은 선 | 클릭한 컨트롤 포인트를 꺾은 선으로 만듭니다. |
| ④ | 컨트롤 포인트에 설정된 불투명도 조정 | 컨트롤 포인트의 불투명도를 설정할 수 있습니다. |
| ⑤ | 컨트롤 포인트에 설정된 굵기 조정 | 컨트롤 포인트의 선폭을 설정할 수 있습니다. |
| ⑥ | 스트로크로 아트패스 생성 | 뷰에서 드래그하면서 아트패스를 그리듯이 만듭니다. |
| ⑦ | 스트로크로 아트패스 편집 | 변형하려는 아트패스의 정점을 선택하고 그리듯이 편집합니다. |
| ⑥ | 아트패스 자동 생성 대화상자 열기 | 아트패스 자동 생성 대화상자를 엽니다. |
| ⑧ | 아트패스 연결 | 선택한 컨트롤 포인트끼리 연결합니다. |
| ⑨ | 아트패스 자르기 | 선택한 컨트롤 포인트에서 끊습니다. |
| ⑩ | 아트패스 자동 생성 | 아트패스 자동 생성 대화상자를 엽니다. |
| ⑪ | 따라가기 설정 | 따라가기 설정 메뉴를 엽니다. |
| ⑫ | 디폴트 브러쉬 설정 | 기본 브러쉬 설정 대화 상자를 엽니다. |
아트패스에 대한 자세한 내용은 「아트패스 정보」를 참조하십시오.
변형 브러쉬
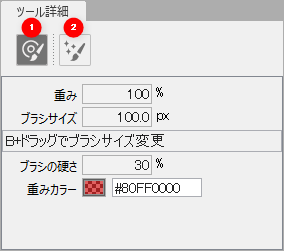
| 번호 | 항목 | 상세 |
|---|---|---|
| ① | 변형 브러쉬 | 브러쉬로 그리듯이 정점을 변형시킬 수 있습니다. |
| ② | 워프디포머 성형 브러쉬 | 브러쉬로 그리듯이 워프디포머의 분할점을 정리할 수 있습니다. |
| 무게 | 비율이 높을수록 [무게 색상](기본값은 빨간색)이 어두워지고 [화살표 툴]로 이동할 때 쉽게 당겨집니다. 펜 탭의 필압으로도 조정할 수 있습니다. 디폴트: 11% | |
| 브러쉬 크기 | 브러쉬 크기를 변경합니다. B+드래그로도 변경할 수 있습니다. | |
| 브러쉬 경도 | 브러쉬의 경도를 변경합니다. | |
| 무게 색상 | 선택 상태의 색상을 변경합니다. 디폴트: #80FF0000 |
자세한 조작 방법은 「변형 브러쉬」를 참조해 주십시오.
이 기사가 도움이 되었나요?
네아니요
