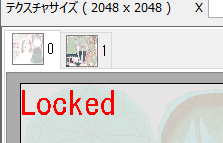텍스쳐 아틀라스 편집
업데이트: 2023/05/30
텍스쳐 아틀라스란, 캐릭터 등을 구성하는 부품을 평면상에 늘어놓은 이미지를 가리킵니다.
[텍스쳐 아틀라스 편집]에서는 텍스쳐의 추가나 삭제를 실시하거나, 각 부품의 사이즈 변경 등을 실시할 수 있습니다.
텍스쳐 아틀라스의 기본 조작
툴바에서 [텍스쳐 아틀라스 편집] 버튼을 클릭합니다.
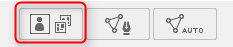
[새 텍스쳐 아틀라스 설정] 대화 상자가 나타납니다.
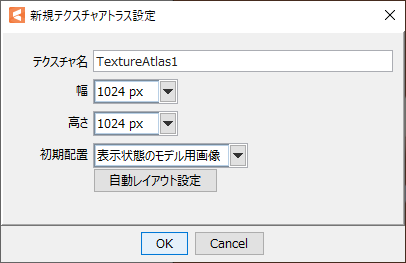
[새 텍스쳐 아틀라스 설정] 대화 상자에서 다음 설정을 수행할 수 있습니다.
| 이름 | 상세 |
|---|---|
| 텍스쳐 이름 | 원하는 이름을 입력할 수 있습니다. |
| 폭 | 텍스쳐 크기의 폭을 선택할 수 있습니다. |
| 높이 | 텍스쳐 크기의 높이를 선택할 수 있습니다. |
| 기본 레이아웃 | 표시 상태인 모델용 이미지: [파츠] 팔레트에서 표시 상태인 아트메쉬만 아틀라스에 배치됩니다. 모든 모델용 이미지: [파츠] 팔레트의 아트메쉬를 표시 상태에 관계없이 모두 아틀라스에 배치합니다. 배치하지 않음: 아트메쉬는 배치되지 않고 빈 텍스쳐 아틀라스가 생깁니다. |
| 자동 레이아웃 설정 | 아트메쉬의 배치는 텍스쳐 크기에 맞춰 자동으로 이루어집니다. 이 버튼을 눌러 배치 시 설정 대화 상자를 열 수 있습니다. 자세한 내용은 이 페이지의 「자동 레이아웃에 대해」에서 설명합니다. |
각 항목을 입력하고 [OK]를 클릭합니다. [텍스쳐 아틀라스 편집] 대화 상자가 열립니다.
텍스쳐 사이즈의 폭이나 높이는 각각 변경할 수 있지만, SDK의 플랫폼이나 임베디드 시의 환경에 따라서는
정사각형 이외에는 대응하지 않는 경우가 있으므로, 개발자와 상담 후 설정해 주세요.
텍스쳐 아틀라스 편집 대화 상자 정보
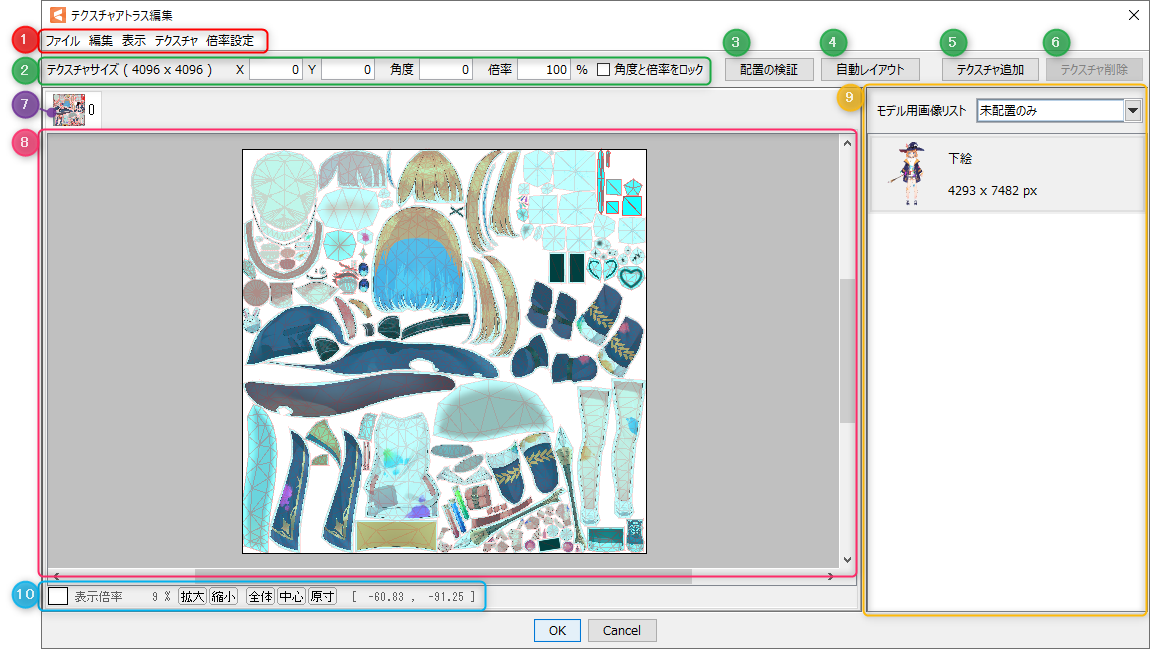
[텍스쳐 아틀라스 편집] 대화 상자의 각 기능에 대한 자세한 내용은 다음과 같습니다.
| 번호 | 이름 | 상세 |
|---|---|---|
| ① | 메뉴 | 다양한 메뉴가 표시됩니다. 파일, 편집, 표시, 텍스쳐, 배율 설정 자세한 내용은 이 페이지의 「메뉴 바 상세」에서 설명합니다. |
| ② | 텍스쳐 상세 | 텍스쳐 사이즈의 표시, 현재 선택 중인 오브젝트의 위치·각도·배율의 변경을 할 수 있습니다. [각도와 배율 잠금]을 선택하면 각도와 배율을 편집할 수 없는 상태가 됩니다. |
| ③ | 배치 검증 | 각도와 배율을 지정하고 배치된 아트메쉬를 선택합니다. 겹치거나 테두리에서 튀어나온 아트메쉬를 선택할 수도 있습니다. |
| ④ | 자동 레이아웃 | 각 오브젝트의 배치나 배율의 변경을 자동으로 실시합니다. |
| ⑤ | 텍스쳐 추가 | 텍스쳐를 추가합니다. |
| ⑥ | 텍스쳐 삭제 | 텍스쳐를 삭제합니다. |
| ⑦ | 텍스쳐 목록 | 현재 작성된 텍스쳐 목록입니다. 선택하여 편집할 텍스쳐를 전환합니다. 텍스쳐 이름 변경: 빨간색 프레임 부분의 탭을 오른쪽 클릭 ⇒ 텍스쳐의 이름을 바꿉니다. (여기서는 내보낸 임베디드 파일의 텍스쳐 이름을 변경하는 것이 아니라 텍스쳐 아틀라스 편집 대화상자에서 텍스쳐의 표시 이름만 변경합니다) 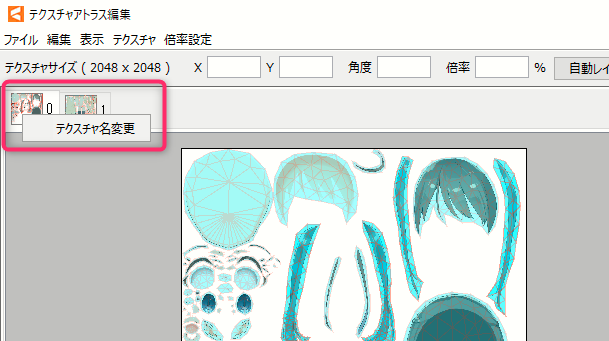 텍스쳐 이름 팝업: 빨간색 프레임 부분의 탭에 호버하면 텍스쳐 이름이 표시됩니다. 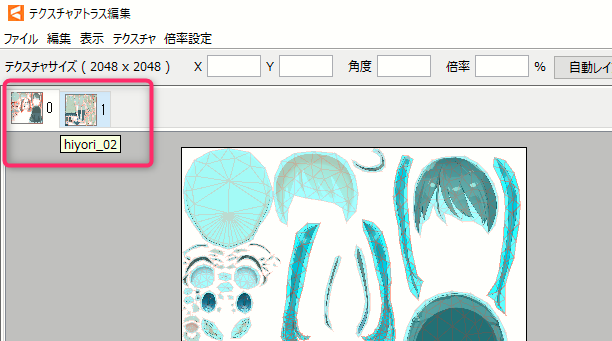 텍스쳐 탭 이동: 탭의 드래그 앤 드롭으로 텍스쳐 순서를 바꿀 수 있습니다.  |
| ⑧ | 텍스쳐 | 텍스쳐가 표시됩니다. 여기에서 아트메쉬를 직접 선택하고 수동으로 조정할 수도 있습니다. 자세한 내용은 이 페이지의 「수동 레이아웃에 대해」에서 설명합니다. |
| ⑨ | 모델용 이미지 목록 | 풀다운 메뉴에서 전환하여 텍스쳐 아틀라스에 배치된 텍스쳐나 배치되지 않은 텍스쳐를 표시합니다. 모두: 모든 텍스쳐를 표시합니다. 배치된 텍스쳐만: 텍스쳐 아틀라스에 배치된 텍스쳐만 표시합니다. 미배치 텍스쳐만: 텍스쳐 아틀라스에 배치되지 않은 텍스쳐만 표시합니다. 표시 상태 및 미배치만: 표시 상태에서 텍스쳐 아틀라스에 배치되지 않은 텍스쳐만 표시합니다. 모델에 배치 및 선택 상태만: 모델에 배치되고 텍스쳐 아틀라스에서 선택한 텍스쳐만 표시합니다. 자세한 내용은 이 페이지의 「모델용 이미지 목록 상세」에서 설명합니다. |
| ⑩ | 표시 옵션 | 배경 색상 변경, 화면의 확대・축소, 텍스쳐 전체 표시, 중심을 기준으로 표시, 원본 크기로 표시, 포인터의 현재 위치 표시를 실시합니다. |
Tips
3.0.16 버전부터 텍스쳐 아틀라스 크기의 너비와 높이를 변경할 수 있습니다.
다만, 사이즈 변경 시에는 SDK의 플랫폼상에서 대응하고 있는지 확인할 필요가 있으므로,
기본적으로 너비와 높이를 같은 크기로 하는 것이 좋습니다.
| 텍스쳐 아틀라스 크기 (4096×4096px) | 텍스쳐 아틀라스 크기 (4096×2048px) |
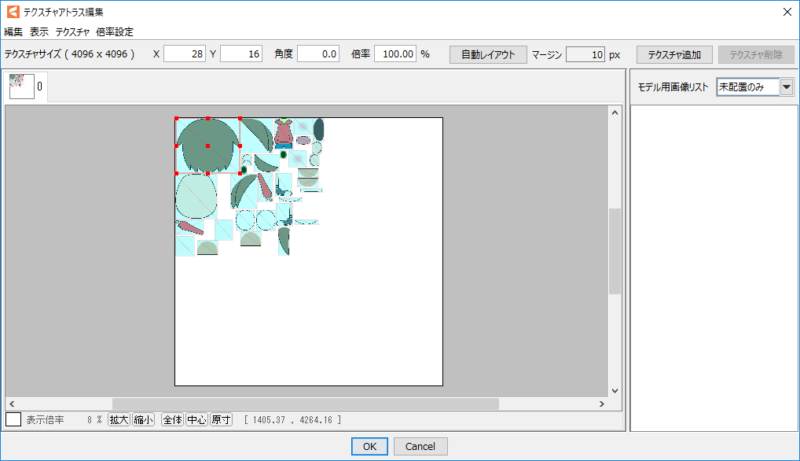
|
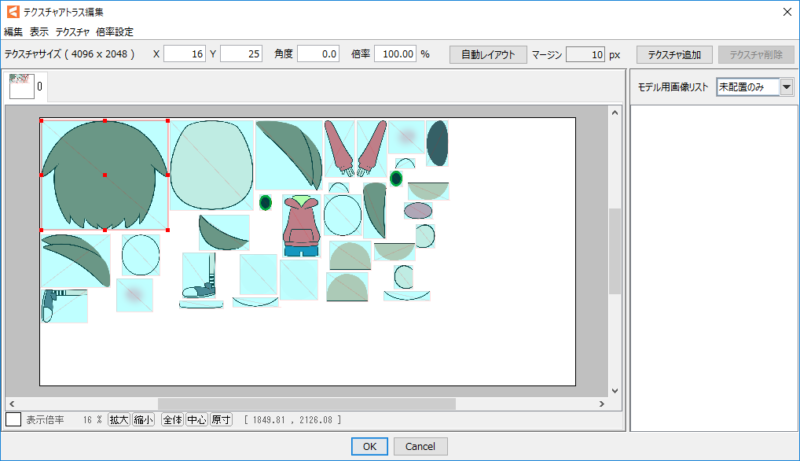
|
Tips
캔버스에서 아트메쉬를 하나만 선택한 상태에서 [텍스쳐 아틀라스 편집] 대화 상자를 열면
관련 텍스쳐가 선택된 상태에서 대화 상자가 열립니다.
메뉴 바 상세
| 이름 | 설명 |
| 파일 |
텍스쳐 잠금(beta): PNG 파일로 내보내기 교체를 할 때 사용합니다. (cmox 파일은 기본적으로 잠겨 있습니다)
텍스쳐 이미지 내보내기(beta): 텍스쳐를 이미지로 내보냅니다. |
| 편집 | Undo: 한 단계 전으로 돌아갑니다. Redo: 한 단계 진행합니다. 모두 선택: 배치된 모든 텍스쳐를 선택합니다. |
| 표시 | 원래 텍스쳐 표시: 체크를 ON으로 하면, 오브젝트의 이동이나 확대/축소 등을 실시해도 변경 전의 상태를 표시한 채로 유지할 수 있습니다. |
| 텍스쳐 |
텍스쳐 추가: 텍스쳐를 추가합니다. Tips텍스쳐의 확대/축소이나 회전에 의해 텍스쳐의 테두리 부분 등에 열화가 발생하는 경우는 텍스쳐 생성 방식의 「고품질」에 체크되어 있는지 확인해 주세요. |
| 배율 설정 |
선택한 오브젝트의 배율을 지정합니다. TipsCubism2에서는 모델을 만들 때 텍스쳐 아틀라스가 만들어졌지만, |
모델용 이미지 목록 상세
[모델용 이미지 목록]에서는 텍스쳐 아틀라스에 배치된 이미지나 배치되지 않은 이미지를 확인, 편집할 수 있습니다.
배치된 이미지를 제외하는 방법
내보내기에 필요하지 않은 아트메쉬를 텍스쳐상에서 선택하고 [Backspace] 또는 [Delete] 키를 눌러 제외합니다.
제외된 아트메쉬는 모델용 이미지 목록을 [미배치만] [표시 상태 및 미배치만]으로 전환하여 확인할 수 있습니다.
미배치 이미지를 배치하는 방법
텍스쳐 아틀라스 작성 시에 [표시 상태인 모델용 이미지]나 [배치하지 않음]을 선택한 경우
아트메쉬는 텍스쳐에서 제외되어 [미배치만] [표시 상태 및 미배치만] 목록으로 들어갑니다.
미배치 아트메쉬를 텍스쳐에 배치하려면 목록에서 배치할 아트메쉬를 더블 클릭합니다.
또는 배치할 아트메쉬를 오른쪽 클릭하고 [선택 요소를 텍스쳐 아틀라스에 배치]를 실행합니다.
Tips
텍스쳐 아틀라스를 생성한 후 추가 파츠를 로드한 경우에도 아트메쉬는 [미배치만] [표시 상태 및 미배치만] 목록에 표시됩니다.
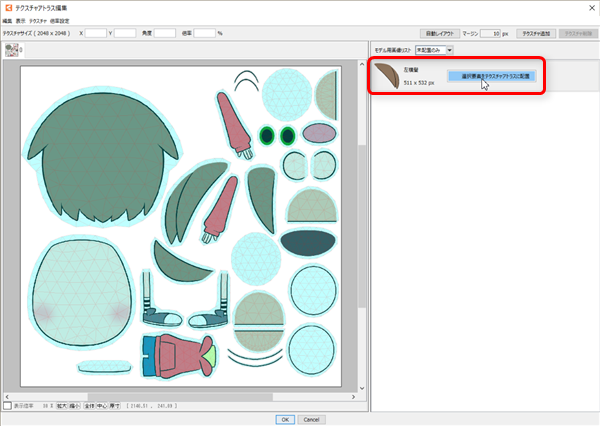
자동 레이아웃 정보
가져온 텍스쳐는 텍스쳐 범위 내에 깔끔하게 들어가도록 PSD의 각 레이어를 자동으로 레이아웃을 설정합니다.
자동 레이아웃 설정을 여는 몇 가지 방법이 있습니다.
새 텍스쳐 아틀라스 생성:
처음 텍스쳐 아틀라스를 만들 때 나타나는 [새 텍스쳐 아틀라스 설정] 대화 상자 하단의 [자동 레이아웃 실행] 버튼을 클릭합니다.
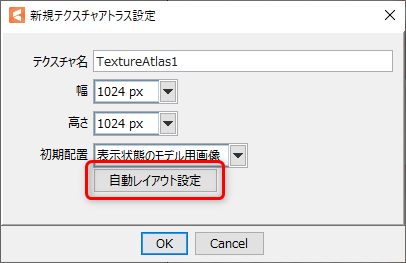
기존 텍스쳐 아틀라스 편집:
[텍스쳐 아틀라스 편집] 창에서 설정할 텍스쳐를 선택 상태로 설정하고 [자동 레이아웃] 버튼을 클릭합니다.

자동 레이아웃 설정
자동 레이아웃을 사용하면 배율을 고정하거나 회전할 수 있으며 메쉬가 겹치지 않도록 배치할 수 있습니다.
이 설정은 기존 텍스쳐 아틀라스에 대해 자동 레이아웃 할 때뿐만 아니라 새로운 텍스쳐 아틀라스를 만들 때도 지정할 수 있습니다.
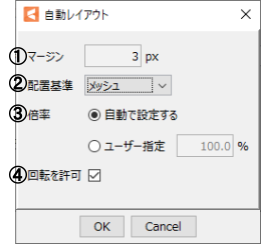
| 번호 | 이름 | 설명 |
|---|---|---|
| ① | 마진 | 오브젝트가 배치되는 간격 설정 가능한 범위는 0~50px |
| ② | 배치 기준 | 배치할 때 겹치지 않도록 부분 선택 메쉬: 메쉬가 겹치지 않도록 배치 모델용 이미지: 모델용 이미지가 겹치지 않도록 배치 |
| ③ | 배율 | 오브젝트 배율(*1) 자동으로 설정: 모든 오브젝트를 배치할 수 있도록 배율을 자동으로 설정 사용자 지정: 지정한 배율로 배치한다(배치할 수 없는 분은 미배치). 설정 가능한 범위는 1~100% |
| ④ | 회전 허용 | 틈새에 맞도록 회전하여 배치하는 것을 허용 |
*1 배율 고정 및 자동 레이아웃 시에 대상 텍스쳐 아틀라스에 맞지 않는 오브젝트는 모델용 이미지 목록으로 되돌아갑니다.
Point
[자동 레이아웃]은 텍스쳐 크기에 적합한 배율로 아트메쉬를 배치합니다.
따라서 텍스쳐 크기가 작으면 모든 아트메쉬의 배율이 100%가 되지 않을 수 있습니다.
그런 경우에는 [텍스쳐] 메뉴 → [텍스쳐 크기 변경]을 선택하여 텍스쳐의 크기를 크게 설정한 다음 다시 자동 레이아웃을 실행합니다.
또는 [텍스쳐] 메뉴 → [텍스쳐 추가]를 선택하여 텍스쳐를 추가하고,
첫 번째 텍스쳐에 맞지 않는 아트메쉬를 새 텍스쳐로 이동한 다음 다시 자동 레이아웃을 실행합니다.
새 텍스쳐로 아트메쉬를 이동하는 방법에 대한 자세한 내용은 아래의 「수동 레이아웃」 항목의 「다른 텍스쳐로 아트메쉬 이동」 항목을 참조하십시오.
수동 레이아웃 정보
아틀라스에 배치된 아트메쉬에 대해 다음 수동 조정을 수행할 수 있습니다.
아트메쉬 이동
텍스쳐에 배치한 후 아트메쉬가 서로 겹치거나 텍스쳐에서 튀어나온 경우 수동으로 아트메쉬를 이동합니다.
주변의 아트메쉬와 겹치지 않도록 빈 공간에 레이아웃합니다.
아트메쉬끼리가 겹치거나 튀어나오면 아래 그림과 같이 모델상에서의 외형이 이상해집니다.
| 텍스쳐 아틀라스 배치 | 모델상의 외형 |
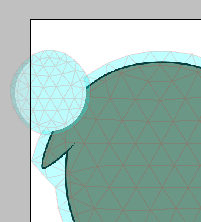 |  |
그러한 경우에는 다음의 순서로 고칠 수 있습니다.
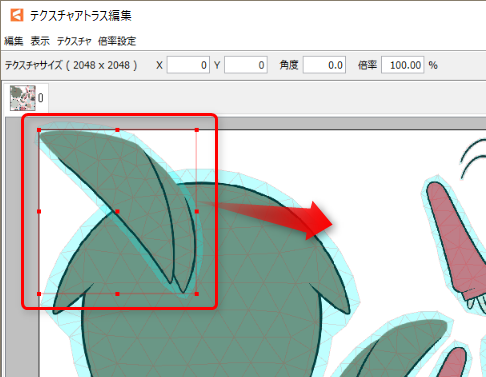
이동하려는 파츠를 클릭하여 선택하고 드래그 앤 드롭으로 아트메쉬가 서로 겹치지 않고 텍스쳐에서 튀어나오지 않는 위치로 이동합니다.
아트메쉬를 선택하면 바운딩 박스가 표시되어 확대・축소, 회전, 이동이 가능합니다.
Point
확대・축소는 통상의 편집 시와 달리 [Shift] 키를 누르지 않아도 종횡비가 유지되지만 [배율]이 변화합니다.
그러므로 내보낼 때의 외형에 영향을 줄 수 있으므로 확대・축소는 신중하게 수행하십시오.
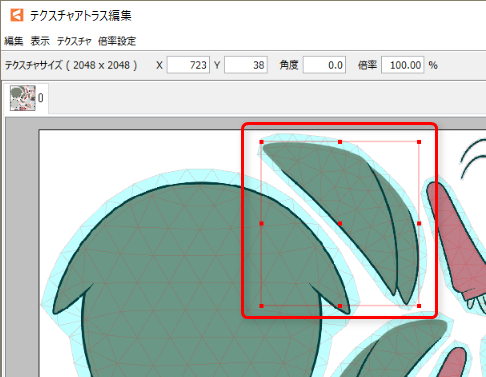
다른 텍스쳐로 「아트메쉬」 이동
여러 텍스쳐 간에서 「아트메쉬」를 이동하려면 먼저 이동할 「아트메쉬」를 선택합니다.
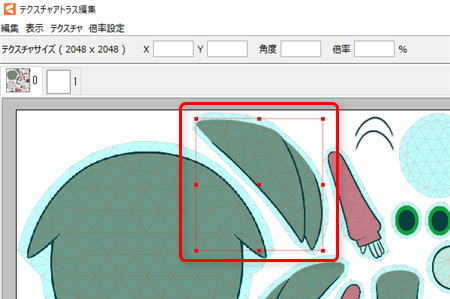
그런 다음 이동할 위치의 텍스쳐를 선택합니다. 원하는 텍스쳐로 이동한 후 선택을 해제합니다.
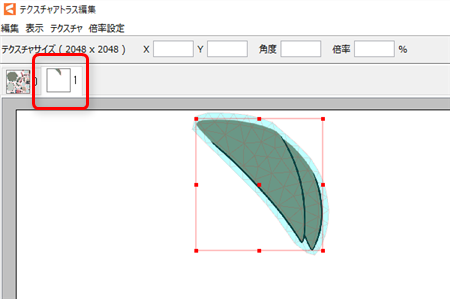
Tips
「아트메쉬」를 일단 텍스쳐에서 제외하고 이동할 위치의 텍스쳐를 선택해 「아트메쉬」를 배치하는 것으로도 이동이 가능합니다.
배율 변경
배율을 설정할 아트메쉬를 선택하고 [배율]을 입력합니다.
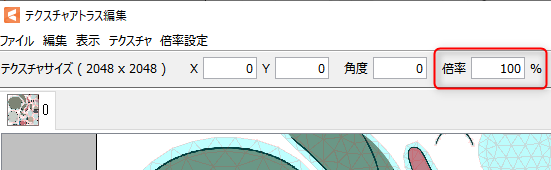
배율은 아트메쉬마다 설정할 수 있으며, 여러 아트메쉬를 선택한 상태에서 [배율]을 설정할 수도 있습니다.
| 배율 10% | 배율 100% | 모델용 이미지 표시([T] 키로 전환) |
 |  |  |
Tips
배율이 100% 이하인 경우 내보내는 모델의 해상도가 낮아지지만, 보이지 않는 부분 등은 일부러 배율을 낮춤으로써 텍스쳐의 크기나 매수를 줄일 수 있습니다.
텍스쳐 아틀라스에서 내보낸 모델의 상태를 확인하려면 캔버스 뷰에서 [T] 키를 누르고 [텍스쳐 아틀라스 표시]로 전환합니다.
Point
텍스쳐 아틀라스를 만든 후 메쉬를 편집하는 경우
주위에 배치한 아트메쉬에 겹치거나 텍스쳐 아틀라스에서 튀어나올 가능성이 있습니다.
텍스쳐 아틀라스 정돈이 끝난 후에 메쉬를 편집하는 경우에는 [메쉬 편집 모드]의 표시를 [아틀라스 표시]로 변경하여
다른 아트메쉬에 겹치지 않았는지, 텍스쳐 아틀라스에서 튀어나오지 않았는지 등 확인하면서 조정할 수 있습니다.
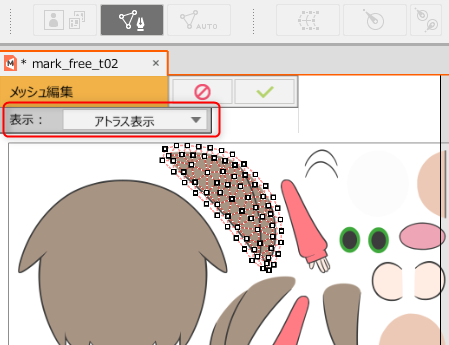
텍스쳐 아틀라스 추가 및 크기 변경
텍스쳐의 면적이 부족한 경우는 [텍스쳐 추가] 혹은 [텍스쳐 사이즈 변경]을 실시합니다.
텍스쳐 아틀라스 추가
텍스쳐를 추가하려면 [텍스쳐] 메뉴 → [텍스쳐 추가]를 클릭합니다.
[새 텍스쳐 아틀라스 설정] 대화 상자가 열리면 [텍스쳐 이름]과 [폭] [높이]를 입력하고 [OK]를 클릭합니다.
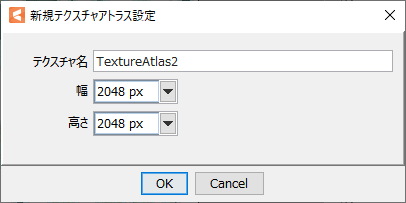
텍스쳐 크기 변경
텍스쳐의 크기를 변경하려면 [텍스쳐] 메뉴 → [텍스쳐 크기 변경]을 클릭합니다.
[폭], [높이]를 입력한 다음 [OK]를 클릭합니다.
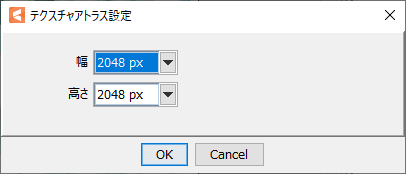
텍스쳐 삭제
텍스쳐가 더 이상 필요하지 않으면 [텍스쳐 삭제]를 수행합니다.
이때 아트메쉬가 배치된 텍스쳐에 대해서는 [텍스쳐 삭제]를 할 수 없습니다.
먼저 삭제할 텍스쳐를 표시하고 [Ctrl] + [A] 키로 모든 아트메쉬를 선택하고 [Backspace] 또는 [Delete] 키로 제외합니다.
그런 다음 [텍스쳐] 메뉴 → [텍스쳐 삭제]를 클릭합니다.
Point
텍스쳐 아틀라스가 한 장만 있는 경우에는 [텍스쳐 삭제]를 실행할 수 없습니다.
아틀라스를 모두 삭제(초기화)하고 싶은 경우는 후술하는 아틀라스용 데이터 초기화를 실시합니다.
아틀라스용 데이터 초기화
텍스쳐 아틀라스를 초기화합니다.
[텍스쳐] 메뉴 → [아틀라스용 데이터 초기화]를 클릭합니다.
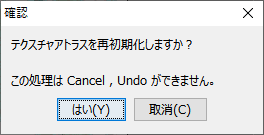
Point
이 조작은 Undo나 취소가 불가능하므로 주의해 주십시오.
[새 텍스쳐 아틀라스 설정] 대화 상자가 열리면 [텍스쳐 이름]과 [폭] [높이]를 입력하고 [OK]를 클릭합니다.
아틀라스를 다시 만들 필요가 없으면 [Cancel]을 클릭합니다.
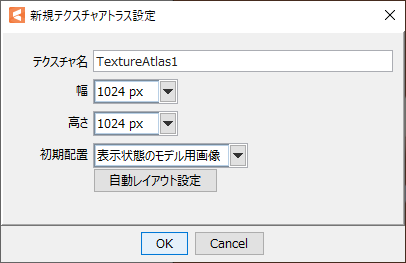
배치 검증
선택한 텍스쳐에 배치된 아트메쉬를 확인합니다.
검증하고 싶은 텍스쳐를 선택 상태로 하고 [배치 검증] 버튼 또는 [텍스쳐] 메뉴 → [배치 검증]을 클릭하여 대화 상자를 엽니다.

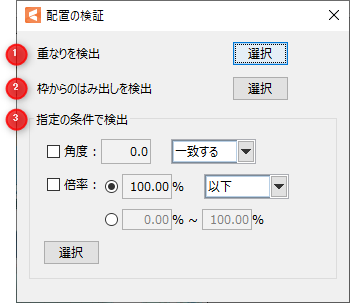
| 번호 | 항목 | 상세 |
|---|---|---|
| 1 | 오버랩 검출 | 겹치는 아트메쉬를 검출합니다. 메쉬 부분에 조금이라도 중첩이 있는 경우는 검출의 대상이 됩니다. |
| 2 | 프레임에서의 돌출을 검출 | 프레임에서 튀어나온 아트메쉬를 검출합니다. 메쉬 부분이 조금이라도 튀어나와 있는 경우는 검출의 대상이 됩니다. |
| 3 | 지정된 조건으로 검출 | 체크 박스에 체크하면 지정된 조건으로 아트메쉬를 검출합니다. 각도: 각도를 입력하고 콤보 박스에서 조건을 지정합니다. 배율: 검출 방법을 선택하고 조건을 지정합니다. |
검증하려는 내용에 따라 [선택]을 클릭하면 검출된 아트메쉬가 선택됩니다.
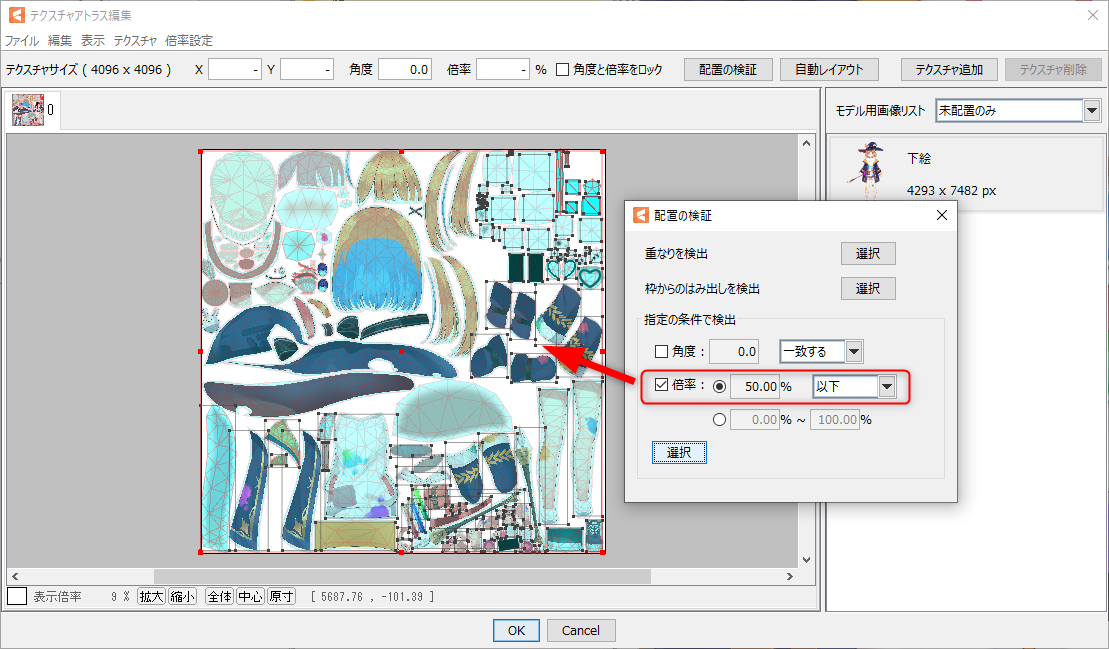
Point
아트메쉬가 없는 모델용 이미지는 검출할 수 없습니다.
검증하기 전에 모든 모델용 이미지에 아트메쉬가 만들어져 있는지 확인해 둡시다.