워프 디포머
업데이트: 2023/03/02
워프 디포머의 특징
오브젝트의 부모를 워프 디포머로 설정하면 내부의 오브젝트를 변형시킬 수가 있습니다.
또한 크기와 불투명도를 조정할 수 있습니다.
복수의 오브젝트를 한꺼번에 워프 디포머로 변형시킬 수도 있으므로 흔들리는 것에 대한 동작 적용이나 얼굴의 방향을 바꾸는 동작 적용 등에 도움이 됩니다.
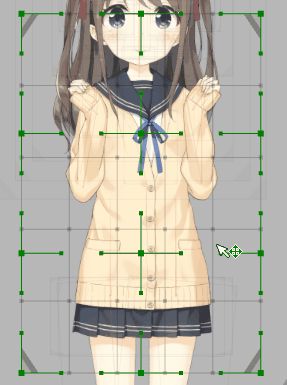
워프 디포머 생성
1. [워프 디포머 생성]을 클릭합니다.
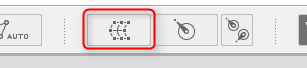
2. [워프 디포머 생성] 대화 상자가 열립니다.
원하는 설정을 입력하고 [생성] 버튼을 클릭하면 뷰에 워프 디포머가 생성됩니다.
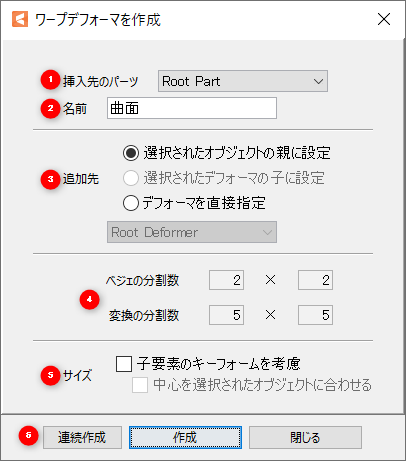
| No. | 이름 |
설명 | |
| 1 | 삽입 대상 파츠 | 삽입 대상 파츠를 선택합니다 | |
| 2 | 이름 | 새 워프 디포머의 이름을 설정합니다. | |
| 3 | 추가 대상 | 새 워프 디포머를 추가할 위치를 선택합니다. 부모자식 관계 설정 방법에 대한 자세한 내용은 「부모자식 관계 설정」을 참조하십시오. |
|
| 4 | 베지어 분할 수 | 베지어 분할 수 설정 | |
| 변환 분할 수 | 변환 분할 수를 설정합니다. | ||
| 5 | 사이즈 | 하위 요소의 키 폼 고려 | 하위 요소의 오브젝트와 관련된 키 폼의 모양을 모두 고려해 튀어나오지 않는 크기로 워프 디포머를 만듭니다. |
| 중심을 선택한 오브젝트에 맞추기 | 선택한 하나 이상의 오브젝트의 중심에 맞는 위치에 워프 디포머를 만듭니다. | ||
| 6 | 연속 생성 | 대화 상자를 닫지 않고 연속으로 워프 디포머를 생성합니다. | |
| 생성 | 워프 디포머를 만들고 대화 상자를 닫습니다. | ||
| 닫기 | 워프 디포머를 작성하지 않고 대화 상자를 닫습니다. | ||
3. 뷰에서 오브젝트에 맞춰 워프 디포머의 위치와 크기를 조정합니다.
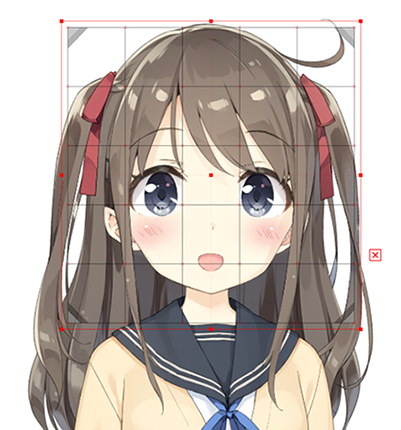
이상으로 워프 디포머 생성이 완료되었습니다.
Tips
아트메쉬가 들어간 상태에서 디포머 크기만 조정하고 싶을 때는
Ctrl+Drag로 안쪽 아트메쉬를 변형시키지 않고 디포머만 크기를 조정할 수 있습니다.
베지어 분할 수와 변환 분할 수
워프 디포머 생성 시 베지어 분할 수와 변환 분할 수를 설정할 수 있습니다.
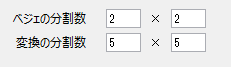
베지어 분할 수
베지어 분할 수는 편집할 수 있는 컨트롤 포인트로 구분된 분할 수를 나타냅니다.
수가 많을수록 컨트롤 포인트나 핸들이 많아지고 섬세한 변형이 가능합니다.
다만, 그만큼 조정하는 수고가 늘어나기 때문에 주의가 필요합니다.
일반적으로는 「2×2」~「3×3」 등을 사용합니다.
변환 분할 수
가로 × 세로 분할 수를 설정합니다. 수가 많을수록 디포머의 형태에 따른 변형이 됩니다.
많이 설정하면 계산 처리가 많아져 동작이 무거워질 가능성이 있으므로 일반적으로는 「5×5」로 설정해 둡니다.
디포머 편집 레벨
디포머 편집은 3단계로 전환하면서 편집할 수 있습니다.
기본 편집 레벨은 [2]입니다.
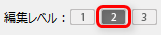
【편집 레벨 1】
변환 분할 수의 교점인 [분할점]만 편집할 수 있는 모드입니다.
컨트롤 포인트가 숨겨지기 때문에 세세한 조정 시에 사용합니다.

【편집 레벨 2】
설정된 베지어 분할 수의 교점에 있는 [컨트롤 포인트]와 분할점 모두를 편집할 수 있는 모드입니다.
표준에서는 이 모드로 설정되어 있습니다.
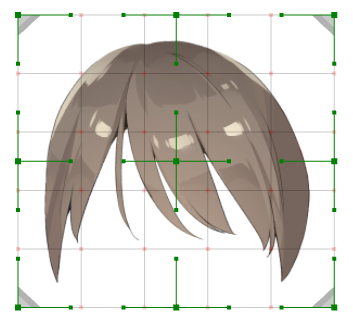
【편집 레벨 3】
1×1(외곽선만)의 베지어 분할 수의 교점에 있는 [컨트롤 포인트]와 분할점 모두를 편집할 수 있는 모드입니다.
거칠게 편집하고 싶은 경우에 사용합니다.
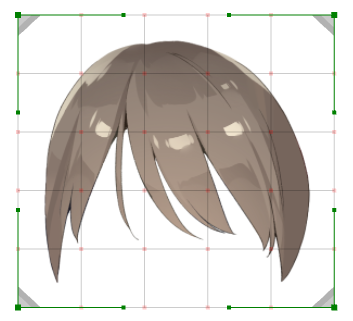
워프 디포머 변환
| 3.2 방식 | 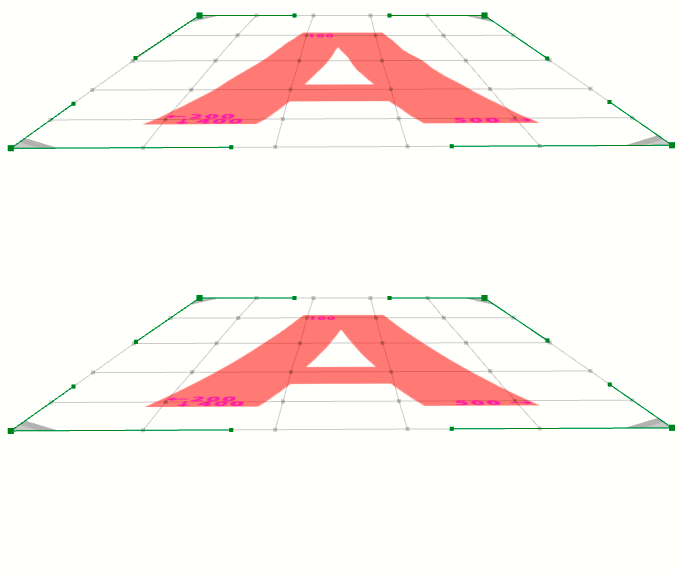 |
| 3.3 방식 |
Cubism 2, Cubism 3.2까지의 워프 디포머에서는 입체감을 내는 등으로 사다리꼴형으로 투시시킬 때
왜곡이 발생하는 경우가 있었습니다. (특히 직선 부분)
3.3부터는 워프 디포머의 변형 알고리즘을 검토하여 보다 아름답게 변형시킬 수 있게 되었습니다.
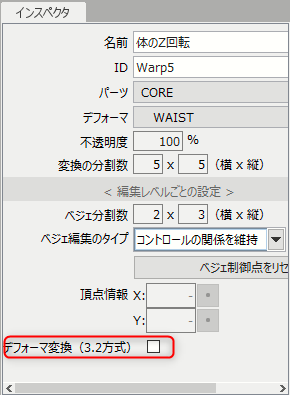
다만, 3.2까지로 작성한 모델 등 왜곡에 맞추어 조정을 실시하는 경우는 외형이 변화할 가능성이 있습니다.
이 새로운 방식은 3.3부터 이용할 수 있지만 구 방식을 이용할지, 새로운 방식을 이용할지 선택할 수 있기 때문에
용도에 따라 전환합시다.
동작 속도에 관해서는 종래의 디포머와 차이가 없기 때문에 신경쓰지 않고 SDK로 새로운 방식을 이용하실 수 있습니다.
워프 디포머 편집
키보드의 키를 누른 상태에서 드래그하면 자식에 영향을 주지 않고 워프 디포머를 편집할 수 있습니다.
자세한 내용은 아래 차트를 참조하십시오.
※Mac인 분은 [Ctrl]을 [Command]로 바꿔서 보세요
| 단축키 | 바운딩 박스에서 전체 편집 | 컨트롤 포인트 및 분할점 편집 |
|---|---|---|
| Drag | 변형(이동·확대·회전) | 컨트롤 포인트 이동 |
| Shift + Drag | 종횡비를 유지한 채 변형 | 컨트롤 포인트를 수평 또는 수직으로만 이동 |
| Alt + Drag | 중심 부근에서 변형 | 【없음】 |
| Alt + Shift + Drag | 종횡비를 유지하면서 중심 부근에서 변형 | 【없음】 |
| Ctrl + Drag | 오브젝트에 영향을 주지 않고 변형(이동·확대·회전) | 오브젝트에 영향을 주지 않고 이동 |
| Ctrl + Shift + Drag | 오브젝트에 영향을 주지 않고 종횡비를 유지한 채 변형 | 오브젝트에 영향을 주지 않고 수평 또는 수직으로만 이동 |
| Ctrl + Alt + Drag | 오브젝트에 영향을 주지 않고 중심 부근에서 변형 | 【없음】 |
| Ctrl + Shift + Alt + Drag | 오브젝트에 영향을 주지 않고 종횡비를 유지하면서 중심 부근에서 변형 | 【없음】 |
