편집 방법
업데이트: 2022/08/25
이 페이지는 Cubism 4.2 이하의 구 버전용입니다. 최신 페이지는 여기
이 페이지에서는 [선택 툴]에서 선택한 아트메쉬의 정점과 워프디포머의 분할점을 편집하는 방법에 대해 학습합니다.
아트메쉬의 변형
선택한 아트메쉬의 정점은 「이동」시키거나 「회전」, 「확대・축소」를 실시하여 텍스쳐를 변형시킬 수 있습니다.
전체 변형
화살표 툴로 선택합니다. (1회 선택 시)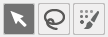
| 전체 이동 아트메쉬 부분을 드래그합니다. |
전체 회전 바운딩 박스의 네 모서리를 회전시키듯이 드래그합니다. |
전체 확대・축소 바운딩 박스의 네 모퉁이를 당기거나 축소합니다. |
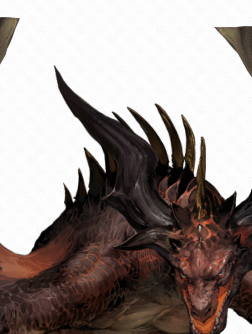 |
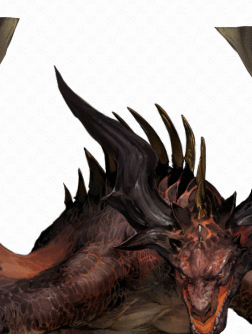 |
 |
화살표 툴과 올가미에 의한 변형
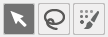
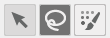
| 정점 이동 | 정점 회전 | 정점 위치의 확대・축소 |
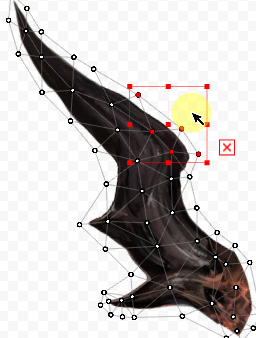 |
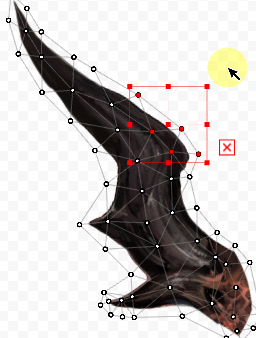 |
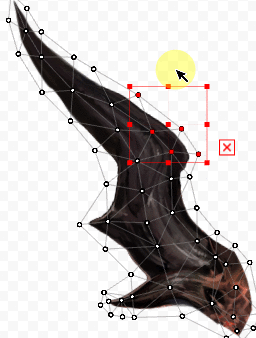 |
브러쉬 선택에 의한 변형
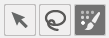
| 정점 이동 | 정점 회전 | 정점 위치의 확대・축소 |
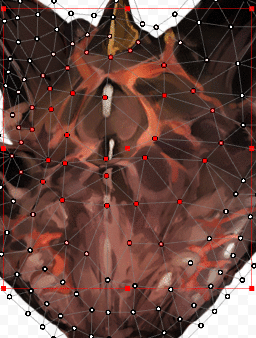 | 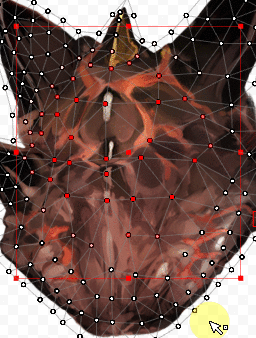 | 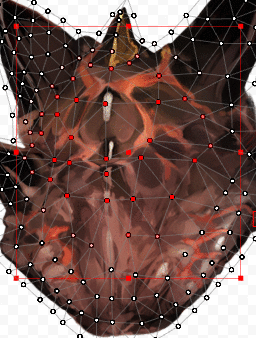 |
원래 형태로 되돌리기
변형시킨 아트메쉬를 원화의 형상으로 되돌릴 수 있습니다.
- 해당 아트메쉬를 선택합니다.
- 원화 상태로 되돌릴 키를 선택합니다.
- [모델링] 메뉴 → [폼 편집] → [원래 형태로 되돌리기]를 클릭합니다.
주의사항
- [원래 형태로 되돌리기]는 아트메쉬에만 적용할 수 있습니다.
- 위의 계층에 있는 디포머의 위치·형상을 무시하고 강제적으로 원화와 같은 위치·형상으로 돌아갑니다.
워프디포머를 베지어 핸들에 맞춰 성형
선택한 워프디포머의 분할점을, 베지어 핸들의 위치를 기준으로 부드럽게 조정합니다.
변형하는 동안 분할점이 무너져 버린 경우 등의 수정에도 편리합니다.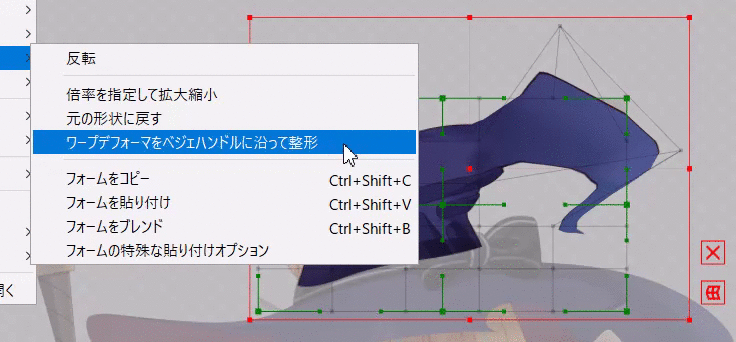
바운딩 박스의 편리한 기능
바운딩 박스 표시/비표시
아래 그림과 같은 세로 2×가로 2의 워프디포머 등을 변형시킬 때 중앙의 컨트롤 포인트(①)가 바운딩 박스의 중심과 겹쳐 버려 변형이 이동되어 버리는 경우가 있습니다.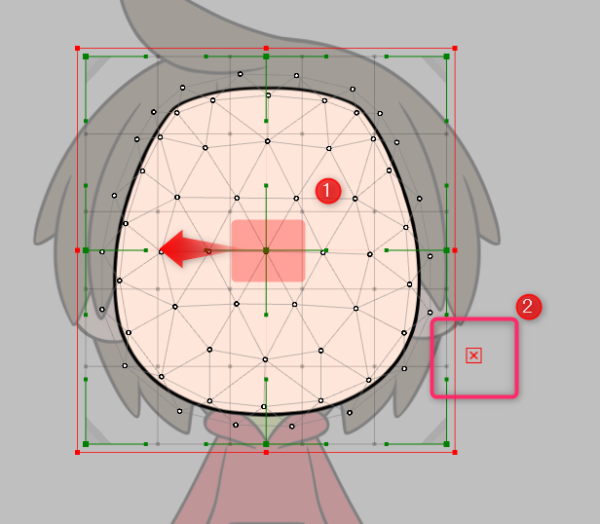
바운딩 박스가 디포머나 아트메쉬의 변형을 방해하는 경우
오른쪽 하단에 있는 × 버튼(②)을 누르면 일시적으로 지울 수 있습니다.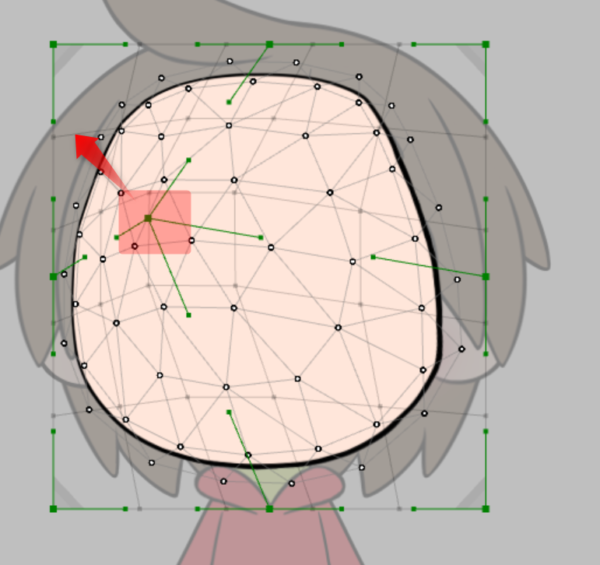
일시적으로 지운 바운딩 박스는 [표시] 메뉴에서 다시 표시할 수도 있습니다.
표시/숨기기는 단축키로도 설정할 수 있습니다.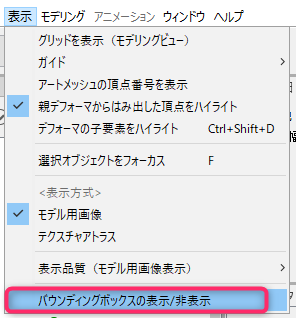
바운딩 박스의 변형·회전
아트메쉬 또는 워프디포머를 선택할 때 표시되는 바운딩 박스는 변형·회전시킬 수 있습니다.
바운딩 박스를 표시한 상태에서 X 키를 누르면 테두리 색이 녹색으로 바뀝니다.
이 상태에서 바운딩 박스를 변형시키면, 오브젝트에 영향을 주지 않고 바운딩 박스만 변형시킬 수 있습니다.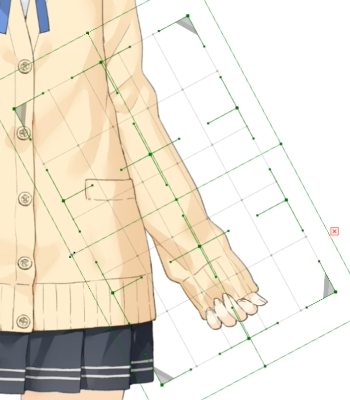
팔 등 대각선으로 기울어진 오브젝트에 변형을 적용할 때 유용합니다.
튜토리얼 페이지 「편리한 기능 소개」에서는, 동영상으로 사용 방법을 설명하고 있으므로 그쪽도 봐 주세요.
이 기사가 도움이 되었나요?
네아니요
