임베디드용 데이터
업데이트: 2023/02/02
여기에서는 게임 등의 임베디드용 모델과 모션 파일을 출력하는 방법을 설명합니다.
임베디드 데이터 유형
임베디드용 데이터는 cmo3, can3 각각의 파일에서 다음과 같이 출력됩니다.
| 확장자 | 설명 | |
|---|---|---|
| 1 | .png | 텍스쳐 아틀라스에 설정된 이미지가 내보내집니다. |
| 2 | .moc3 | 앱 등에서 사용하기 위한 Live2D 모델의 실제 데이터입니다. |
| 3 | .model3.json | model3.json은 JSON 형식으로 기재되며 moc3 파일, 텍스쳐 파일 등을 연결하기 위한 정보가 기재되어 있습니다. SDK의 sample1이나 AfterEffects 플러그인의 모델 지정 시에 model3.json을 사용하면 직접 텍스쳐 파일을 지정할 필요가 없어집니다. |
| 4 | .physics3.json | 물리 연산의 설정값이 기재된 데이터입니다. |
| 5 | .userdata3.json | 유저 데이터의 설정값이 기재된 데이터입니다. |
| 6 | .cdi3.json | 파라미터나 파츠명의 정보나 파라미터의 연결 정보가 기재된 데이터입니다. |
| 7 | .motion3.json | Animator에서 설정한 각 장면의 모션 데이터가 내보내집니다. |
임베디드용 파일 내보내기
moc3 파일 내보내기
내보내기 전에 필요한 파츠를 표시하고 불필요한 파츠를 숨기십시오.
moc3 파일을 내보낼 때는 먼저 텍스쳐 아틀라스 편집을 수행합니다.
자세한 내용은 「텍스쳐 아틀라스 편집」을 참조하십시오.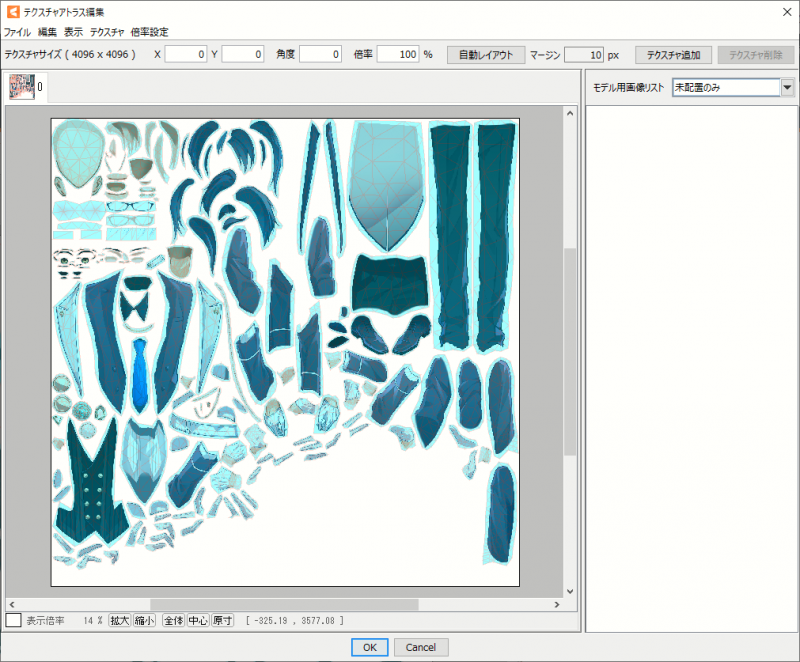
텍스쳐 아틀라스 편집이 끝나면 내보낼 모델을 표시한 상태에서
[파일] 메뉴 → [임베디드용 파일 내보내기] → [moc3 파일 내보내기]
를 클릭합니다.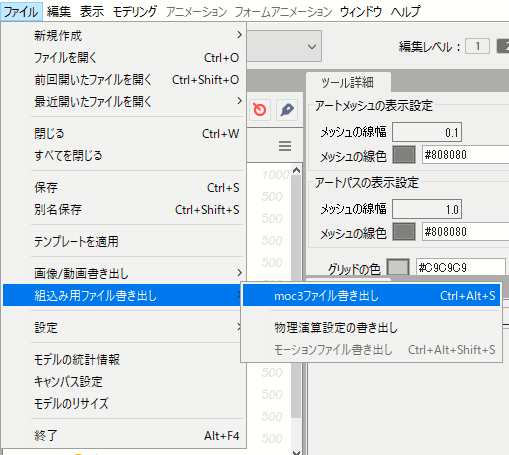
[내보내기 설정] 대화 상자가 표시되므로 각 설정을 확인한 다음 [OK]를 클릭합니다.
※내보내기 타깃은 [1/1]을 선택하면 텍스쳐를 원본 크기 그대로 내보낼 수 있습니다.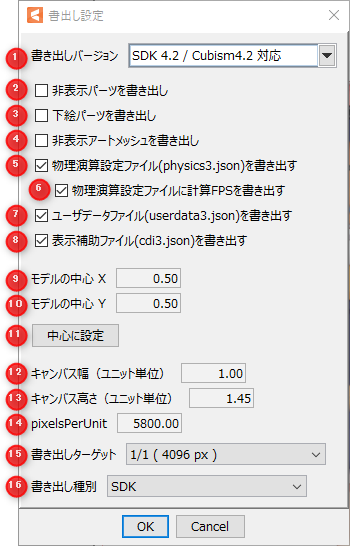
| [내보내기 설정] | ||
| ① | 내보내기 버전 | 내보낼 SDK 버전을 선택합니다. |
| ② | 비표시 파츠 내보내기 | 숨겨진 파츠를 내보냅니다. |
| ③ | 밑그림 파츠 내보내기 | 밑그림 파츠를 내보냅니다. ※밑그림 파츠가 비표시의 경우는 내보내지지 않습니다. |
| ④ | 숨겨진 아트메쉬를 내보내기 | 숨겨진 아트메쉬를 내보냅니다. |
| ⑤ | 물리 연산 설정 파일(physics3.json) 쓰기 | 물리 연산 설정 파일(physics3.json)을 내보냅니다. |
| ⑥ | 물리 연산 설정 파일에 계산 FPS 쓰기 | 물리 연산 파일(.physics3.json)을 내보낼 때 FPS 정보도 함께 내보냅니다. |
| ⑦ | 유저 데이터 파일(userdata3.json) 쓰기 | 유저 데이터 파일(userdata3.json)을 내보냅니다. |
| ⑧ | 표시 보조 파일 (cdi3.json) 쓰기 |
파라미터나 파츠명, 파라미터의 연결 정보 등(cdi3.json)을 내보냅니다. ※AE 플러그인 사용 시에 내보내기를 추천합니다. |
| ⑨ | 모델의 중심 X | X축(가로축)에 대해 모델의 중심 위치를 설정합니다. |
| ⑩ | 모델의 중심 Y | Y축(세로축)에 대해 모델의 중심 위치를 설정합니다. |
| ⑪ | 중심으로 설정 | 디폴트 위치로 되돌립니다. |
| ⑫ | 캔버스 폭(유닛 단위) | 장치에 맞는 크기를 설정합니다. |
| ⑬ | 캔버스 높이(유닛 단위) | 장치에 맞는 크기를 설정합니다. |
| ⑭ | pixelPerUnit | 캔버스의 폭과 높이에 따라 자동으로 설정됩니다. |
| ⑮ | 내보내기 타깃 | 텍스쳐의 크기, 파일 이름 등을 지정하기 위해 타깃을 설정합니다. |
| ⑯ | 내보내기 유형 | SDK용 또는 nizima용으로 내보낼지 선택합니다. nizima를 선택하면 모델 이름과 미리보기 크기를 설정할 수 있습니다. |
주의사항
물리 연산 설정이 잘못된 상태에 있으면 확인 대화 상자가 표시되고 잘못된 물리 연산 설정은 내보내지지 않습니다.※물리 연산 설정 내보내기에서도 같은 대화 상자가 표시됩니다.
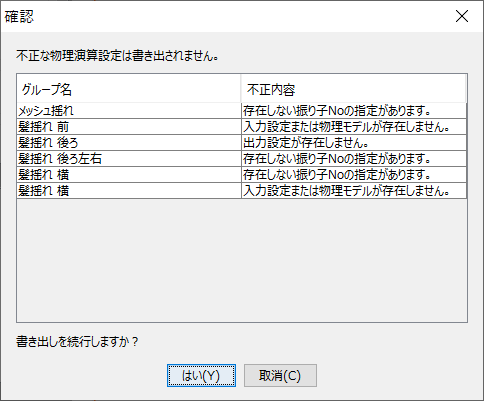
moc 파일 내보내기(2.1 용)
이것은 Cubism 3 버전 전용 기능입니다.
모델링 뷰를 표시한 상태에서 설정을 하고 [OK]를 클릭하여 실행합니다.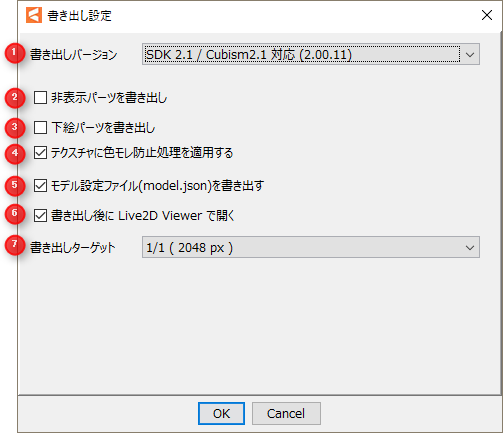
| [내보내기 설정] | ||
| ① | 내보내기 버전 | 내보낼 SDK 버전을 선택합니다. |
| ② | 비표시 파츠 내보내기 | 숨겨진 파츠를 내보냅니다. |
| ③ | 밑그림 파츠 내보내기 | 밑그림 파츠를 내보냅니다. |
| ④ | 텍스쳐에 색상 누락 방지 처리 적용 | 자동으로 티끌 제거를 텍스쳐에 적용하여 내보냅니다. |
| ⑤ | 모델 설정 파일(model.json) 내보내기 | Live2D Viewer 구성 파일을 내보냅니다. |
| ⑥ | 내보내기 후 Live2D Viewer에서 열기 | 내보낸 후 Live2D Viewer에서 모델을 엽니다. |
| ⑦ | 내보내기 타깃 | 텍스쳐의 크기, 파일 이름 등을 지정하기 위해 타깃을 설정합니다. |
물리 연산 설정 내보내기
물리 연산 설정 파일은 moc3 파일을 내보낼 때 함께 내보내는 경우가 많지만 개별적으로 내보낼 수도 있습니다.
[파일 메뉴] → [임베디드용 파일 내보내기] → [물리 연산 설정 내보내기]를 선택합니다.
저장 위치를 지정하여 물리 연산 설정 파일(.physics3.json)을 내보냅니다.
FPS 정보에 대해:
모델 파일에 FPS 정보가 설정되어 있지 않으면 정보 대화 상자가 표시되고 FPS 정보는 내보내지지 않습니다.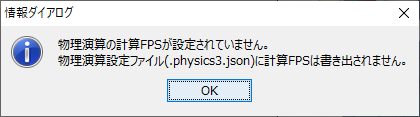
모델 파일에 FPS 정보가 설정된 경우 확인 대화 상자가 표시되고 [예]를 선택한 경우에만 FPS 정보가 내보내집니다.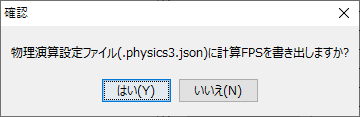
FPS 정보 설정 방법:
FPS 정보는 모델 파일에서 「물리 연산/장면 블렌드 설정」을 열면 설정됩니다.
Cubism Editor 4.1.01 이전에 작성된 모델 파일에는 FPS 정보가 설정되어 있지 않은 경우가 있습니다.
모션 파일 내보내기
애니메이션 파일을 선택한 상태에서 설정을 하고 [OK]를 클릭하여 실행합니다.
.motion3.json 파일로 내보내집니다.
POINT
모델 데이터를 선택한 상태에서는 모션을 내보낼 수 없습니다.
내보낼 애니메이션 데이터 또는 애니메이션 장면을 선택한 상태에서 내보내기를 수행합니다.
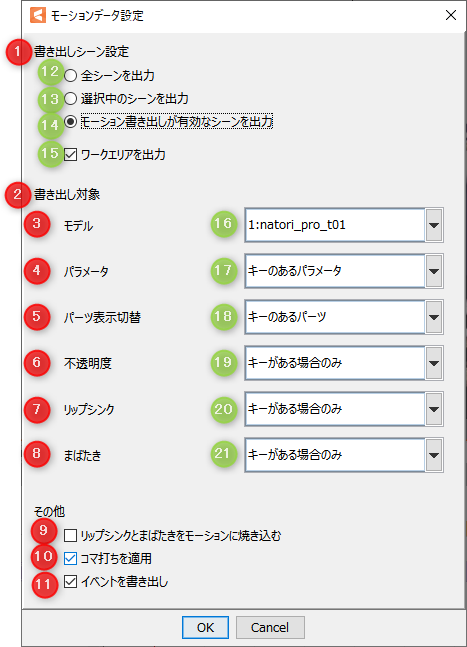
| [모션 데이터 설정] | ||
| ① | 내보내기 장면 설정 ※2 | 아래의 체크 버튼으로 내보낼 장면을 선택합니다. |
| ② | 내보내기 대상 | 아래의 풀다운 메뉴에서 내보낼 요소(모델, 파라미터, 파츠 표시 전환)를 설정합니다. |
| ③ | 모델 | 내보낼 모델을 선택합니다. (⑮) |
| ④ | 파라미터 ※4 | 내보낼 파라미터를 선택합니다. |
| ⑤ | 파츠 표시 전환 ※5 | 내보낼 파라미터의 표시 전환을 선택합니다. |
| ⑥ | 불투명도 ※6 | 내보낼 불투명도를 선택합니다. |
| ⑦ | 립싱크 | 내보낼 립싱크 설정을 선택합니다. |
| ⑧ | 눈 깜빡임 | 내보낼 눈 깜빡임 설정을 선택합니다. |
| ⑨ | 립싱크와 눈 깜빡임을 모션에 베이크 | 립싱크와 눈 깜빡임의 효과 설정을 모션의 키 프레임에 베이크합니다. |
| ⑩ | 프레임 스텝 적용 | 폼 애니메이션에서 설정한 프레임 스텝을 포함해 내보냅니다. |
| ⑪ | 이벤트 내보내기 | Animator에서 설정한 이벤트를 포함하여 내보냅니다. |
| ※2 내보낼 장면 설정 | ||
| ⑫ | 모든 장면 출력 | 모든 장면을 내보냅니다. |
| ⑬ | 선택한 장면 출력 | 선택한 장면을 내보냅니다. |
| ⑭ | 모션 내보내기가 유효한 장면 출력 |
원하는 장면을 선택하고 내보냅니다. |
| ⑮ | 작업 영역 출력 | 작업 영역만 내보냅니다. |
| ※4 내보내기 대상 ⑰ | ||
| A | 모든 파라미터 | 모든 파라미터를 내보냅니다. |
| B | 변경된 파라미터 | 변경된 파라미터를 내보냅니다. |
| C | 키가 있는 파라미터 | 키가 있는 파라미터를 내보냅니다. |
| D | 샤이가 아닌 파라미터 | 샤이가 아닌 파라미터를 내보냅니다. |
| E | 프리즈가 아닌 파라미터 | 프리즈가 아닌 파라미터를 내보냅니다. |
| F | 내보내지 않음 | 파라미터를 내보내지 않습니다. |
| ※5 내보내기 대상 ⑱ | ||
| A | 모든 파츠 | 모든 파츠를 내보냅니다. |
| B | 변화가 있는 파츠 | 변경된 파츠를 내보냅니다. |
| C | 키가 있는 파츠 | 키가 있는 파츠를 내보냅니다. |
| D | 샤이가 아닌 파츠 | 샤이가 아닌 파츠를 내보냅니다. |
| E | 내보내지 않음 | 파츠를 내보내지 않습니다. |
| ※6 내보내기 대상 ⑲ | ||
| A | 내보내기 | 모든 불투명도를 내보냅니다. |
| B | 키가 있는 경우만 | 키가 있는 경우에만 불투명도를 내보냅니다. |
| C | 내보내지 않음 | 불투명도를 내보내지 않습니다. |
| ※6 내보내기 대상 ⑳ | ||
| A | 내보내기 | 모든 립싱크 설정을 내보냅니다. |
| B | 키가 있는 경우만 | 키가 있는 경우에만 립싱크 설정을 내보냅니다. |
| C | 내보내지 않음 | 립싱크 설정을 내보내지 않습니다. |
| ※6 내보내기 대상 ㉑ | ||
| A | 내보내기 | 모든 눈 깜빡임 설정을 내보냅니다. |
| B | 키가 있는 경우만 | 키가 있는 경우에만 눈 깜빡임 설정을 내보냅니다. |
| C | 내보내지 않음 | 눈 깜빡임 설정을 내보내지 않습니다. |
모션 내보내기 설정
모션 내보내기 설정에서 임의로 모션을 선택하고 내보낼 수 있습니다.
인스펙터 팔레트의 [모션 내보내기] 항목에서 체크 박스에 체크가 되어 있는 상태에서,
「톱니바퀴」 버튼을 클릭하여 설정 창을 표시합니다.
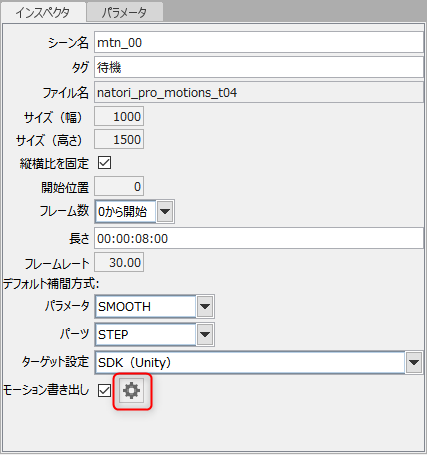
[모션 내보내기 설정] 대화 상자가 나타납니다.
내보내려는 모션을 체크 박스에서 자유롭게 선택할 수 있습니다.
선택한 후 [OK]를 클릭합니다.
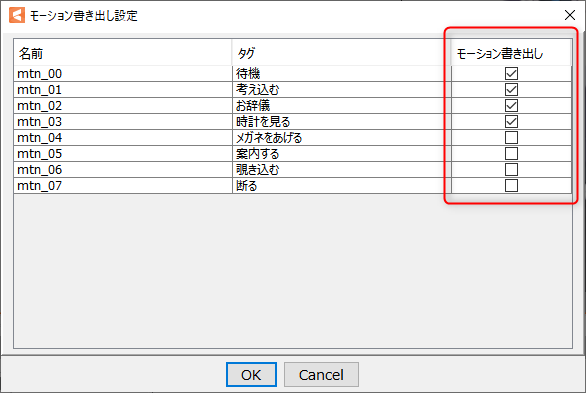
모션 내보내기가 유효한 장면 출력
다음 절차에 따라 [모션 데이터 설정] 대화 상자를 엽니다.
[파일] 메뉴 → [임베디드용 파일 내보내기] → [모션 파일 내보내기]를 클릭합니다.
내보낼 장면 설정의 [모션 내보내기가 유효한 장면 출력]을 선택하고 [OK]를 클릭합니다.
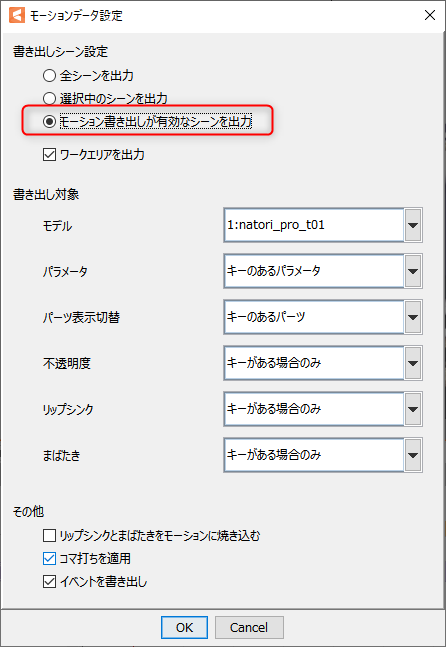
지정한 저장처로 [모션 내보내기 설정] 대화 상자에서 선택한 모션이 내보내졌습니다.
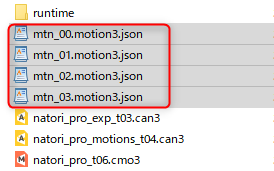
임베디드용 파일 불러오기
임베디드용으로 내보낸 모션 파일은 Animator에 다시 로드할 수 있습니다.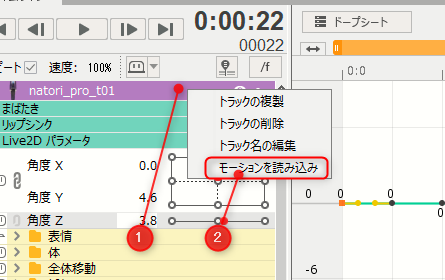
불러오기 방법:
- 장면 선택
- 모션을 불러오고 싶은 모델의 트랙명(①) 부분에서 오른쪽 클릭
- 모션 불러오기(②)를 클릭
- 대상 motion3.json 파일 선택
※모션 로드 시 시간이 걸리는 경우가 있습니다.
