Cubism 컨트롤러 정보
업데이트: 2020/11/23
Adobe After Effects에서 제어판이나 타임 라인으로부터 키를 추가할 수 있는데, Cubism 컨트롤러를 사용하는 편리한 편집 방법을 설명합니다.
Cubism 컨트롤러 표시
Cubism 컨트롤러로 조작함으로써 Cubism 타임 라인과 같은 감각으로 키 프레임을 찍을 수 있습니다.
빨간색 테두리의 「Open」을 클릭하여 [Cubism 컨트롤러]를 표시합니다.
효과 컨트롤 패널 또는 타임 라인 패널에서도 열 수 있습니다.
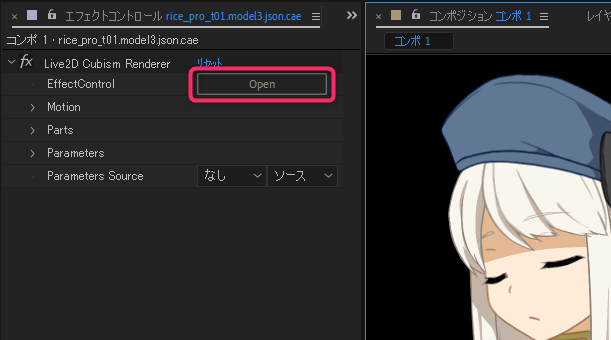
파라미터와 파츠가 트리로 표시되어 슬라이더 조작도 할 수 있게 됩니다.
파라미터의 연결이나 키의 오른쪽 클릭 흡착 등도 재현되어 Cubism의 타임 라인과 거의 같은 조작이 가능하게 됩니다.
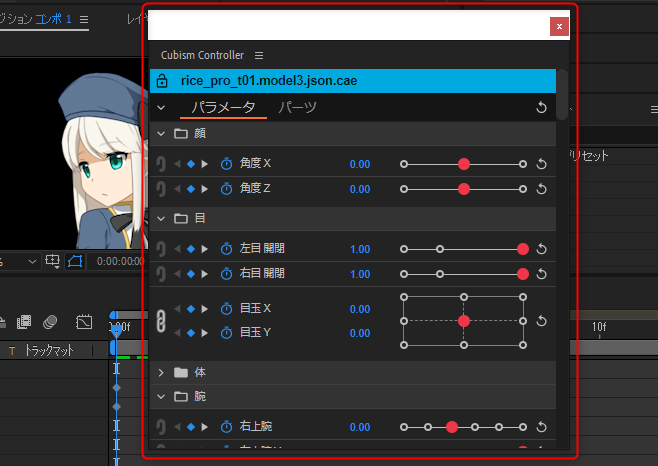
Cubism 컨트롤러가 표시되지 않는 경우에는 [윈도우] 메뉴 → [익스텐션]에 있는 [Cubism Controller]에 체크가 되어 있는지 확인합시다.
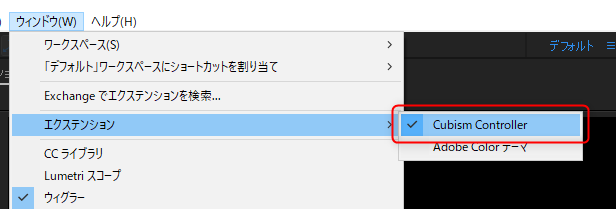
Cubism 컨트롤러 정보
Cubism 컨트롤러의 기능을 설명합니다.
파라미터

| No. | 항목 | 상세 |
|---|---|---|
| ① | 전환 | 파라미터와 파츠를 전환합니다. |
| ② | 모두 열기/모두 닫기 | 파라미터 폴더의 모든 그룹을 열거나 닫습니다. |
| ③ | 파라미터 그룹 | 파라미터 폴더의 그룹을 열거나 닫습니다. |
| ④ | 연결 버튼 | 아래에 배치된 파라미터와 연결합니다. 복수의 폴더에 걸쳐 연결할 수 없습니다. |
| ⑤ | 키 프레임 추가/이동 버튼 | 중앙의 마름모꼴 버튼으로 After Effects 타임 라인의 재생 헤드 위치에 키를 추가합니다. 좌우의 삼각 버튼으로 전후의 키로 이동합니다. |
| ⑥ | 키 프레임 생성 버튼 | After Effects 타임 라인에 키를 추가할 수 있게 됩니다. |
| ⑦ | 파라미터 이름 | 파라미터 이름이 표시됩니다. |
| ⑧ | 수치 에디터 | 직접 숫자를 입력하여 파라미터값을 변경합니다. 드래그하여 값을 변경할 수도 있습니다. ・[Shift]+드래그로 10배의 속도로 값을 변경 ・[Ctrl]+드래그로 0.1배의 속도로 값을 변경 |
| ⑨ | 슬라이더 | 슬라이더를 드래그하여 파라미터값을 변경합니다. |
| ⑩ | 파라미터값 리셋 버튼 | 개별적으로 파라미터의 값을 기본값으로 되돌립니다. |
| ⑪ | 파라미터값 일괄 리셋 버튼 | 모든 파라미터의 값을 리셋하여 기본값으로 되돌립니다. |
| ⑫ | 레이어 표시 잠금 | 잠그면 다른 레이어를 선택해도 표시가 전환되지 않습니다. |
파츠
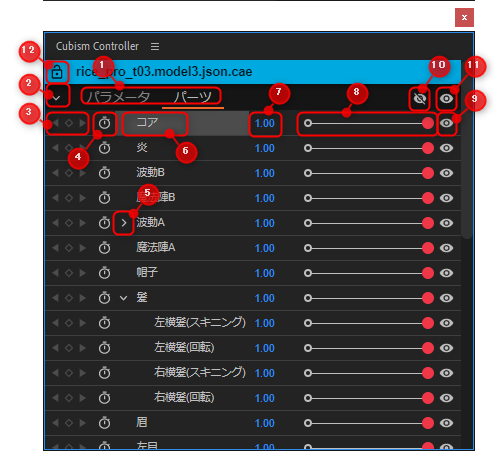
| No. | 항목 | 상세 |
|---|---|---|
| ① | 전환 | 파라미터와 파츠를 전환합니다. |
| ② | 모두 열기/모두 닫기 | 파라미터 폴더의 모든 그룹을 열거나 닫습니다. |
| ③ | 키 프레임 추가/이동 버튼 | 중앙의 마름모꼴 버튼으로 After Effects 타임 라인의 재생 헤드 위치에 키를 추가합니다. 좌우의 삼각 버튼으로 전후의 키로 이동합니다. |
| ④ | 키 프레임 생성 버튼 | After Effects 타임 라인에 키를 추가할 수 있게 됩니다. |
| ⑤ | 파츠 열기/닫기 | 파츠을 열거나 닫습니다. |
| ⑥ | 파츠 이름 | 파츠 이름이 표시됩니다. |
| ⑦ | 수치 에디터 | 직접 숫자를 입력하여 파츠 불투명도 값을 변경합니다. 드래그하여 값을 변경할 수도 있습니다. ・[Shift]+드래그로 10배의 속도로 값을 변경 ・[Ctrl]+드래그로 0.1배의 속도로 값을 변경 |
| ⑧ | 슬라이더 | 슬라이더를 드래그하여 파츠의 불투명도 값을 변경합니다. |
| ⑨ | 파츠 표시/비표시 버튼 | 개별적으로 파츠를 표시하거나 숨깁니다. 드래그로 덧그리듯이 전환할 수 있습니다. |
| ⑩ | 파츠 일괄 비표시 버튼 | 모든 파츠를 일괄적으로 숨깁니다. |
| ⑪ | 파츠 일괄 표시 버튼 | 모든 파츠를 일괄 표시합니다. |
| ⑫ | 레이어 표시 잠금 | 잠그면 다른 레이어를 선택해도 표시가 전환되지 않습니다. |
TIPS
파츠화되지 않은 오브젝트는 파츠 탭에 표시되지 않습니다.
CubismEditor 내에서 캐릭터의 구성 요소(눈이나 코 등)별로 파츠의 폴더를 작성해서 그 안에 표시하고 싶은 오브젝트를 넣어 둡시다.
패널 도킹
Cubism 컨트롤러 패널은 After Effects 패널에 도킹할 수 있습니다.

필요에 따라 원하는 곳에 배치합시다.
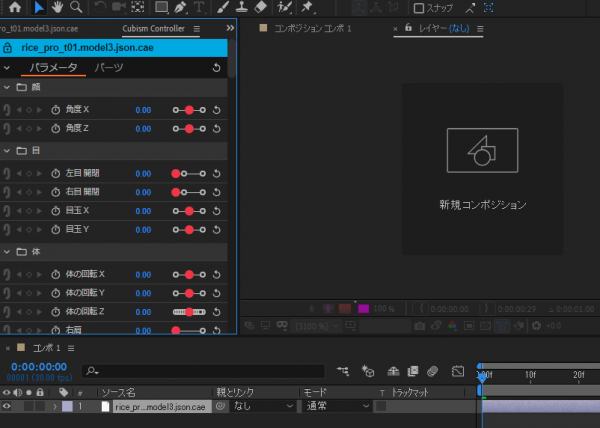
Cubism 컨트롤러 표시 전환
여러 모델을 로드하여 작업하는 경우 각 레이어의 컨트롤러를 표시해야 합니다.
컨트롤러를 표시할 레이어를 직접 선택하거나 아래 그림의 [Open] 버튼을 클릭하여 표시를 전환할 수 있습니다.
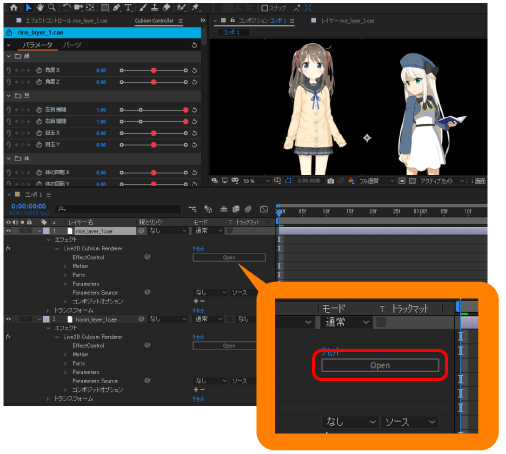
조작 대상 레이어 잠그기
제목 표시줄 왼쪽 끝에 있는 열쇠 아이콘 버튼을 클릭하면 다른 레이어를 선택해도 표시가 전환되지 않습니다.
이렇게 하면 잠금 중인 Cubism 컨트롤러의 조작은 잠긴 레이어에 대해서만 수행됩니다.
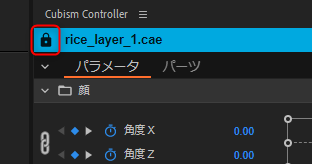
Cubism AE Plugin R1 이전의 Cubism 컨트롤러 정보
Cubism AE Plugin R1 이전의 Cubism 컨트롤러 내 기능에 대해 설명합니다.
※Cubism AE Plugin R2 이후 Cubism 컨트롤러의 조작성이 현격히 향상되었으므로 꼭 최신판을 시험해 보세요.
파라미터
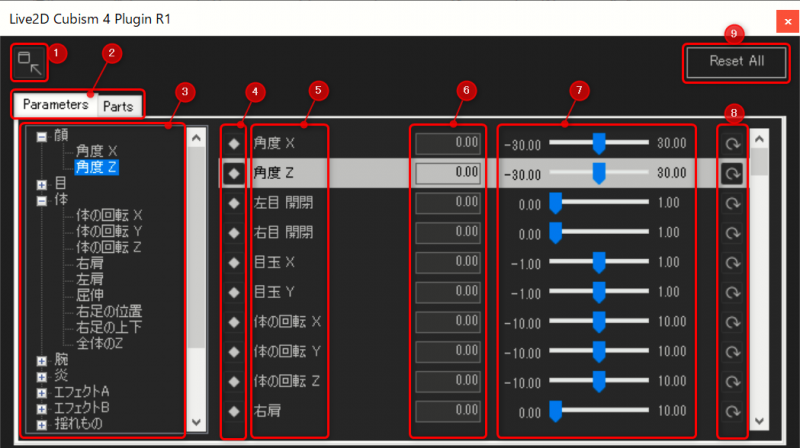
| No. | 항목 | 상세 |
|---|---|---|
| ① | Cubism 컨트롤러 최소화 버튼 | Cubism 컨트롤러를 최소화합니다. 다시 클릭하면 원래 크기로 돌아갑니다. |
| ② | 전환 탭 | 파라미터와 파츠 탭을 전환합니다. |
| ③ | 파라미터 확장 트리 | 파라미터가 트리로 표시되고 확장할 수 있습니다. cdi3.json을 로드하면 애니메이션 뷰에서의 이름을 재현합니다. |
| ④ | 키 프레임 추가 버튼 | After Effects 타임 라인의 재생 헤드 위치에 키를 추가합니다. |
| ⑤ | 파라미터 이름 | 파라미터 ID가 표시됩니다. |
| ⑥ | 수치 입력 상자 | 직접 숫자를 입력하여 파라미터값을 변경합니다. |
| ⑦ | 슬라이더 | 슬라이더를 드래그하여 파라미터값을 변경합니다. |
| ⑧ | 파라미터값 리셋 버튼 | 개별적으로 파라미터의 값을 기본값으로 되돌립니다. |
| ⑨ | 파라미터값 일괄 리셋 버튼 | 모든 파라미터의 값을 리셋하여 기본값으로 되돌립니다. |
파츠
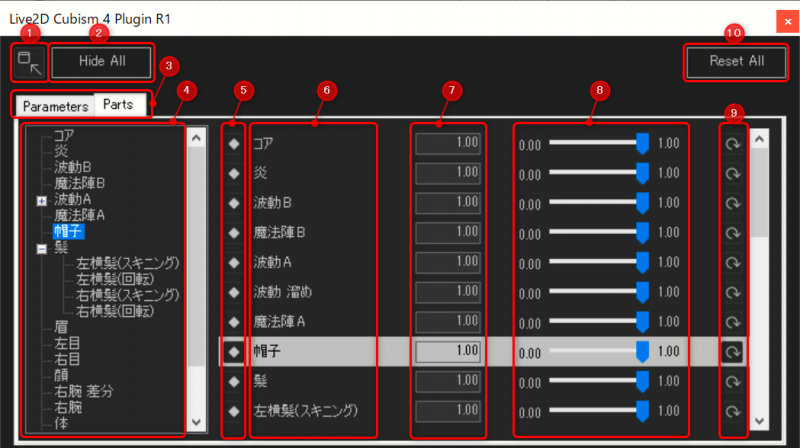
| No. | 항목 | 상세 |
|---|---|---|
| ① | Cubism 컨트롤러 최소화 버튼 | Cubism 컨트롤러를 최소화합니다. 다시 클릭하면 원래 크기로 돌아갑니다. |
| ② | 파츠 일괄 비표시 버튼 | 파츠를 모두 일괄적으로 숨깁니다. |
| ③ | 전환 탭 | 파라미터와 파츠 탭을 전환합니다. |
| ④ | 파라미터 확장 트리 | 파츠가 트리로 표시되고 펼칠 수 있습니다. cdi3.json을 로드하면 애니메이션 뷰에서의 이름을 재현합니다. |
| ⑤ | 키 프레임 추가 버튼 | After Effects 타임 라인의 재생 헤드 위치에 키를 추가합니다. |
| ⑥ | 파츠 이름 | 파츠 ID가 표시됩니다. |
| ⑦ | 수치 입력 상자 | 직접 숫자를 입력하여 파츠의 값을 변경합니다. |
| ⑧ | 슬라이더 | 슬라이더를 드래그하여 파츠의 불투명도 값을 변경합니다. |
| ⑨ | 파츠 리셋 버튼 | 개별적으로 파츠의 값을 기본값으로 되돌립니다. |
| ⑩ | 파츠 일괄 리셋 버튼 | 모든 파츠의 값을 리셋하여 기본값으로 되돌립니다. |
