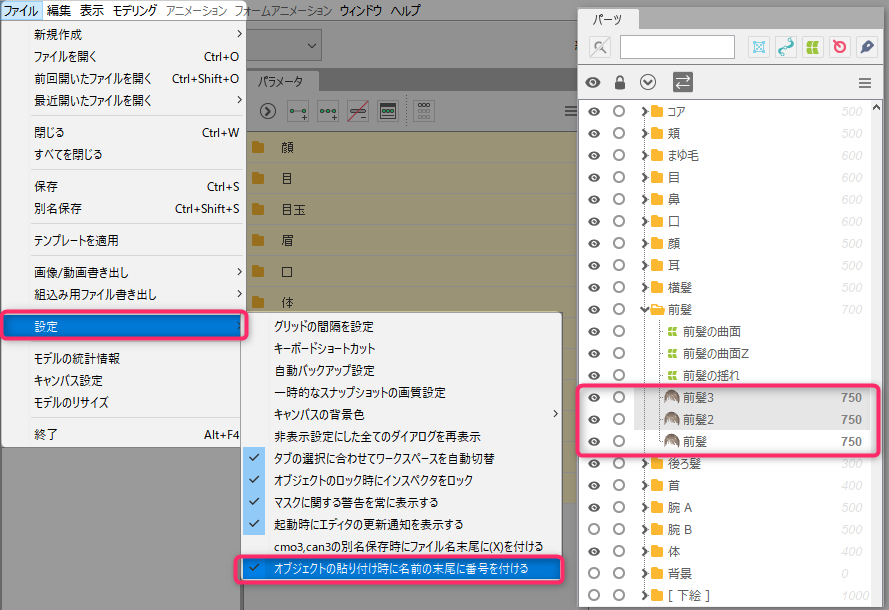파츠 팔레트
업데이트: 2023/06/08
파츠 팔레트는 오브젝트를 앞머리, 눈, 입 등의 부위를 큰 분류별로 관리할 수 있습니다.
가져온 PSD 레이어순으로 표시되어 있어 오브젝트의 선택이나 표시, 잠금, 소속 파츠의 확인 시에 사용합니다.
Tips
캐릭터의 구성 요소(눈이나 코 등)에 의해 나눈 그룹의 단위를 [파츠]라고 부릅니다.
파츠 팔레트에서는 노란색 아이콘으로 표시됩니다.
파츠 팔레트 정보
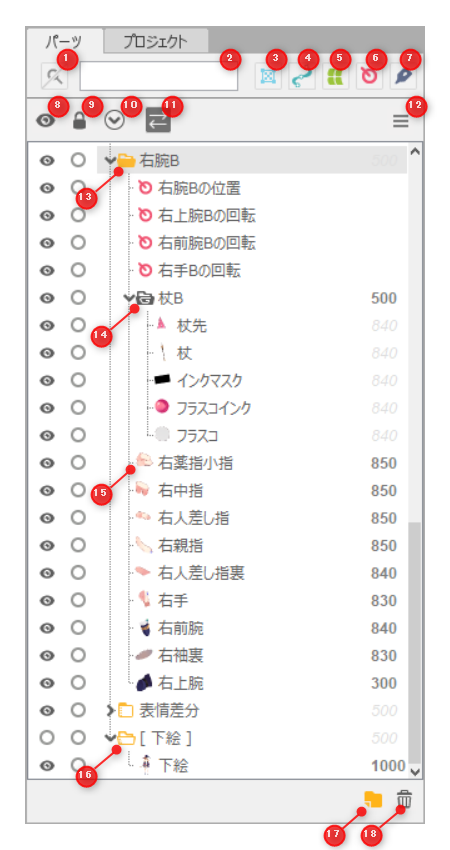
| 번호 | 항목 |
|---|---|
| ① | 텍스트로 필터링 ※이름이나 ID로 필터링을 실시합니다. |
| ② | 텍스트로 필터링 입력 상자 |
| ③ | 아트메쉬 표시/비표시 |
| ④ | 아트패스 표시/비표시 |
| ⑤ | 워프디포머 표시/비표시 |
| ⑥ | 회전 디포머 표시/비표시 |
| ⑦ | 글루 표시/비표시 |
| ⑧ | 모두 표시/비표시 ※모든 파츠를 일괄 표시/비표시합니다. |
| ⑨ | 모두 잠금/해제 ※모든 파츠를 일괄 잠금/잠금 해제합니다. |
| ⑩ | 모두 펼치기/모두 접기 ※파츠를 일괄적으로 펼치거나 접습니다. |
| ⑪ | 선택 상태에 연동하여 트리 열기 ※디포머 팔레트나 뷰 영역과 연동합니다. |
| ⑫ | 팔레트 메뉴 ※파츠 설정 대화 상자를 엽니다. |
| ⑬ | 파츠 ※자세한 것은 「파츠」 페이지를 봐 주세요. |
| ⑭ | 그리기 순서 그룹 ※자세한 내용은 「그리기 순서 그룹」 페이지를 참조하십시오. |
| ⑮ | 오브젝트 유형을 나타내는 아이콘/오브젝트 이름/그리기 순서 ※선두의 아이콘은, 아트메쉬의 경우 이미지의 썸네일이 표시됩니다. |
| ⑯ | 밑그림 파츠 ※자세한 것은 「밑그림 파츠」 페이지를 봐 주세요. |
| ⑰ | 파츠 새로 만들기 |
| ⑱ | 선택한 파츠/오브젝트 삭제 |
개별 조작:
파츠 내에서 각 오브젝트의 버튼을 클릭하면 개별적으로 표시/숨기기, 잠금/잠금 해제, 펼치기/접기를 실시할 수 있습니다.
복수 조작:
눈이나 열쇠 아이콘상에서 드래그하면 복수 동시에 표시/숨기기, 잠금/잠금 해제를 전환할 수 있습니다.
Tips
존재해야 하는 오브젝트가 파츠 팔레트에 없으면 팔레트 오른쪽 상단의 버튼으로
오브젝트를 숨기지 않았는지 확인해 봅시다.

오브젝트 잠금
오브젝트 잠금은 뷰 영역에서 오브젝트를 건드릴 수 없는 상태를 가리킵니다.
단, 팔레트에서는 조작이 가능합니다. 자세한 거동은 아래 표를 참조하십시오.
| 항목 | 가능한 조작 |
|---|---|
| 뷰 영역 | 편집 불가 |
| 파츠/디포머 팔레트 | 이동, 부모자식 관계 구축, 오른쪽 클릭 메뉴 |
| 인스펙터 팔레트 | 모든 항목 ※[오브젝트 잠금 시 인스펙터 잠금]에서 편집 불가로 설정할 수도 있습니다. |
라벨 색상
파츠에 색상을 설정할 수 있습니다.
파츠를 오른쪽 클릭 → [라벨 색상] → 에서 색상을 선택할 수 있습니다.
또한 리스트의 색 이외를 사용하고 싶은 경우는 [상세 설정]에서 [라벨 색 설정] 대화 상자에서 조절할 수 있습니다.
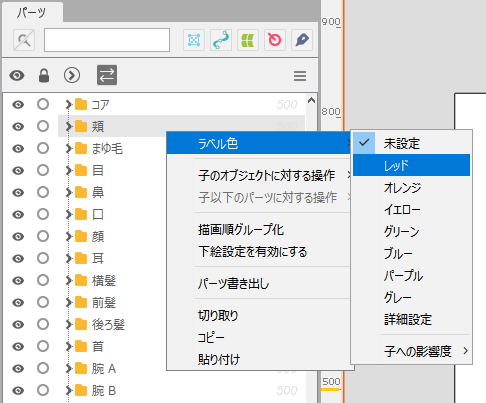 | 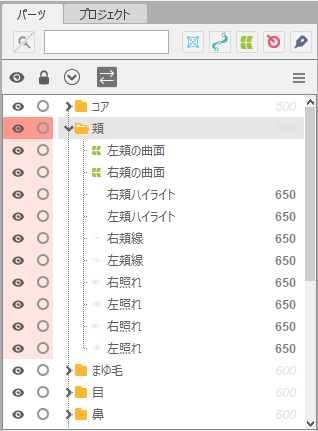 |
[자식에 미치는 영향도]를 사용하면 파츠의 자식에 속한 파츠와 오브젝트 색의 농담을 조정할 수 있습니다.
상세 설정을 사용하면 [자식에 미치는 영향도 설정] 대화 상자에서 세밀하게 조정할 수 있습니다.
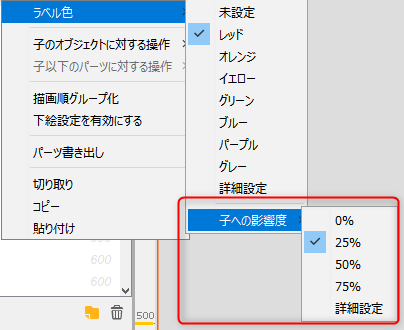 | 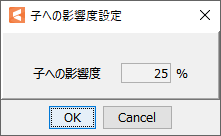 |
파츠 및 오브젝트 선택
파츠를 선택해도 내부 오브젝트는 선택되지 않습니다. (파츠 자체의 편집도 할 수 있도록 하기 위해)
파츠 내의 오브젝트만 묶어 선택하려면, 파츠를 오른쪽 클릭 → [자식 오브젝트에 대한 작업] → [모두 선택]을 클릭합니다.
파츠를 Alt+클릭해도 같은 동작을 할 수 있습니다.
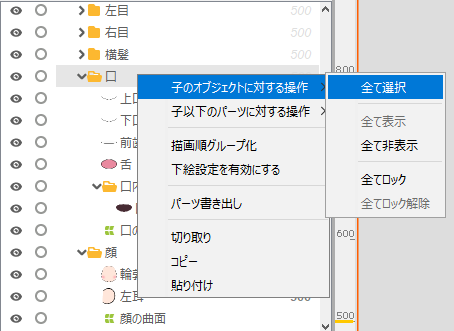 | 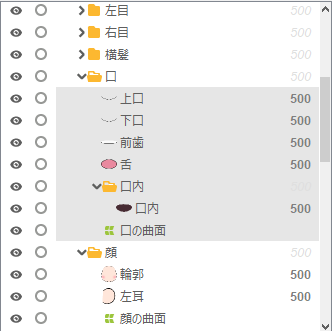 |
각 오브젝트도 클릭하여 선택할 수 있습니다.
Shift 키를 누른 상태에서 클릭하면 끝에서 끝까지 함께 선택되며 Ctrl 키를 누른 상태에서 클릭하면 부분적으로 다중 선택이 가능합니다.
자식 오브젝트/자식 이하 파츠에 대한 작업
파츠를 선택한 상태에서 오른쪽 클릭하고, 컨텍스트 메뉴에서 [자식 오브젝트에 대한 조작] [자식 이하 파츠에 대한 작업]을 선택하면 선택, 확장, 잠금, 표시 상태를 일괄 전환할 수 있습니다.
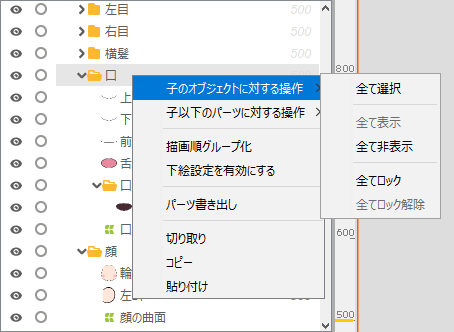 | 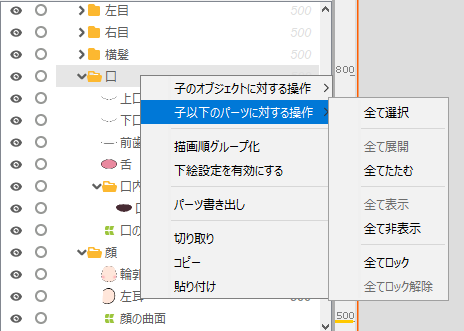 |
파츠 새로 만들기
파츠 팔레트 오른쪽 하단의 [새 파츠 생성] 아이콘을 클릭하면, 다음 대화 상자가 표시되어 파츠를 새로 작성할 수 있습니다.
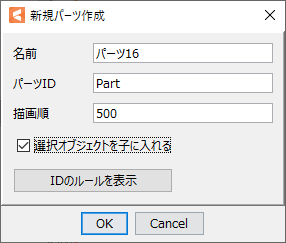
| 항목 | 상세 |
|---|---|
| 이름(일본어) | 파츠에 알기 쉬운 이름을 지정할 수 있습니다. |
| 파츠 ID | 파츠에 ID를 붙일 수 있습니다. 반각 영숫자와 _(언더바)만 사용할 수 있습니다. |
| 그리기 순서 | 파츠의 그리기 순서를 지정할 수 있습니다. |
| 선택 오브젝트를 자식에 넣기 | 선택 오브젝트를 새 파츠의 자식에 넣을지 여부를 설정할 수 있습니다. 아래의 방법으로 대화 상자를 열면 체크를 한 상태가 초기값입니다. ・오브젝트를 복수 선택하고 [새 파츠 생성] 아이콘을 클릭했을 때 ・[새 파츠 생성]의 아이콘을 [Shift]+클릭했을 때 ・[파츠 생성] 단축키를 실행할 때 |
[ID 명명 규칙 표시] 버튼을 클릭하면 주의사항이 표시됩니다.
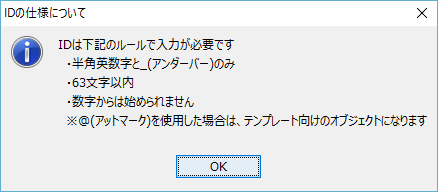
파츠 또는 오브젝트 삭제
파츠 또는 오브젝트를 선택한 후 휴지통 아이콘을 클릭하면 확인 대화 상자가 나타나면 삭제할 수 있습니다.
파츠 또는 오브젝트를 선택한 후 [Delete] 또는 [Back space] 키를 누르면 확인 대화 상자를 표시하지 않고 삭제할 수 있습니다.
또한 선택한 파츠를 삭제할 때 자식을 남기고 삭제할 수 있습니다.
이것은 「선택된 파츠 삭제(자식은 남기기)」로서 단축키가 있습니다.
팔레트 메뉴
파츠 팔레트 오른쪽 상단의 메뉴 아이콘을 클릭하면 다음 메뉴가 표시됩니다.
파츠 설정
파츠 목록을 확인할 수 있습니다.
[이름], [파츠 ID], [디폴트 그리기 순서]를 변경할 수 있습니다.
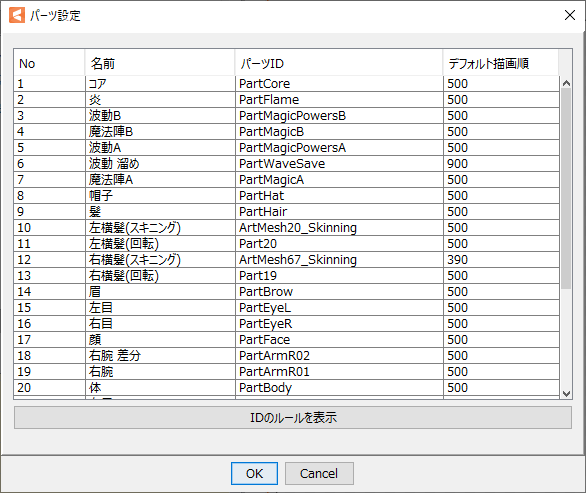
Tips
ID는 입력 시 몇 가지 규칙이 있습니다.
대화 상자 하단에 있는 [ID 명명 규칙 표시]를 확인합니다.
그리기 순서/소속 파츠 변경
파츠 팔레트에서 오브젝트를 선택하고 임의의 위치에서 드래그 앤 드롭하면, 파츠 팔레트 내에서 순서를 바꾸거나 소속 파츠를 변경할 수 있습니다.
파츠 팔레트 내에서의 순서를 바꾸어도 그리기 순서의 값이 우선되기 때문에 캔버스상의 표시는 바뀌지 않습니다.
다만, 같은 그리기 순서의 아트메쉬에 대해서 같은 조작을 실시했을 경우 파츠 팔레트 내에서 더 위에 있는 항목이 캔버스에서도 앞에 표시됩니다.
그리기 순서 그룹화
파츠를 선택한 상태에서 오른쪽 클릭하고 컨텍스트 메뉴에서 [그리기 순서 그룹화]를 클릭하면 파츠를 그룹화합니다.
그룹화를 실시하면, 파츠 자체에 설정된 그리기 순서가 그 안에 있는 모든 오브젝트에 반영됩니다.
다시 같은 조작을 하면 해제됩니다.
자세한 내용은 「그리기 순서 그룹」을 참조하십시오.
파츠 내보내기
CMO3 파일이나 CAN3 파일, CMP3 파일은 하위 호환이 됩니다.
이전 파일을 새 버전에서 사용할 수는 있지만 그 반대는 지원하지 않으므로 다음 항목에 주의하십시오.
새 버전의 에디터로 생성하거나 저장한 모델 파일, 애니메이션 파일, 파츠 파일은 이전 버전의 에디터에서 정상적으로 열리지 않아 파일이 손상될 수 있습니다. 새 버전의 에디터로 생성한 데이터를 이전 버젼의 에디터로 편집하는 경우는 본인 책임하에 이용해 주시기를 부탁드립니다.
파츠를 선택한 상태에서 오른쪽 클릭하고 컨텍스트 메뉴에서 [파츠 내보내기]를 클릭하면, 모델의 일부를 파츠 데이터(.cmp3)로 저장합니다.
이 기능을 사용하면 다른 모델에서 일부 파츠만 추가할 수 있습니다.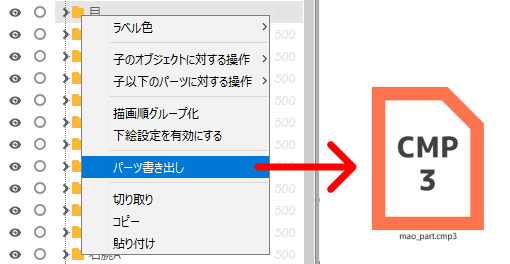
파츠 팔레트의 이름 및 ID로 필터링
파츠 팔레트의 왼쪽 상단에 있는 돋보기 버튼의 오른쪽에 있는 입력 상자에 이름과 ID를 넣어 필터링할 수 있습니다.
입력 상자에 필터링할 이름이나 ID를 넣으면 해당 문구가 포함된 오브젝트만 표시됩니다. (파츠는 문구에 관계없이 표시됩니다)
돋보기 버튼을 클릭하여 필터링을 일시적으로 해제합니다.
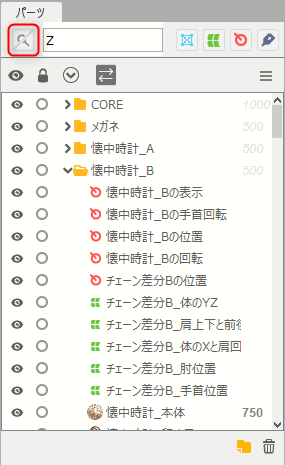 | 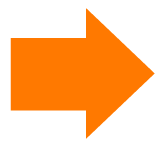 | 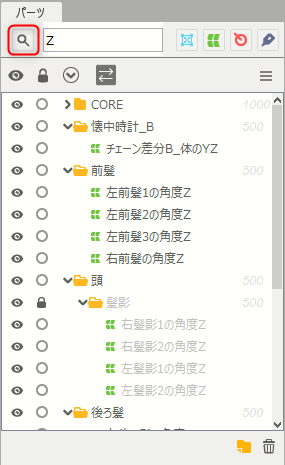 |
붙여넣기 시 이름 끝에 번호 지정
파츠 팔레트에서 오브젝트를 복사하여 붙여넣을 때, 생성된 오브젝트의 이름 끝에 번호를 지정할 수 있습니다.
이 설정은 다음 조작으로 활성화/비활성화할 수 있습니다.
[파일] 메뉴 → [설정] → [오브젝트 붙여넣기 시 이름 끝에 번호 지정]의 체크를 ON/OFF합니다.