Usage in a Scene (Native)
Updated: 03/27/2025
This method uses motion-sync tied to Cubism models using the Cubism SDK MotionSync Plugin for Native.
Model Preparation
Prepare a model with .motionsync3.json and .model3.json containing a reference to .motionsync3.json.
If you are using Cubism 4.2 or earlier, please refer to “Usage with Cubism 4.2 or Earlier Models” to prepare model data.
Project Settings
Place the extracted Cubism SDK MotionSync Plugin for Native on the same level as Cubism SDK for Native.
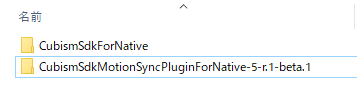
Precautions
Cubism SDK MotionSync Plugin for Native requires MotionSync Core. This is not included in the CubismNativeMotionSyncComponents available on GitHub. Therefore, it is not possible to run the program if you obtain only the repository from GitHub. Use the Cubism SDK MotionSync Plugin for Native package downloaded from the official website or add MotionSync Core in the Cubism SDK MotionSync Plugin for Native package to CubismNativeMotionSyncComponents. The placement level is the same as for Cubism SDK MotionSync Plugin for Native.
In the same way, to use Cubism Core bundled with Cubism SDK for Native, use the Cubism SDK for Native package downloaded from the official website, or add the library included with Cubism SDK for Native to CubismNativeSamples available on GitHub. The placement level is the same as for Cubism SDK for Native.
TIPS
Cubism SDK MotionSync Plugin for Native references the folder name of Cubism SDK for Native or CubismNativeSamples on the same level. If you want to change this folder name, rewrite the part (win/mac/android/ios) that refers to the folder name in CMakeLists.txt, build.gradle, or proj_xcode in Cubism SDK MotionSync Plugin for Native.
Addition of Models
Place the exported model data set on the following level of Cubism SDK MotionSync Plugin for Native.
- /Samples/Resources/
Playback and Operation
When the project is executed, motion-sync is applied to the displayed model.
To switch models, click the button in the upper-right corner of the screen.
Models are switched in alphabetical order according to the model data in the /Samples/Resources folder.
Clicking the button in the upper-left corner of the screen will sequentially play the audio files set as motion pairs in .model3.json.
Motion-sync is performed via audio input from the microphone while no audio file is being played.
To use this feature, allow access to your microphone.
