모델 불러오기 및 배치
업데이트: 2021/06/10
애니메이션을 만들려면 장면에 모델을 배치해야 합니다.
여기에서는 다음을 설명합니다.
- 애니메이션 파일을 만드는 절차
- 장면 만들기 절차
- 모델 배치 절차
- 모델 다시 읽기 및 교체
[애니메이션 워크 스페이스]의 기본적인 조작 방법에 대해서는 튜토리얼 동영상 「애니메이션 생성」을 참조해 주세요.
새 애니메이션 파일 생성
먼저 애니메이션 파일을 만듭니다.
- Cubism Editor를 시작합니다.
- [파일] 메뉴 → [새로 만들기] → [애니메이션]을 클릭합니다.
새로운 장면을 하나 포함하는 애니메이션 파일이 생겼습니다.
Tips
[애니메이션 워크 스페이스]로 전환하고 [타임 라인] 팔레트에 모델을 드래그 앤 드롭하여 애니메이션 파일을 만들 수 있습니다.
새로운 장면 생성
애니메이션 파일을 만들 때 자동으로 「Scene1」이라는 장면이 생성됩니다.
장면 이름과 크기, 길이, 프레임 레이트 등의 설정은 [인스펙터] 팔레트에서 설정·편집할 수 있습니다.
자세한 내용은 「장면 관리 및 설정」 페이지를 참조하십시오.
장면 추가
새 장면을 추가하려면 [장면] 팔레트에서 [새로운 장면 생성] 버튼을 클릭합니다.

생성 시에 [장면 이름]이나 [태그]를 입력할 수 있지만, 위와 같이 나중에 [인스펙터] 팔레트에서 편집할 수 있습니다.
모델 파일 불러오기
[타임 라인] 팔레트에 모델을 드래그&드롭하면 뷰에 모델이 배치됩니다.
Tips
Cubism2.1로 만든 모델 데이터를 배치할 수도 있습니다.
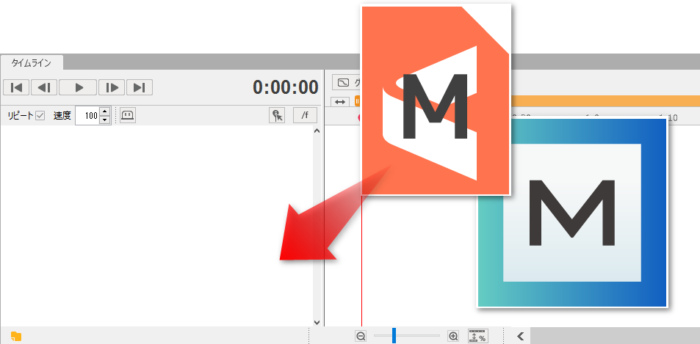
모델 파일 다시 읽기
애니메이션 생성 중에 모델에 변경을 가한 경우 다음 절차에 따라 [데이터 다시 불러오기]를 수행하면 모델 변경 사항이 반영됩니다.
- [모델 워크 스페이스]에서 변경한 모델을 덮어쓰기 저장합니다.
- [애니메이션 워크 스페이스]로 전환하고 [프로젝트] 팔레트의 애니메이션 데이터를 클릭하여 확장합니다.
- 배포된 모델 이름을 오른쪽 클릭하여 [데이터 다시 불러오기]를 수행하면 변경 내용이 반영됩니다.
또한 모델을 먼저 변경하고 나중에 애니메이션 데이터를 열었을 경우에는 다시 읽을 필요가 없습니다.
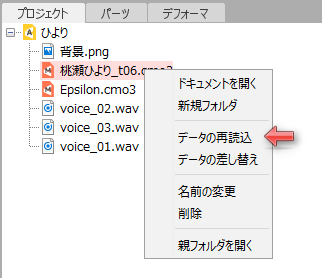
모델 파일 교체
다른 이름으로 저장한 모델·다른 모델로 바꾸고 싶은 경우에는 [데이터 교체]를 실시합니다.
Tips
교체 전 모델과 교체 후 모델에서 파라미터 ID와 범위가 다를 경우 동작이 이상해질 수 있습니다.
같은 파라미터라도 파라미터의 만듦새에 따라서는 포즈나 표정, 파츠의 표시 상태 등이 바뀌는 일이 있기 때문에 주의가 필요합니다.
모든 장면의 모델을 교체하는 경우
- [애니메이션 워크 스페이스]에서 [프로젝트] 팔레트의 애니메이션 데이터를 클릭하여 확장합니다.
- 변경할 모델의 이름을 오른쪽 클릭하고 [데이터 교체]를 클릭하면 탐색기가 열립니다.
- 교체할 모델을 선택하고 [열기]를 클릭하면 교체가 반영됩니다.
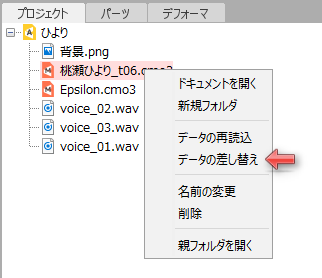
특정 장면만 모델을 변경하는 경우
- 모델을 바꾸려는 [장면 이름]을 선택하여 뷰에 표시하고, 바꿀 모델의 트랙 또는 뷰에서 모델을 클릭하여 선택합니다.
- [애니메이션] 메뉴 → [소재] → [선택 모델 교체]를 클릭하면 탐색기가 열립니다.
- 교체할 모델을 선택하고 [열기]를 클릭하면 교체가 반영됩니다.
소재 링크를 유지하기 위한 취급 방법
모델 파일이나 목소리, 배경 이미지 등의 소재를 사용하고 있는 경우 애니메이션 파일과 소재의 파일과의 상대 패스가 바뀌지 않으면,
다른 드라이브나 PC로 이동시킨 경우에도 다음 애니메이션 파일을 가져올 때 링크가 끊어지지 않기 때문에 편리합니다.
애니메이션 파일 혹은 소재를 폴더로 이동시키는 등 상대 패스를 변경해 버리면 링크가 끊어지는 경우가 있어
애니메이션 파일을 가져올 때 아래와 같이 연결이 필요하게 되므로 주의하시기 바랍니다.
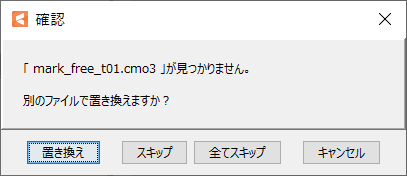
소재 링크가 끊어졌을 때의 주의점
애니메이션 파일은 오디오나 배경 이미지와 같은 소재를 외부 링크로 설정할 수 있습니다.
외부 링크는 절대 경로로 관리되므로 [인스펙터] 팔레트에 자신의 환경의 경로가 표시됩니다.
다만, 다른 사람에게 데이터를 전달했을 경우 소재의 링크처에는 자신의 절대 패스 정보가 보존되어 있기 때문에, 소재가 링크 끊어짐을 일으켰을 경우 다른 사람에게 패스가 보여져 버립니다.
링크가 끊어졌을 때의 절대 패스의 표시가 신경이 쓰이는 분은 [인스펙터] 팔레트의 「링크가 끊어졌을 때 절대 패스를 표시하지 않는다」에 체크를 합시다.
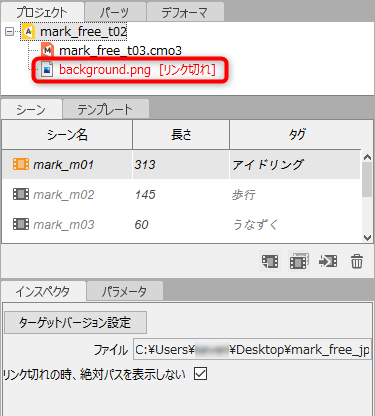
‘절대 패스를 표시하지 않는다’에 한 번 체크를 하면 링크 끊어짐이 수정될 때까지 체크가 해제되지 않게 됩니다.
절대 패스로 다시 표시를 하고 싶은 경우는 일단 링크 끊어짐을 수정한 후 체크를 해제합시다.
(자신의 환경에서 링크 끊어짐을 수정한 경우는 자신의 환경의 절대 패스로 바뀝니다)
Cubism2.1로 만든 데이터 불러오기
Cubism2.1로 만든 모델 데이터의 배치
Cubism2.1로 만든 모델 데이터는 Cubism3에서도 사용할 수 있습니다.
애니메이션 데이터를 생성하고 Cubism2.1에서 생성한 모델 데이터(.cmox)를 [애니메이션 뷰] 또는 [타임 라인] 팔레트에 드래그 앤 드롭합니다.
Cubism2.1로 만든 애니메이션 데이터 불러오기
Cubism2.1로 만든 애니메이션 데이터는 Cubism3에서도 그대로 사용할 수 있습니다.
순서는 [파일] 메뉴에서 [파일 열기]를 선택한 다음 Cubism2.1에서 만든 애니메이션 데이터(.canx)를 선택합니다.
또는 [타임 라인] 팔레트에 애니메이션 데이터를 드래그 앤 드롭합니다.
또한 저장하는 경우는 Cubism3의 사양(.can3 형식)으로 저장됩니다.
Tips
Cubism3로 생성된 모델(.cmox)을 사용하여 애니메이션을 생성하고 도중에 모델을 변경하면 모델의 저장 형식이 Cubism3의 사양(.cmo3)이 됩니다.
따라서 같은 이름의 모델이라도 다른 파일로 취급되므로 애니메이션 작업으로 돌아갈 때는 모델을 다시 읽는 것이 아니라 모델을 교체해야 합니다.
【주의사항】
[3.0.00]부터 [3.0.16]까지의 버전에서 Cubism2 계열의 애니메이션 파일을 가져오면
모델 트랙의 불투명도 설정이 재현되지 않는 문제가 있었습니다.
(원인은 Cubism3에서 불투명도를 새로운 계산 방식으로 변경했기 때문입니다)
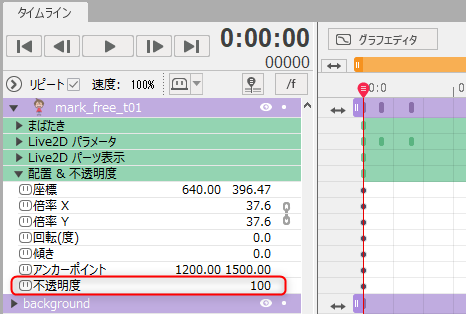
그래서 Cubism2 계열의 모델을 Cubism3에 가져왔을 때 모델 트랙의 전체 불투명도에 오류가 발견되었을 경우 확인 대화 상자가 나오게 되었습니다.
Cubism2 계열에서 생성된 애니메이션 파일의 불투명도 설정은 Cubism3로 변환할 때 2가지 변환 방법이 있습니다.
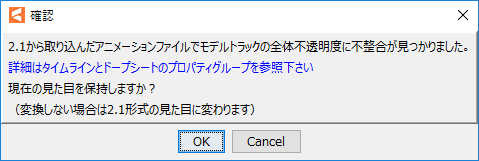
- 【확인 대화 상자에서 OK를 선택】
- OK를 선택하면 현재 Cubism3에서 타임라인에 설정된 미리보기 내용을 그대로 유지합니다.
- 【확인 대화 상자에서 Cancel을 선택】
- Cancel을 선택한 경우 모델 트랙의 불투명도 표시를 Cubism2 계열의 애니메이션 파일에 맞춥니다.
현재 Cubism3에서 다시 설정한 경우 미리보기 내용과 다를 수 있습니다.
Point
이 확인 대화 상자의 내용은 Cubism2 계열에서 Cubism3.0.00~3.0.16으로 가져온 파일이 대상입니다.
Cubism3에서 새로 제작한 모델이나 Cubism2 계열에서 Cubism3.1 이상의 버젼으로 가져온 모델은 부정합의 문제가 없습니다.
