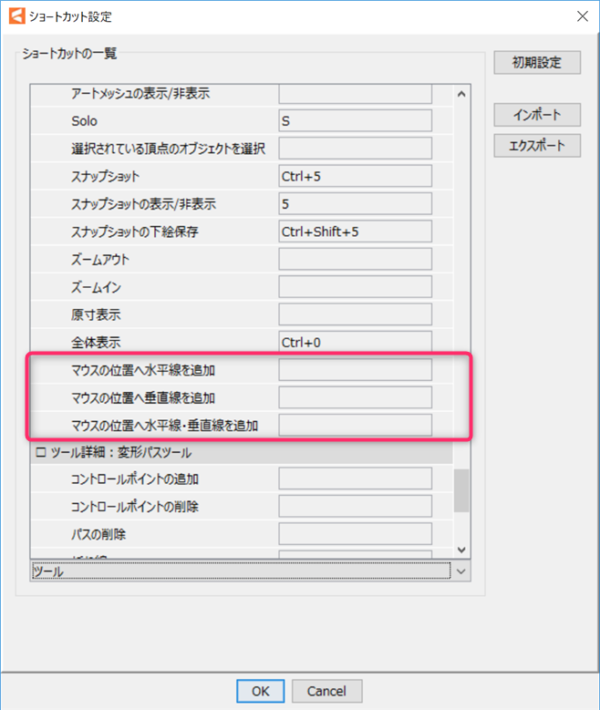가이드라인 기능
업데이트: 2018/06/21
여기에서는 모델 워크 스페이스의 뷰 영역에 가이드라인을 그리는 방법을 설명합니다.
가이드라인에는 흡착 기능이 있으므로 오브젝트를 정확한 위치에 배치하는 것도 가능합니다.
가이드라인 정보
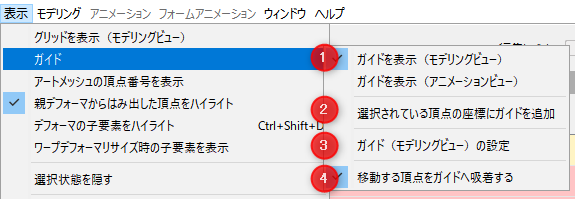
①가이드라인 표시(모델링 메뉴):
가이드라인을 볼 수 있습니다.
선택을 취소하면 설정한 가이드라인을 숨길 수 있습니다. 단축키를 할당하면 편리합니다.
또한 가이드라인 표시(애니메이션 뷰)하면 애니메이션에서도 가이드라인을 볼 수 있습니다.
②선택한 정점의 좌표에 가이드라인 추가:
선택한 정점을 바탕으로 가이드라인이 자동으로 추가됩니다.
③가이드라인(모델링 뷰) 설정:
가이드라인 설정 대화 상자를 엽니다. 색상과 위치 등을 커스터마이징할 수 있습니다.
④이동하는 정점을 가이드라인에 흡착:
움직이는 정점을 가이드라인에 흡착할 수 있게 됩니다.
가이드라인 설정
가이드라인 설정 화면을 열려면 다음과 같이 하십시오.
[표시] 메뉴 → [가이드라인] → [가이드라인(모델링 뷰) 설정]에서 설정 대화상자가 열립니다.
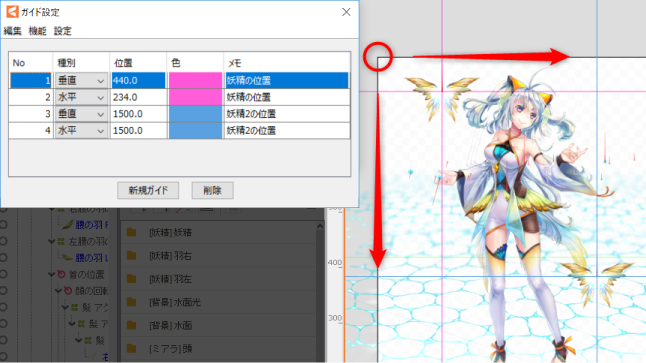
메뉴
| No. | 항목 | 상세 |
|---|---|---|
| 1 | 편집 | 실행 취소: 마지막으로 수행한 작업 직전의 상태로 되돌립니다. 다시 실행: [실행 취소]로 한 단계 돌아가기 전에 수행한 작업을 실행합니다. |
| 2 | 기능 | 모든 가이드라인 색상 변경: 모든 가이드라인의 색상을 원하는 색상으로 변경합니다. 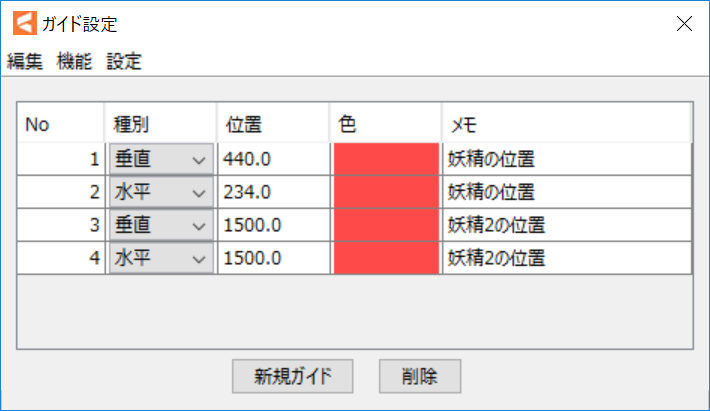 |
| 3 | 설정 | 가이드라인의 디폴트 색상: 가이드라인을 만들 때 기본 색상을 설정합니다. |
설정 내용
| No. | 항목 | 상세 |
|---|---|---|
| 1 | No. | 설정된 가이드라인의 수를 표시합니다. |
| 2 | 유형 | [수평] 또는 [수직]을 선택하여 가이드라인 방향을 설정합니다. |
| 3 | 위치 | 위 이미지의 빨간색 원 부분(캔버스 왼쪽 상단)이 원점이 되므로 거기서부터의 거리를 입력합니다. 수치 부분에 커서를 맞추어 좌우로 드래그해도 가이드라인의 위치를 조정할 수 있습니다. |
| 4 | 색상 | 색상 표를 클릭하면 색상 설정 화면이 열립니다. 가이드라인이 모델과 겹쳐서 조정하기 어려운 경우는 불투명도를 조정합시다. 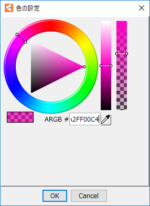 |
| 5 | 메모 | 가이드라인에 메모를 설정할 수 있습니다. |
| 6 | 새 가이드라인 | 새 가이드라인을 추가합니다. |
| 7 | 삭제 | 선택한 가이드라인을 삭제합니다. (복수 선택 가능) |
신규 가이드라인를 생성한 후, 각 테이블에 상기의 설정을 해 봅시다.
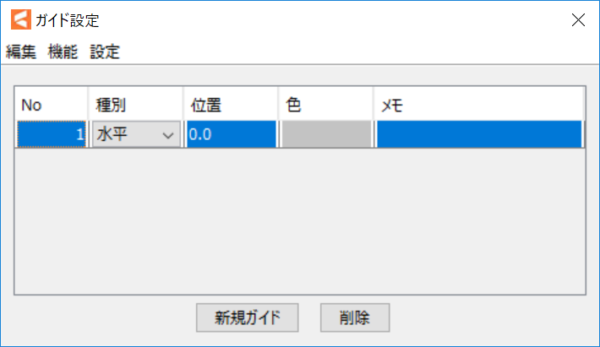
가이드라인 메뉴 안에 있는 [이동하는 정점을 가이드라인에 흡착]에 체크를 하면 아래의 동영상과 같이
움직이는 정점을 가이드라인에 흡착시킬 수 있습니다.
정점을 드래그하여 가이드라인에 겹치면 「녹색」으로 변화합니다.
이것이 흡착하고 있는 상태이므로 그 위치에서 정점을 드롭합니다.
인스펙터 팔레트의 [정점 정보]를 보면서 가이드라인을 설정한 위치와 같은 수치가 되어 있는지 확인합시다.
TIPS
가이드라인에 정점이 흡착되면 가이드라인은 [녹색]으로 바뀝니다.
흡착하고 있는지 확인하기 쉽게 하기 위해 가능한 한 녹색 가이드라인을 설정하지 않는 것이 좋습니다.
편리한 기능
뷰를 오른쪽 클릭하면 컨텍스트 메뉴가 표시됩니다.
가이드라인 메뉴에서 아래 항목을 선택하면 포인터 위치에 각 상태에서 가이드라인을 그릴 수 있습니다.
- 수평선 추가
- 수직선 추가
- 수평선·수직선 추가
단축키 설정
가이드라인 메뉴의 각 항목은 단축키를 지정할 수 있습니다.