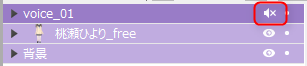BGM과 음성으로 장면 생성
업데이트: 2019/04/15
여기에서는 BGM이나 오디오 파일을 취급하는 장면의 생성·오디오 파일을 사용한 기능에 대해 설명합니다.
소개하는 기능
- 오디오 파일 불러오기
- 립싱크
- 오디오 파일로부터 자동으로 장면 생성
읽을 수 있는 오디오 파일
오디오 파일은 wav 형식만 읽을 수 있습니다. [wav 형식]이라도 일부 지원되지 않는 형식이 있어 경고가 표시되고 로드할 수 없는 경우가 있습니다.
그 경우에는 대응하는 [wav 형식(16bit, 44100Hz)]으로 encode를 실시하면 읽어들일 수 있을 가능성이 있습니다.
오디오 파일 불러오기
오디오 파일(.wav)을 [타임 라인] 팔레트로 끌어다 놓습니다.
성공적으로 로드되면 타임 라인에 오디오 파일의 트랙이 추가됩니다.
로드된 오디오 파일은 [프로젝트] 팔레트에 표시됩니다.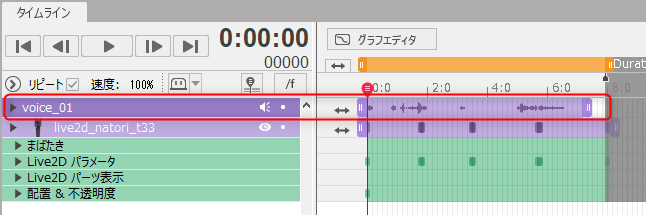
오디오 파일 편집
오디오 파일의 트랙을 마우스 오른쪽 버튼으로 클릭하면 편집할 수 있습니다.
립싱크
오디오 파일에서 모델의 입 동작을 자동으로 생성할 수 있습니다.
립싱크 설정
립싱크 기능을 사용하려면 모델에 립싱크를 설정해야 합니다.
[모델 워크 스페이스]에서 모델 데이터를 열고 [파라미터] 팔레트의 팔레트 메뉴에서 [눈 깜빡임・립싱크 설정]을 클릭합니다.
대화 상자 내 「입 개폐」의 [립싱크]에 체크를 하고 [OK]를 클릭한 후 모델 데이터를 저장합니다.
저장이 완료되면 [애니메이션 워크 스페이스]으로 돌아갑니다.
[프로젝트] 팔레트의 애니메이션 데이터를 확장하고 모델 파일 이름을 오른쪽 클릭합니다.
[데이터 다시 읽기]를 클릭하면 립싱크 설정이 반영됩니다.
립싱크가 설정된 모델은 속성 그룹에 [립싱크]가 추가됩니다.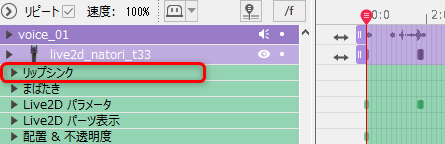
립싱크를 설정하지 않고 립싱크 관련 작업을 수행하면 아래 그림과 같은 경고가 표시될 수 있습니다.
위에서 설명한 립싱크를 설정하고 모델을 다시 로드한 다음 다시 작업을 수행해 주십시오.
오디오 파일로부터 립싱크 생성
모델과 오디오 파일이 타임라인에 배치되어 있는지 확인하고 [애니메이션] 메뉴 → [오디오 파일로부터 립싱크 생성]을 클릭합니다.
립싱크가 적용되면 모델 트랙의 [립싱크]에 음량 키 프레임이 추가됩니다.
오디오 파일로부터 자동으로 장면 생성
오디오 파일에 대해 자동으로 장면을 만들고 립싱크를 적용하는 기능입니다.
단일 오디오 파일에도 적용할 수 있지만 오디오 파일이 여러 개인 경우에 유용합니다.
- [프로젝트] 팔레트에 사용할 오디오 파일을 모두 로드합니다.
- [애니메이션] 메뉴 → [장면] → [오디오 파일로부터 자동으로 장면 생성]을 클릭합니다.
- [모델 선택]에 표시된 모델 이름이 적용할 모델 이름인지 확인합니다. 다른 경우 풀다운에서 올바른 모델을 선택합니다.
- [OK]를 클릭하면 오디오 파일과 같은 이름의 장면이 생성됩니다.
장면 전체 길이, 모델 표시는 오디오 파일과 같은 길이가 됩니다.
한 장면에 여러 오디오 파일을 사용하는 경우
하나의 장면에 여러 개의 오디오 파일을 배치하고 립싱크를 적용하는 경우의 동작을 설명합니다.
- 오디오 트랙을 타임라인에서 순서대로 정렬합니다.
- [애니메이션] 메뉴 → [트랙] → [오디오 파일로부터 립싱크 생성]을 각 오디오에 대해 실행합니다.
오디오 파일이 겹치는 경우 위에 배치된 오디오 파일의 립싱크가 우선됩니다.
또한 립싱크 생성 후 오디오 파일의 간격을 조정할 경우 오디오 파일 이동과 립싱크 내용이 동기화되지 않으므로 다시 립싱크를 생성해야 합니다.
립싱크 프로퍼티 그룹
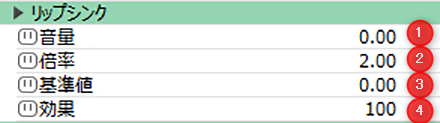
①음량:
오디오 파일에서 추출한 음량은 시간별로 설정되어 있습니다.
음량의 키 프레임을 조정하여 입을 여는 방법을 변경할 수 있습니다.
②배율:
음량을 입 개폐에 할당할 때의 배율을 지정합니다.
예를 들어, 오디오 파일의 음량이 전체적으로 작고 최대 0.4까지만 열리는 경우 [음량] 0.4로 입이 완전히 열리도록 조정하려면 배율을 2.5로 설정합니다. (1.0 / 0.4 = 2.5)
※이 값은 일정값(키로 변화시킬 수 없는 값)이 됩니다.
③기준값:
지정한 수치 이하일 때 입이 열리지 않게 됩니다.
예를 들어 [기준값]을 0.2로 지정하면 [음량]이 0.2 이하일 때는 무시되어 입의 개폐에 영향을 받지 않게 됩니다.
노이즈가 있는 것 같은 음성을 사용할 때에 활용할 수 있습니다.
※이 값은 일정값(키로 변화시킬 수 없는 값)이 됩니다.
④효과:
립싱크로 설정한 비율을 몇 %의 효과로 곱할지 설정할 수 있습니다.
효과는 0~100의 범위에서 설정할 수 있으며, 0으로 무효 상태가 됩니다.
기본적으로는 0이나 100으로 설정해 일시적으로 효과를 무효로 하고 싶은 경우에 활용합니다.
오디오 음소거
오디오를 음소거하려면 트랙 이름 오른쪽에 있는 [스피커 아이콘]을 클릭합니다.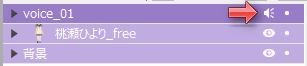
[스피커 아이콘]이 「×」 표시로 바뀌고 오디오가 음소거됩니다.