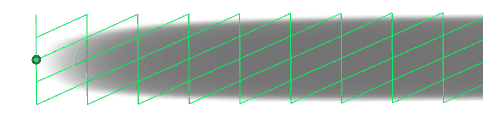아트패스 브러쉬 편집
업데이트: 2020/09/01
브러쉬 선택 및 설정
디폴트 브러쉬 설정
에디터에서 새로 아트패스를 만들 때 초기 설정의 경우 아래의 [기본 브러쉬 설정]의 내용으로 작성됩니다.
선폭이나 브러쉬 설정이 미리 정해져 있는 경우는 [디폴트 브러쉬 설정]에서 브러쉬를 선택한 후 아트패스를 작성하면 편리합니다.
[선폭] [불투명도] [선 색상] [브러쉬]를 설정할 수 있습니다. [선 색상] [브러쉬]에 대해서는 다음 항목에서 자세히 설명합니다.
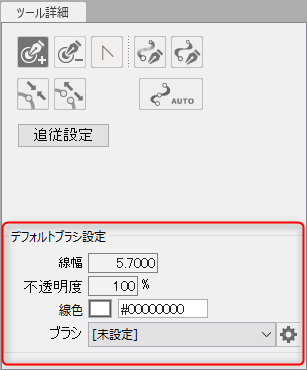
※자작 브러쉬의 설정은 [툴 상세] 팔레트의 [디폴트 브러쉬 설정]에서는 할 수 없으므로 주의해 주십시오. 자작 제작 브러쉬 설정은 [인스펙터] 팔레트에서 수행합니다.
브러쉬 선 색상
선 색상과 선 색상의 불투명도, 두 가지를 조정할 수 있습니다.
브러쉬 소재 자체에 색상이 있는 경우 불투명도를 낮춤으로써 소재의 색상을 표시할 수 있습니다.
※선 색상은 브러쉬 소재의 위에서, 설정한 선 색상으로 채우는 것 같은 이미지입니다.

[툴 상세] 팔레트와 [인스펙터] 팔레트의 [선 색상] 항목의 컬러 박스를 클릭하면
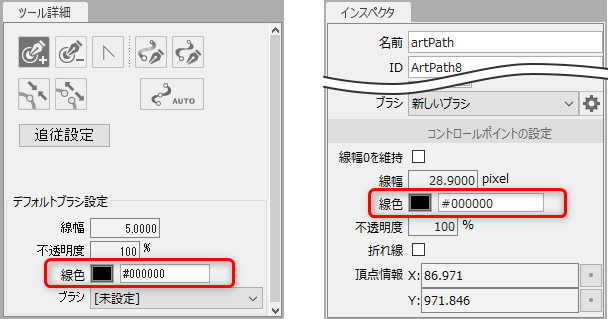
다음 대화상자가 열립니다.
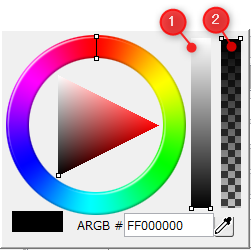
선 색상은 컬러 서클에서 직접 지정하는 것 외에 컬러 코드 입력, 스포이드로 색상을 선택하여 변경할 수 있습니다.
또한 ①의 바를 위아래로 드래그하여 명도를 조절할 수 있습니다.
선 색상의 불투명도는 ②의 바를 위아래로 드래그하여 조절할 수 있습니다.
브러쉬 선택
[툴 상세] 팔레트에서 브러쉬를 선택할 수 있습니다. 여기서 선택할 수 있는 브러쉬는 모델에 등록된 브러쉬입니다.
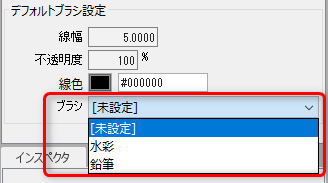
생성 후 아트패스 브러쉬 설정을 변경하려면,
변경할 아트패스를 선택하고 [인스펙터] 팔레트에서 브러쉬를 선택합니다.
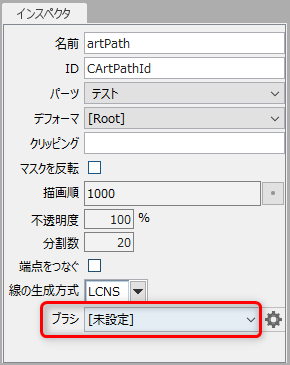
브러쉬 설정
브러쉬의 신규 작성과 질감을 조정할 수 있습니다.
조정하는 동안 브러쉬가 설정된 모든 아트패스에 조정 결과가 실시간으로 반영됩니다.
※여기에서 설정한 브러쉬 내용은 편집 중인 cmo3에 저장됩니다. 에디터에는 저장되지 않습니다.
「브러쉬 내보내기/불러오기」를 사용하여 브러쉬 설정을 내보낼 수 있습니다.
아래 이미지의 [인스펙터] 팔레트 빨간색 원 부분을 클릭하면 [아트패스 브러쉬 설정] 대화 상자가 열립니다.
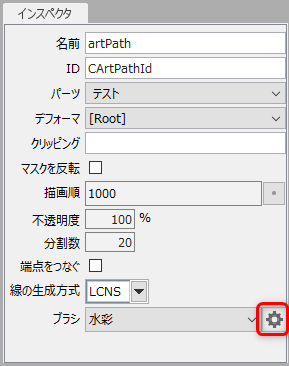
아트패스 브러쉬 설정 대화상자
공통 부분
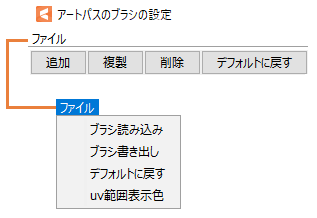
| 이름 | 상세 |
| 추가 |
브러쉬가 새로 추가됩니다. 「새 브러쉬」라는 이름으로 추가됩니다. |
| 복제 |
선택한 브러쉬를 복제합니다. |
| 삭제 |
선택한 브러쉬를 삭제합니다. |
| 디폴트로 되돌리기 |
선택한 브러쉬 설정을 디폴트 수치로 설정합니다. |
파일 메뉴
| 브러쉬 불러오기 |
.cabr 형식으로 내보낸 브러쉬를 로드합니다. |
| 브러쉬 내보내기 |
브러쉬를 .cabr 형식으로 내보냅니다. |
| 디폴트로 되돌리기 |
선택한 브러쉬 설정을 디폴트 수치로 설정합니다. |
| uv 범위 표시 색상 |
메쉬 방식일 때에 표시되는 경계선 설정 등의 라인 표시를 임의의 색 설정으로 바꿀 수 있습니다. |
스프라이트 방식
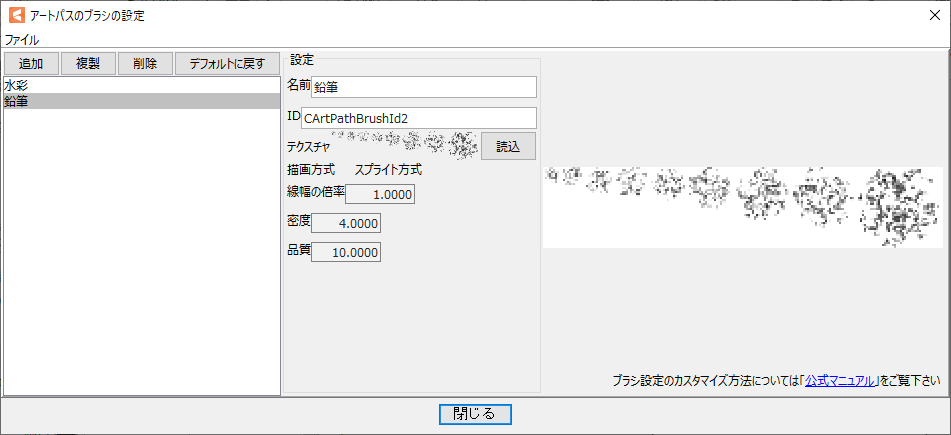
| 설정/이름 | 상세 | 수치 변경 시의 거동 |
|---|---|---|
| 이름 | 임의의 이름을 설정할 수 있습니다. | ― |
| ID | 임의의 ID를 설정할 수 있습니다. | ― |
| 텍스쳐/불러오기 | 준비한 자작 브러쉬 이미지를 불러옵니다. | ― |
| 렌더링 방식 | 여러 장의 소재를 읽었을 경우 스프라이트 형식이 됩니다. 자세한 내용은 「자체 제작 브러쉬 생성 및 추가」를 참조하십시오. | ― |
| 선폭 배율 | 브러쉬 텍스쳐의 선폭 배율을 0-100 범위에서 숫자로 설정할 수 있습니다. |  |
| 밀도 | 브러쉬 텍스쳐의 밀도를 0-10 범위에서 숫자로 설정할 수 있습니다. 밀도가 높을수록 에디터 전체 성능에 영향을 줍니다. |  |
| 품질 | 텍스쳐 품질을 0-100 범위에서 숫자로 설정할 수 있습니다. 품질이 높을수록 선폭이 작아도 큰 해상도의 텍스쳐가 선택됩니다. 품질이 낮을수록 선폭이 커도 작은 해상도의 텍스쳐가 선택됩니다. | 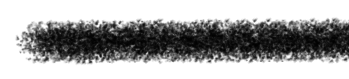 |
여기에서 설정한 스프라이트 방식 브러쉬 그리기 방법에 대한 자세한 내용은 「스프라이트 방식 그리기 메커니즘」을 참조하십시오.
메쉬 방식
※초기 설정의 「수채」에는 경계선 설정이 없기 때문에 이번 설명을 위해 경계선 설정을 추가했습니다.
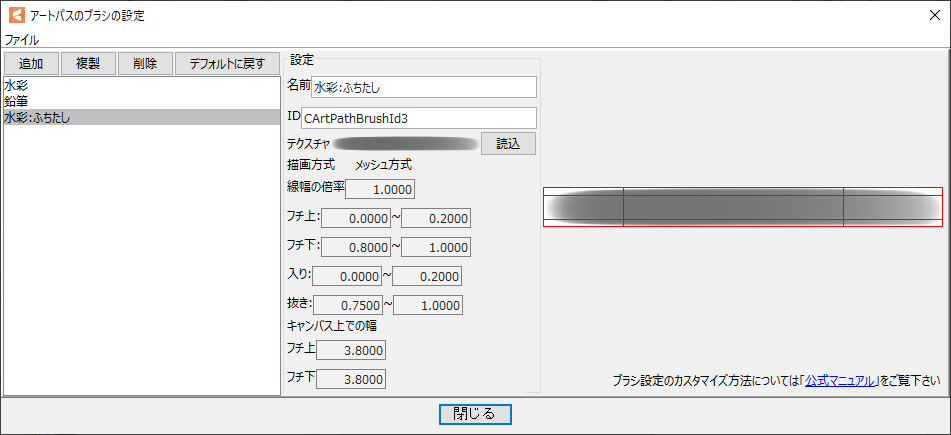
| 설정/이름 | 상세 | 수치 변경 시의 거동 |
| 이름 | 임의의 이름을 설정할 수 있습니다. | ― |
| ID | 임의의 ID를 설정할 수 있습니다. | ― |
| 텍스쳐/불러오기 | 준비한 자작 브러쉬 이미지를 불러옵니다. | ― |
| 렌더링 방식 |
단일 소재를 읽었을 경우 메쉬 형식이 됩니다. |
― |
| 선폭 배율 |
브러쉬 텍스쳐의 선폭 배율을 0-100 범위에서 숫자로 설정할 수 있습니다. |
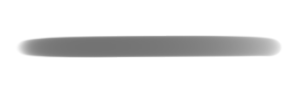 |
| 상단 테두리 |
브러쉬 텍스쳐의 상단 테두리 범위를 0-1 범위에서 숫자로 설정할 수 있습니다. ※0이 화면 상단, 1이 화면 하단. |
 |
| 하단 테두리 |
브러쉬 텍스쳐의 하단 테두리 범위를 0-1 범위에서 숫자로 설정할 수 있습니다. ※0이 화면 상단, 1이 화면 하단. |
 |
| 시작 |
아트패스 선을 그릴 때의 시작 범위를 0-1 범위로 수치 설정할 수 있습니다. ※0은 화면 왼쪽 끝, 1은 화면 오른쪽 끝입니다. |
 |
| 끝 |
아트패스 선을 그릴 때의 끝 범위를 0-1 범위에서 수치 설정할 수 있습니다. ※0은 화면 왼쪽 끝, 1은 화면 오른쪽 끝입니다. |
 |
| (캔버스상의 폭) 상단 테두리 |
설정한 「상단 테두리」 범위와 실제 캔버스에서의 상단 테두리 영역의 표시 비율을 0-100 범위에서 수치 설정할 수 있습니다. ※캔버스의 해상도에 따라 적절한 수치가 바뀝니다. ※여기에서 설정한 경계선 폭은 아트패스의 선폭을 변경해도 항상 유지됩니다. |
|
| (캔버스상의 폭) 하단 테두리 |
설정한 「하단 테두리」 범위와 실제 캔버스에서의 하단 테두리 영역의 표시 비율을 0-100 범위에서 수치 설정할 수 있습니다. ※캔버스의 해상도에 따라 적절한 수치가 바뀝니다. ※여기에서 설정한 경계선 폭은 아트패스의 선폭을 변경해도 항상 유지됩니다. |
 |
여기에서 설정한 메쉬 방식 브러쉬 그리기의 구조에 대한 자세한 내용은 「메쉬 방식 그리기 메커니즘」을 참조하십시오.
자체 제작 브러쉬 생성 및 추가
직접 만든 브러쉬의 PNG 이미지를 준비하고 Editor로 불러올 수 있습니다.
브러쉬의 원본 이미지는 Photoshop이나 CLIP STUDIO PAINT등의 이미지 제작 소프트로 작성할 수 있습니다.
Editor에 로드할 수 있는 브러쉬 이미지에는 다음 두 가지 유형이 있습니다.
| 스프라이트 방식 | 메쉬 방식 |
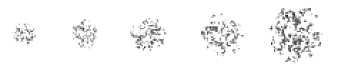 |  |
스프라이트 방식으로 이미지 만들기
준비하는 이미지는 브러쉬 크기별로 2장 이상 준비해 주십시오. 크기를 늘리면 이미지의 해상도가 열화되기 어려워집니다.
이미지 작성 시에는 브러쉬 사이즈와 이미지 사이즈가 비례해서 작아지도록 작성해 주세요.
(400×400, 300×300, 200×200…과 같이)
만든 이미지는 투명한 PNG로 내보내십시오.
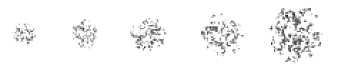
※브러쉬 사이즈에 명확한 규칙은 없지만, 원화로 사용하고 싶은 사이즈보다 크게(굵게) 준비하는 것을 추천합니다.
※작성 시의 컬러 지정은 없습니다. 색은 Editor상에서의 아트패스 선 색상 설정의 불투명도를 0으로 하면 작성 시의 색으로 그려집니다.
또한 선 색상 설정을 변경하여 임의의 색상으로 변경할 수도 있습니다.
메쉬 방식으로 이미지 만들기
준비하는 이미지는 1장입니다.
만든 이미지는 투명한 PNG로 내보내십시오.

※사이즈에 명확한 규칙은 없지만, 원화로 사용하고 싶은 사이즈보다 크게(굵게) 준비하는 것을 추천합니다.
※작성 시의 컬러 지정은 없습니다. 색은 Editor상에서의 아트패스 선 색상 설정의 불투명도를 0으로 하면 작성 시의 색으로 그려집니다.
또한 선 색상 설정을 변경하여 임의의 색상으로 변경할 수도 있습니다.
자체 제작 브러쉬를 Editor에 추가
| 번호 | 이미지 | 상세 |
| ① | 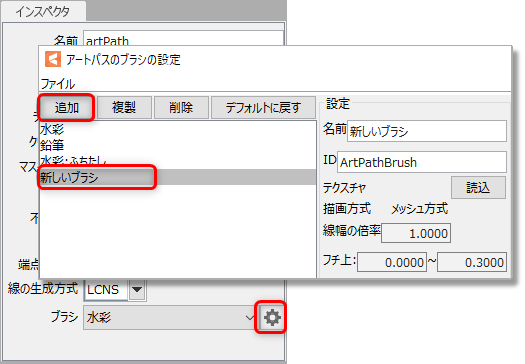 |
[아트패스 브러쉬 설정] 대화 상자를 열고 [추가]를 선택합니다.
|
| ② | 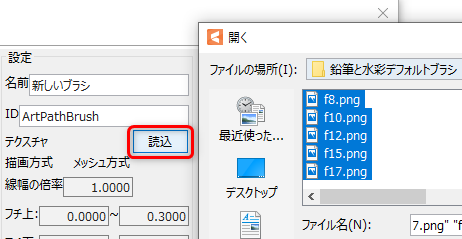 |
텍스쳐의 [불러오기]에서 직접 만든 브러쉬의 PNG 이미지를 선택합니다. 스프라이트 방식, 메쉬 방식은 이미지 매수로 자동 식별됩니다. |
| ③ | 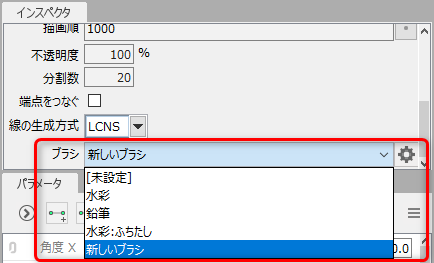 |
이미지가 로드되면 텍스쳐를 변경하려는 아트패스에 브러쉬 설정을 반영합니다. 뷰에서 아트패스를 확인하면서 브러쉬 설정의 세부 사항을 조정합니다. |
브러쉬 내보내기/불러오기
브러쉬 내보내기
내보낼 브러쉬를 선택하고
[아트패스 브러쉬 설정] 대화 상자의 [파일] → [브러쉬 내보내기]
임의의 명칭을 붙여 .cabr 형식으로 써냅니다.
브러쉬 불러오기
가져올 브러쉬 파일(.cabr)을 선택하고 [아트패스 브러쉬 설정] 대화상자의 [파일] → [브러쉬 불러오기]로 로드됩니다.