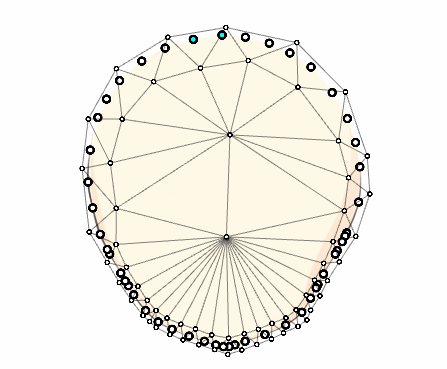아트패스 조정
업데이트: 2019/12/12
기본 아트패스 조정
[툴 상세] 팔레트 및 [인스펙터] 팔레트에서 실시하는 아트패스, 컨트롤 포인트에 대한 조정 방법입니다.
아트패스의 [툴 상세] 팔레트의 자세한 사용법은 「툴 상세 팔레트」를 참조하십시오.
아트패스의 [인스펙터] 팔레트의 자세한 사용법은 「인스펙터 팔레트」를 참조하십시오.
컨트롤 포인트 추가
새 아트패스를 만들 때 아트패스에 컨트롤 포인트를 늘릴 때 사용합니다.
[툴 상세] 팔레트에서 [컨트롤 포인트 추가] 아이콘을 선택하고 추가할 부분을 클릭합니다.
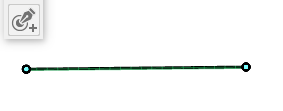
컨트롤 포인트 제거
아트패스의 컨트롤 포인트를 삭제할 때 사용합니다.
[툴 상세] 팔레트에서 [컨트롤 포인트 제거] 아이콘을 선택하고 삭제할 컨트롤 포인트를 클릭합니다.
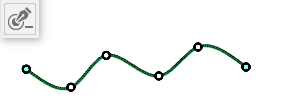
컨트롤 포인트의 꺾은 선
아트패스의 컨트롤 포인트를 꺾은 선으로 만들 때 사용합니다.
[툴 상세] 팔레트에서 [컨트롤 포인트의 꺾은 선] 아이콘을 선택하고 꺾은 선으로 만들 컨트롤 포인트를 클릭합니다.
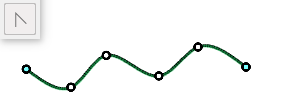
혹은 컨트롤 포인트 선택 중에 [인스펙터] 팔레트 내 하부 「컨트롤 포인트 설정」의 꺾은 선 체크 박스에 ✔ 표시를 합니다.
아트패스 연결
두 아트패스 끝의 컨트롤 포인트끼리를 연결해 1개의 아트패스로 하는 기능입니다.
연결하고 싶은 컨트롤 포인트를 2점 선택한 후 [아트패스 연결]로 연결할 수 있습니다.
※연결하면 형상에 따라 선의 형태가 변화하는 경우가 있습니다. 수동으로 컨트롤 포인트를 조정하여 임의의 형상으로 정돈하십시오.
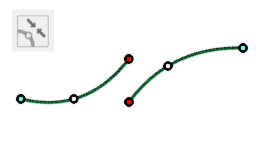
아트패스 자르기
선택한 컨트롤 포인트에서 [아트패스 자르기]로 자를 수 있습니다.
※자르면 형상에 따라 선의 형태가 변화하는 경우가 있습니다. 수동으로 컨트롤 포인트를 조정하여 임의의 형상으로 정돈하십시오.
컨트롤 포인트에 설정된 불투명도 조정
아트패스의 컨트롤 포인트 불투명도를 변경하고자 할 때 사용합니다.
[툴 상세] 팔레트에서 [컨트롤 포인트에 설정된 불투명도 조정] 아이콘을 선택하고 불투명도를 변경할 컨트롤 포인트를 드래그합니다.
드래그: 불투명도 증가
Alt+드래그: 불투명도 감소
B+드래그: 브러쉬 크기 변경
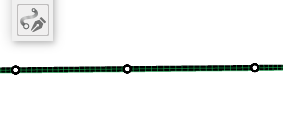
혹은 컨트롤 포인트 선택 중에 [인스펙터] 팔레트 하단 「컨트롤 포인트 설정」의 불투명도 % 수치로 변경할 수 있습니다.
컨트롤 포인트에 설정된 굵기 조정
아트패스의 컨트롤 포인트 굵기를 변경하고자 할 때 사용합니다.
[툴 상세] 팔레트에서 [컨트롤 포인트에 설정된 두께 조정] 아이콘을 선택하고 굵기를 조정할 컨트롤 포인트를 드래그합니다.
드래그: 선폭을 굵게
Alt+드래그: 선폭을 가늘게
B+드래그: 브러쉬 크기 변경
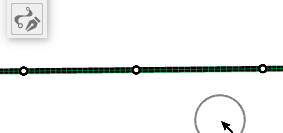
혹은 컨트롤 포인트 선택 중에 [인스펙터] 팔레트 하부 「컨트롤 포인트 설정」의 선폭 pixel 수치로 변경할 수 있습니다.
아트패스 선에 대해 일괄적으로 선폭과 색을 설정하려면
[화살표 선택 툴]로 조정하고 싶은 아트패스의 컨트롤 포인트를 모두 선택한 후
[인스펙터] 팔레트 내 하부 「컨트롤 포인트 설정」에서 각종 설정을 해 주십시오.
분할 수
[인스펙터] 팔레트 안쪽 하단 「컨트롤 포인트 설정」의 「분할 수」는 수치를 늘릴수록 아트패스 선이 매끄러운 곡선을 그립니다.
초기값은 20입니다.
※분할 수를 높일수록 에디터 전체의 퍼포먼스에 영향을 줍니다.
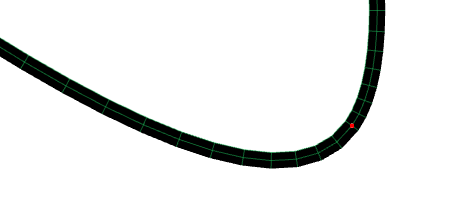
끝점 잇기
[인스펙터] 팔레트 내 하부 「컨트롤 포인트 설정」의 「끝점 잇기」는 ✔ 표시를 하면
컨트롤 포인트가 3점 이상 있을 때 자동으로 아트패스 선의 가장자리가 연결된 외형으로 보간하는 기능입니다.
(컨트롤 포인트가 2점 이하인 경우에는 ✔ 표시를 해도 외형의 변화는 없습니다.)
※끝점을 연결하면 형상에 따라 선의 형태가 변화하는 경우가 있으므로 수동으로 컨트롤 포인트를 조정하여 임의의 형상으로 정돈해 주십시오.
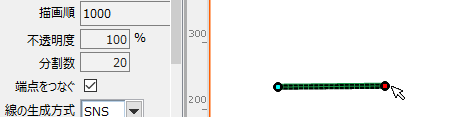
선 생성 방법 LCNS/SNS
아트패스의 컨트롤 포인트 사이의 선 보간 계산을 선택할 수 있습니다.
각 특징의 정리는 「아트패스: 아트패스의 성질과 유형」을 참조하십시오
아트패스의 파라미터 제어
아트패스는 통상의 오브젝트와 같이 파라미터를 설정할 수도 있습니다.
설정할 수 있는 요소는 컨트롤 포인트의 「위치」 「선폭」 「선 색상」 「불투명도」입니다.
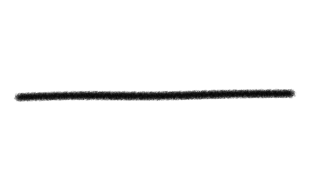
[아트패스] 메뉴에서만 할 수 있는 아트패스 조정
[아트패스] 메뉴에서 아트패스에 대해 할 수 있는 일을 순서대로 소개합니다.
모든 컨트롤 포인트 사이에 점 추가
아트패스의 모든 컨트롤 포인트 중간에 점을 추가하는 기능입니다.
[모델링] → [아트패스] → [모든 컨트롤 포인트 사이에 점 추가]에서 추가할 수 있습니다.
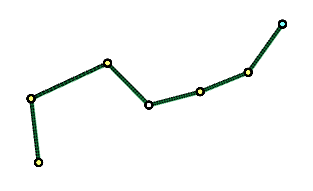
선택한 컨트롤 포인트 사이에 점 추가
아트패스의 선택 컨트롤 포인트의 중간에 포인트를 추가하는 기능입니다.
[모델링] → [아트패스] → [선택한 컨트롤 포인트 사이에 점 추가]에서 추가할 수 있습니다.

아트패스에서 변형 패스 생성
아트패스의 컨트롤 포인트 위치에 변형 패스의 컨트롤 포인트를 자동으로 생성할 수 있는 기능입니다.
아트패스와 아트메쉬를 선택하고 [모델링] 메뉴 → [아트패스] → [아트패스로부터 변형 패스 생성]에서 아트메쉬 측에 변형 패스가 생성됩니다.
생성된 변형 패스로 아트패스를 조정할 때는 아트패스와 아트메쉬를 모두 선택한 상태로 움직입니다.
기본은 일반 변형 패스와 동일하므로 자세한 내용은 「변형 패스」를 참조하십시오.
※편집 레벨 2와 3 각각에 변형 패스가 생성됩니다.
편집 레벨 2는 아트패스의 컨트롤 포인트 수와 동일한 수의 변형 패스의 컨트롤 포인트를 생성합니다.
편집 레벨 3은 아트패스의 컨트롤 포인트 수의 절반의 변형 패스의 컨트롤 포인트를 생성합니다.
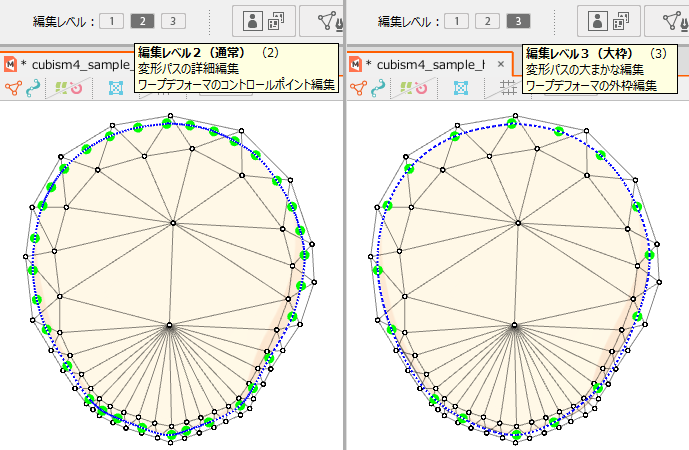
아트메쉬의 변형을 아트패스에 베이크
아트메쉬에 적용한 변형에 아트패스가 맞춰지도록 모양을 베이크할 수 있는 기능입니다.
아트메쉬와 아트패스를 선택하고 [모델링] 메뉴 → [아트패스] → [아트메쉬의 변형을 아트패스에 베이크]로 아트패스에 아트메쉬와 같은 키 폼이 생성됩니다.
※아트메쉬와 아트패스의 그때의 위치 관계를 기준으로 변형이 반영됩니다.
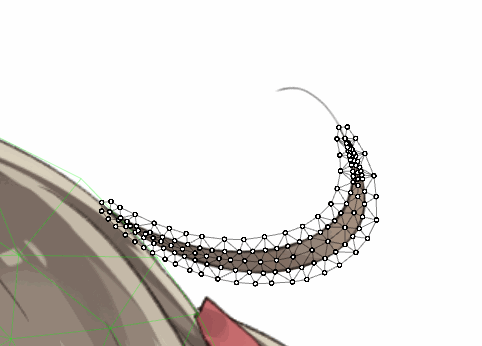
따라가기 설정
모두 따라가기/모두 해제
선택된 컨트롤포인트 따라가기/선택된 컨트롤포인트 해제
아트메쉬에 적용한 변형에 아트패스가 실시간으로 추종하는 기능입니다.
아트메쉬와 아트패스를 선택하고 [모델링] 메뉴 → [아트패스] → [모두 따라가기]에서 설정할 수 있습니다.
해제할 때는 추종 중인 아트패스를 선택하고 [모델링] 메뉴 → [아트패스] → [모두 해제]를 실행하십시오.
이 기능은 선택한 컨트롤 포인트에 대해 설정할 수도 있습니다.
이 경우 [모델링] 메뉴 → [아트패스] → [선택된 컨트롤포인트 따라가기/선택된 컨트롤포인트 해제]에서 설정합니다.
※추종 중에는 단일 아트패스 선의 변형은 할 수 없습니다. (색상이나 불투명도는 추종 중에도 편집 가능합니다)