模型模板功能
最終更新: 2021年9月27日
它是一种可以将已经完成的Live2D模型的结构和动作(参数)应用到正在创建的模型的功能。
通知
从4.1.01发布版本开始,可以使用3系列或更高版本的模板模型。
在离线环境中,不会显示模板列表。
从“模板模型”页面下载模板模型,并使用“从文件中选择”选择一个文件。
* 但是,唯一可以下载的模板模型是[.cmox]。
关于模板功能
我们还有一个教程视频页面,详细介绍了从插图准备开始使用模板功能的SD角色建模步骤。
如果您想观看教程视频,请参考“使用模板功能轻松建模”。

如何使用模板功能
首先,准备一个模型来应用模板。
只置入图形网格的状态就可以了。
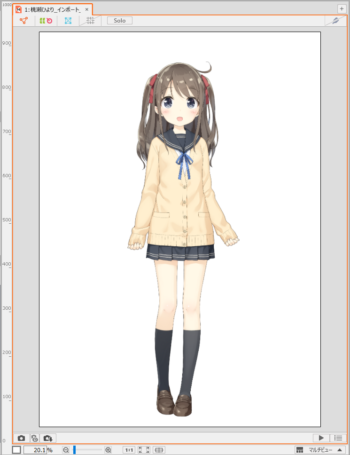
POINT
为了更好地拟合模板,可以精细划分多边形,
以便提前接近模板模型。
POINT
为了更好地拟合模板,可以精细划分多边形,
以便提前接近模板模型。

如需使用模板功能,单击[文件]菜单 → [应用模板]。
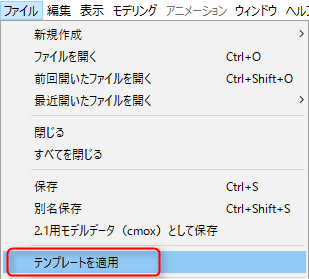
打开[选择模板模型]对话框。
这里选择要应用动作的模板模型。建议选择与您正在创建的模型具有相似风格的模型。
[模板素材集]中提供标准模型。
建议女模型使用“Epsilon”,男模型使用“千岁”。
单击下载模型数据。
您需要连接到互联网才能使用模板素材集。
如果要将自己准备的模型数据用作模板,请在[从文件中选择]中指定并导入文件。
* 使用范例模型“Rainbow Mao”中包含的[融合变形]功能的模型目前不能用作模板。
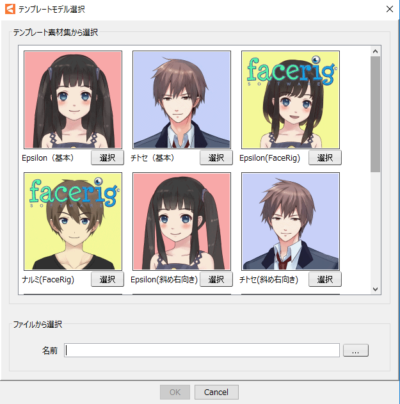
模型位置和尺寸调整
导入模板模型后,将打开一个新视窗。
画布上的模型和作为模板打开的模型重叠显示。
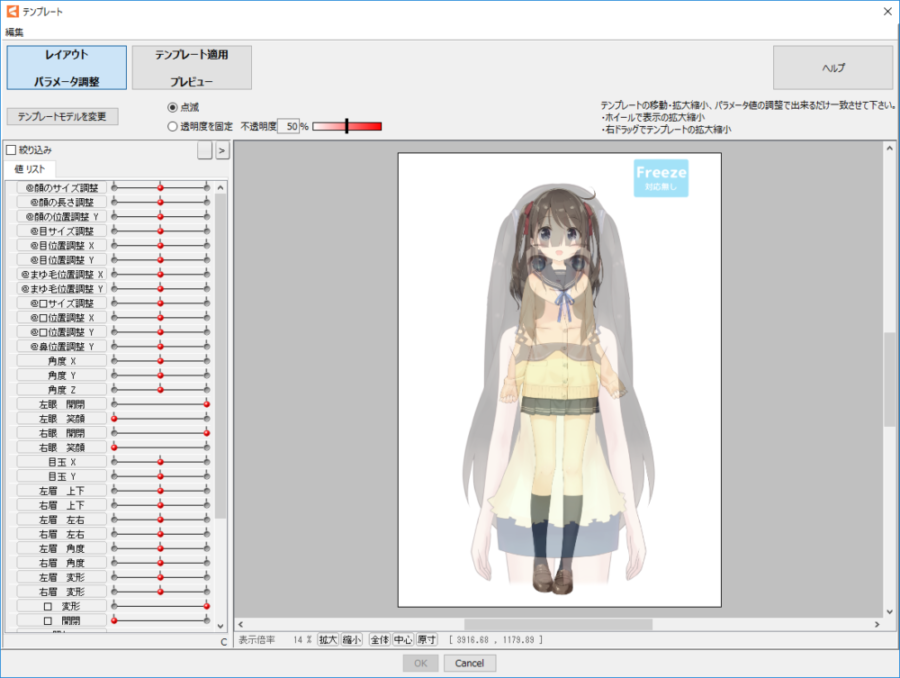
编排时的基本操作
* 如果您使用的是Mac,请将Ctrl替换为Command后浏览。
| 操作 | 内容 |
|---|---|
| F | 模板模型眨眼效果 <-> 切换透明度固定。 |
| Ctrl + Z | Undo。返回一个编排操作。 |
| Ctrl + Y | Redo。前进一个编排操作。 |
| 滚轮上下 | 放大/缩小显示。 |
| 按左键并拖动模板模型 | 移动模板模型。 |
| 按右键并拖动模板模型 | 模板模型的放大/缩小(以单击位置为中心)。 |
| 模板模型以外左拖动 | 滚动画面。 |
单击[变更模板模型]按钮,打开[选择模板模型]对话框并变更模型。
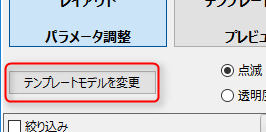
单击[固定不透明度]以停止模板模型眨眼效果并固定不透明度。
您可以通过在文本框中输入数值或移动滑块来指定不透明度。

单击模型选择模板模型,您可以移动、缩小、放大和旋转该模型。
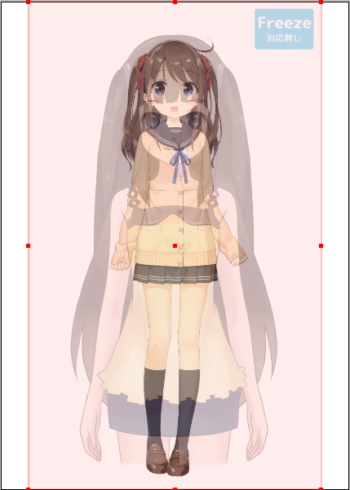
匹配模型的大小。
此时,使用模板调整参数(以“@”开头)调整眼睛和嘴巴等的位置。
您还可以调整角度X、Y等其他参数,以匹配面部方向。
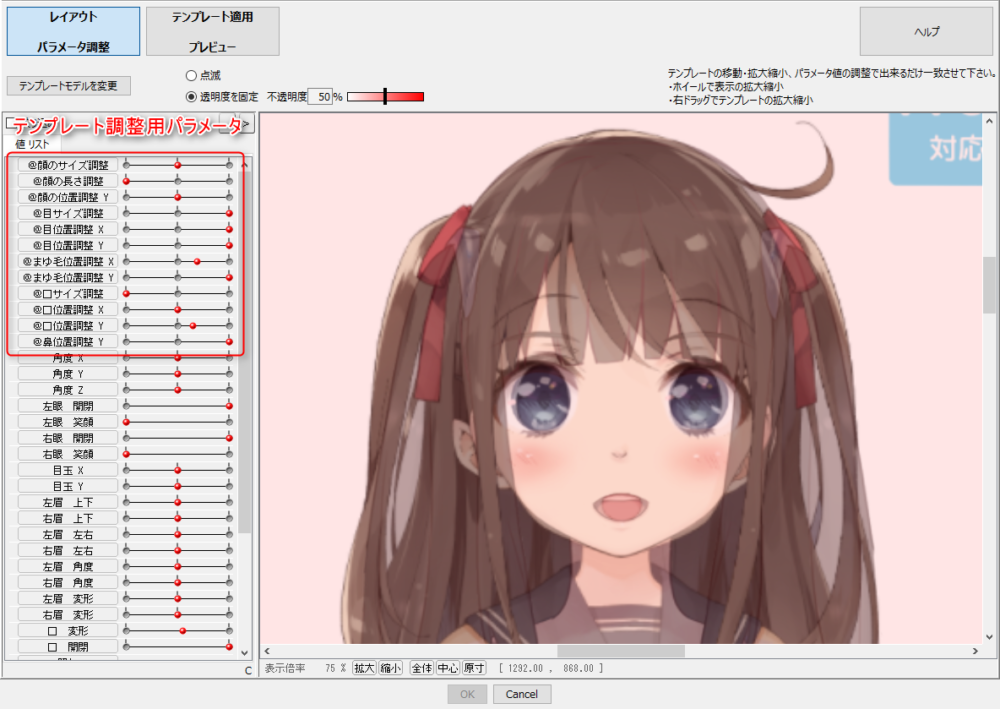
调整好大小和位置后,单击“模板应用 预览”按钮。
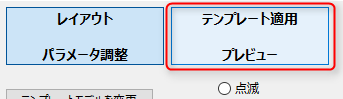
零件对应
[模板应用预览]画面上并排显示两个模型。
动态将与模板模型一起播放。
(单击“播放”按钮播放/停止动态。)
此处播放的动态是从单击[动态文件夹]按钮打开的文件夹中的随机选择的动态文件。

模板应用预览的基本操作
* 如果您使用的是Mac,请将Ctrl替换为Command后浏览。
| 操作 | 内容 |
|---|---|
| F | 切换动态播放/停止。 |
| S | [匹配选择元素]的快捷键。 |
| 将鼠标光标悬停在模型上 | 光标位置前面的图形网格多边形高亮显示, 检查零件与模板模型的对应关系。 |
| 单击模型(或按右键) | 选择光标位置前面的图形网格。 它还会在光标位置弹出一个图形网格列表。 |
| 拖动 | 滚动画面。 |

| 操作 | 内容 |
|---|---|
| 单击[播放]按钮 | 切换动态播放/停止。 |
| 单击[参数面板]按钮 | 显示参数面板。 您可以通过手动移动参数来检查动作。 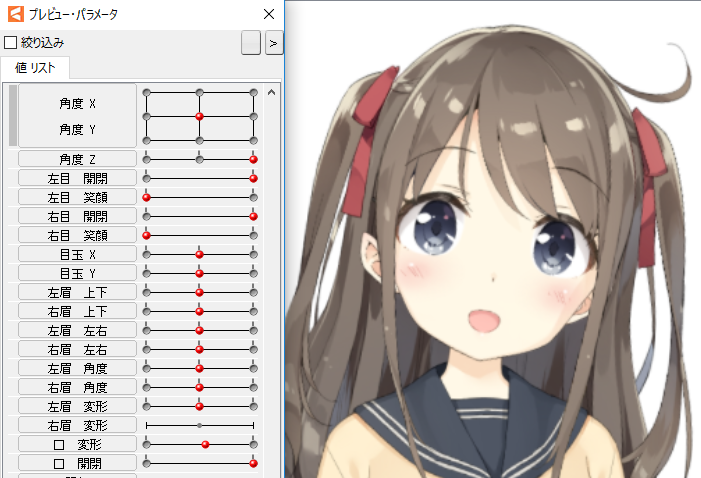 |
| 单击[动态文件夹]按钮 | 打开保存用于模板功能的动态文件的文件夹。 此文件夹中的动态文件将随机播放。 |
与绘制顺序相关的设置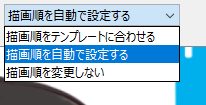 | [将绘制顺序与模板对齐] 它的绘制顺序与关联的图形网格相同。 [自动设置绘制顺序] 将自动设置绘制顺序,以保持应用模板之前的外观。 [不变更绘制顺序] 保持应用模板之前的绘制顺序。 如果您不想变更通过手动或PSD载入自动设置的绘制顺序,请选择此选项。 |
与[网格自动分割]相关的设置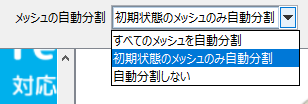 | [自动分割所有网格] 多边形会自动分成小块。 如果在变换僵硬时有效,则可能会有所改善。 但是,当多边形分割数增加时,移动顶点的关键点编辑将变得困难,敬请注意。 [仅自动分割默认状态的网格] 除了在应用模板之前调整了分割的图形网格之外,将进行自动分割。 [不自动分割] 保持应用模板之前的多边形。 |
在第一次使用的时候,每个零件都没有很好的关联,所以我们会解决这个问题。
由于眼睛和嘴巴周围的零件很细,所以形状经常塌陷。
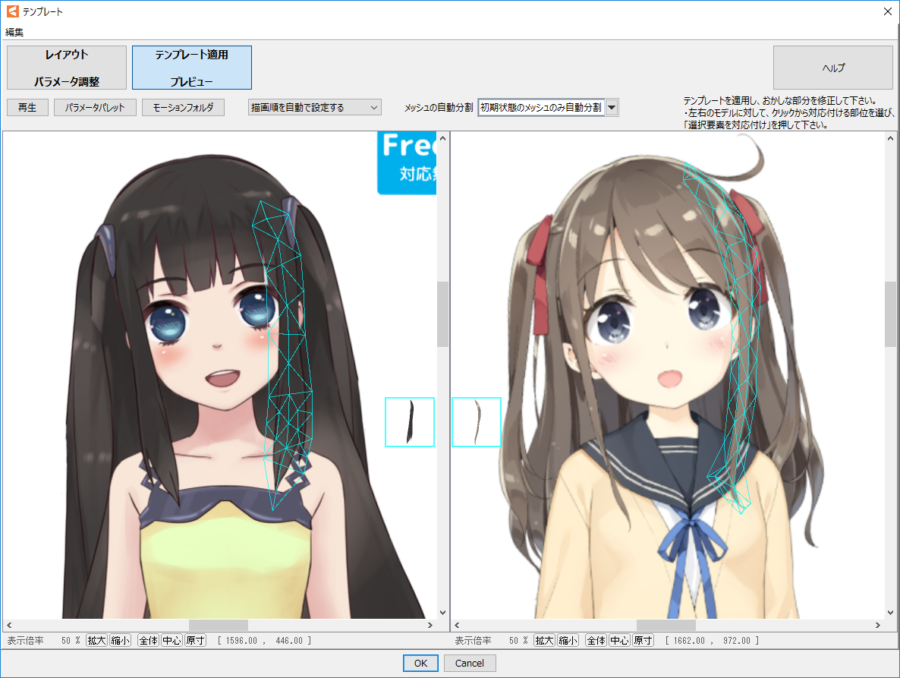
这次,以修改左睫毛为例。
当您将鼠标光标悬停在图形网格上时,您可以看到与该图形网格相关联动作的图形网格。
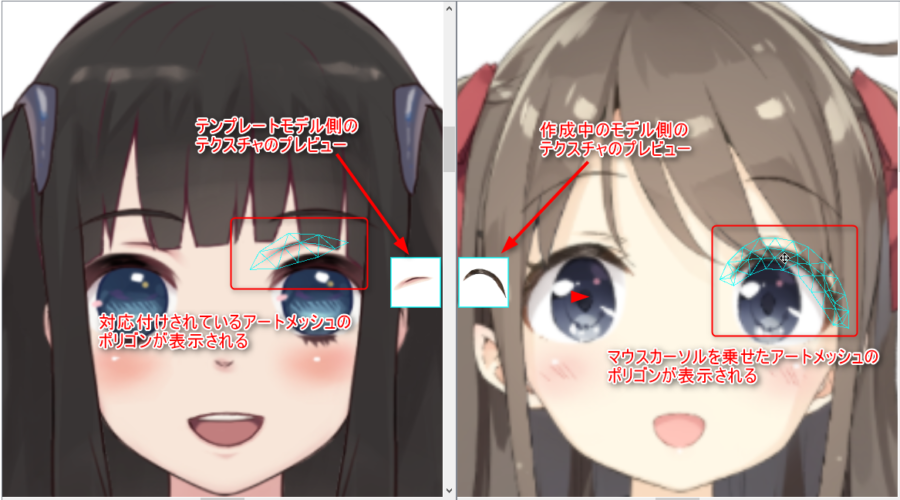
希望选择左睫毛,因此单击睫毛所在的部分。
然后,与单击部分重叠的图形网格列表将显示在菜单中。
选中后,多边形将变为绿色,您将在左上角看到所选纹理的预览。
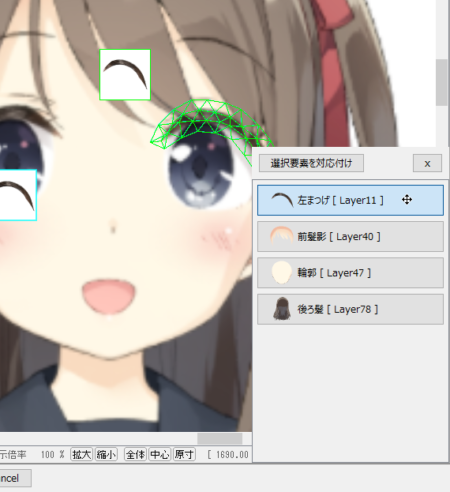
TIPS
如果您无法选择所需的图形网格,则单击菜单项目以将其选中。
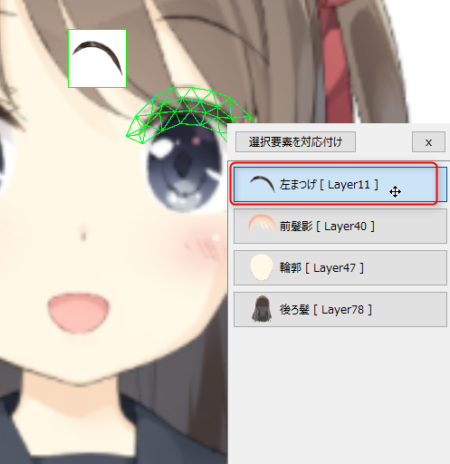
然后,在模板模型端,当前关联的零件显示为绿色。
您可以看到它与左双眼皮相关联。
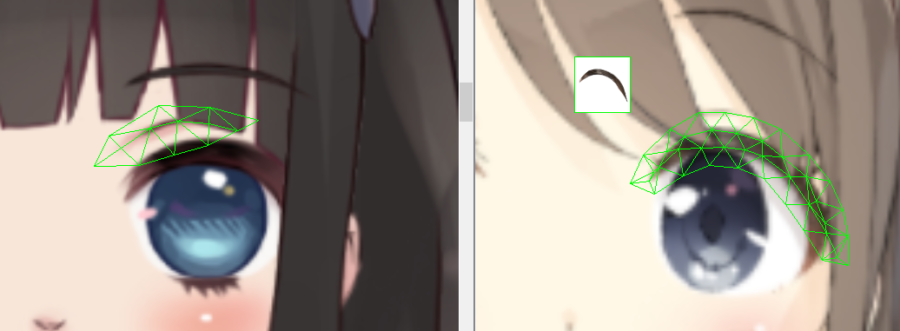
在模板模型侧以相同的方式单击睫毛。
选中后,多边形将变为红色,并且所选纹理的预览将显示在左上角。
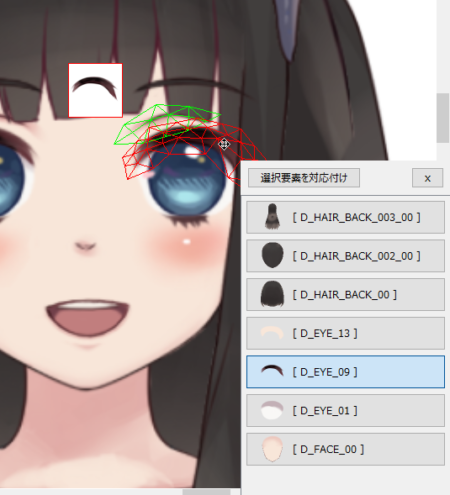
选择睫毛图形网格。
确认选中后,单击[匹配选择元素]按钮(快捷键:S键)。
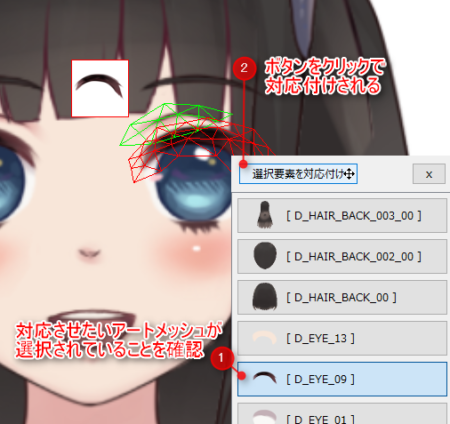
如果将鼠标光标放在上面查看,可以看到睫毛已经成功匹配。
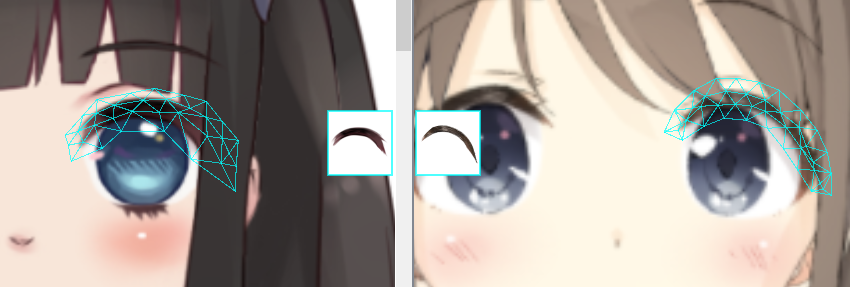
按照相同的步骤更正匹配不正确的零件匹配。
匹配完成后单击下方的“OK”按钮。
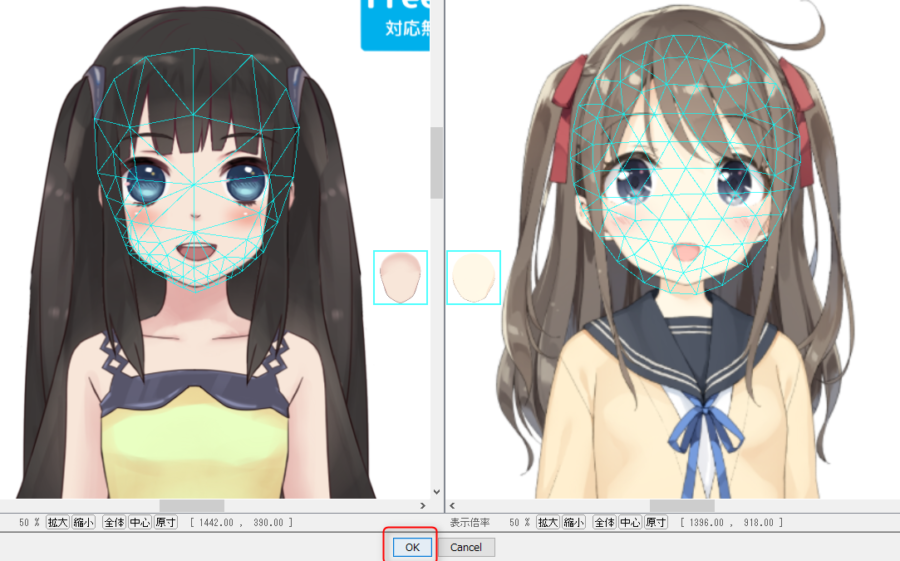
单击[OK]按钮,返回应用模板的画布。
参数是自动设置的。

如果要再次调整模板,可以暂时撤销“复原(Ctrl + Z)”,
并再次单击“文件”菜单 → “应用模板”。
现在您可以继续进行调整。
请务必在重新应用模板之前撤消。
最终调整
应用模板后,手动调整动作不正常的的部分。
在大多数情况下,您需要调整眼睛和嘴巴,因此将对其进行修改。

将眼珠剪贴到眼白上。
对齐睫毛的线条并调整眼白的形状,使其在闭眼时隐藏在睫毛后面。
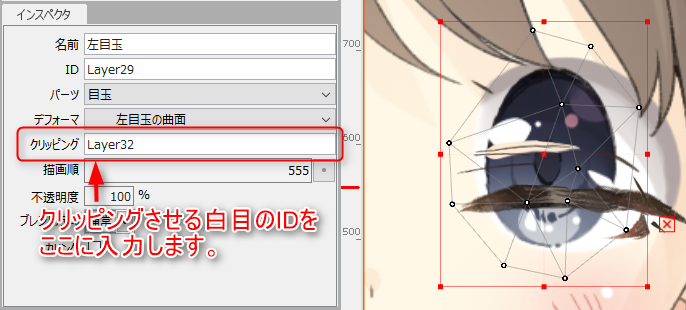 |  |  |  |  |
调整嘴巴的线条,并调整嘴巴内部零件的大小。
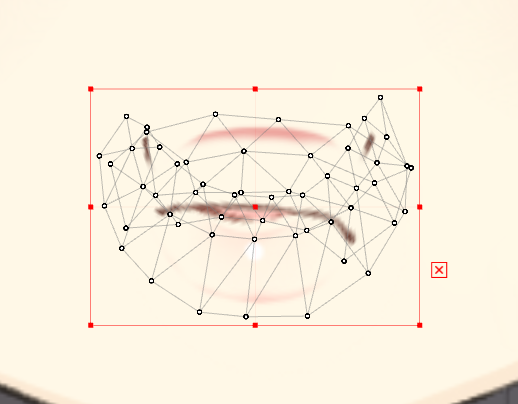 |  | 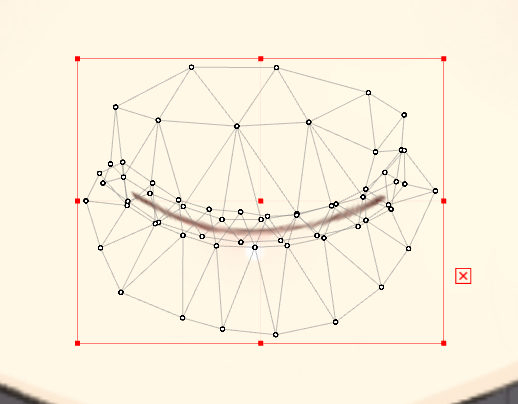 |
修正完成后即完成。

