显示模型
最終更新: 2020年10月29日
说明如何直接在Adobe After Effects中查看Cubism模型。
显示模型
【步骤1】安装
安装“Cubism AE插件”。
- 下载安装程序。
- 安装Cubism AE插件。
TIPS
安装程序允许您选择要安装的After Effects版本。
【步骤2】在Cubism建模视图中输出模型数据
输出对象模型数据(.moc3)。
有关详细信息,请参考“嵌入数据”。
【步骤3】在After Effects中导入Cubism模型
转至After Effects。
导入Cubism模型的方法有如下两种。
① 如何从项目面板中导入
创建一个新构图。
(项目面板 → 右键单击 → 创建新构图)
TIPS
如果您在下一节中执行“导入Cubism模型”而不创建新构图,
则将以模型的画布大小创建构图。
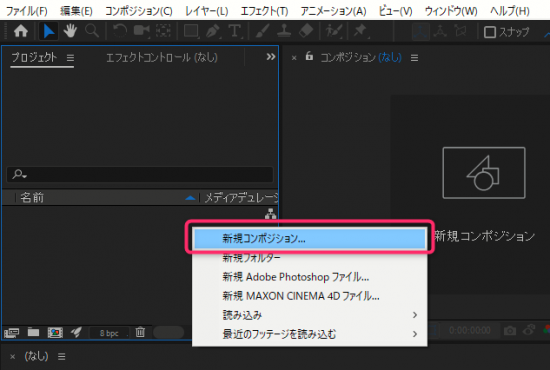
导入Cubism模型。
项目面板 ⇒ 按右键 ⇒ 导入 ⇒ Import Live2D Cubism Model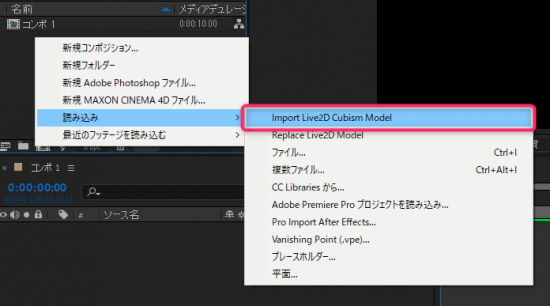
选择您之前输出的[ .model3.json]文件,并将其导入到项目面板中。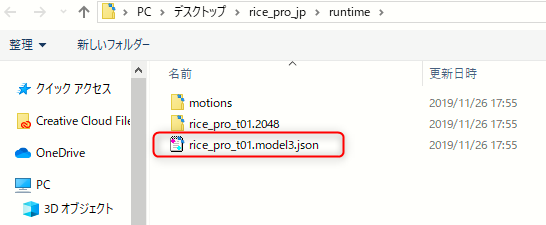
导入[.model3.json]文件时,会在项目面板中生成[.cae]文件。
TIPS
[.cae]文件是一个管理文件,允许您在After Effects中处理Cubism模型文件。
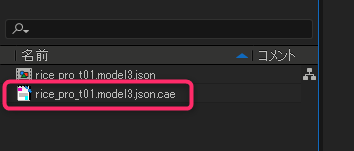
② 如何通过拖放导入
将之前输出的[.model3.json]文件直接拖放到项目面板中。
导入[.model3.json]文件时,会在项目面板中生成[.cae]文件。
TIPS
如果在上述状态后立即撤消,则会恢复到[.cae]文件转换前的状态,因此请按右键替换素材重新导入[cae]文件。
(在[.model3.json]文件所在的文件夹中生成)
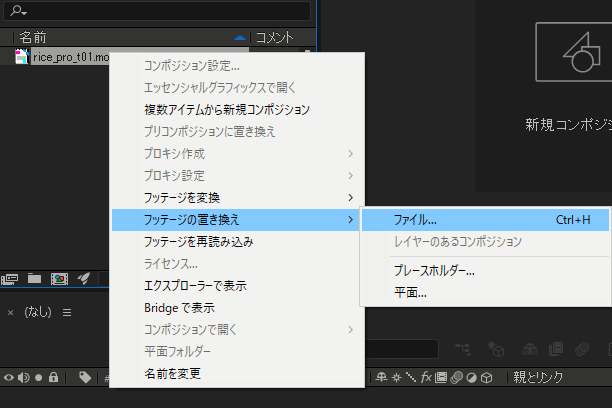
【步骤4】在构图面板上显示Cubism模型
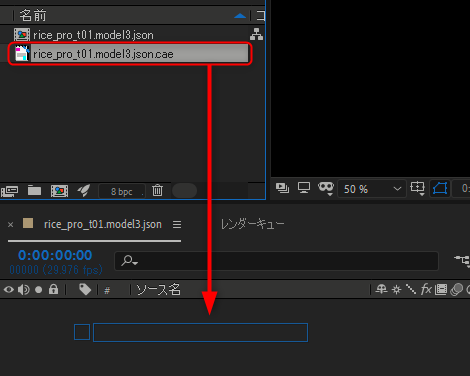
将[.cae]文件拖放到时间线面板上。
选择在时间线中导入的图层,然后从效果中单击[Live2D Cubism Renderer]。
菜单效果 → Live2D → Live2D Cubism Renderer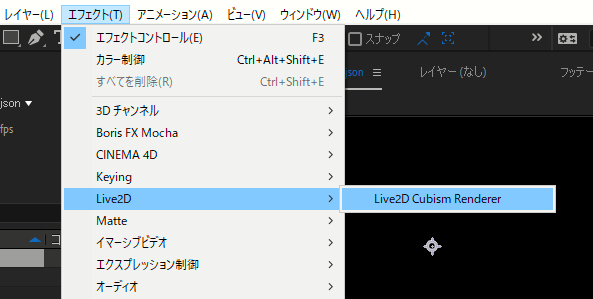
如下图所示,Cubism模型显示在After Effects构图面板中。
导入.model3.json文件时的注意事项
无法在After Effects中再现[口形同步]和[眨眼]等效果。
输出动态数据时勾选[Bake口形同步和眨眼到动态]。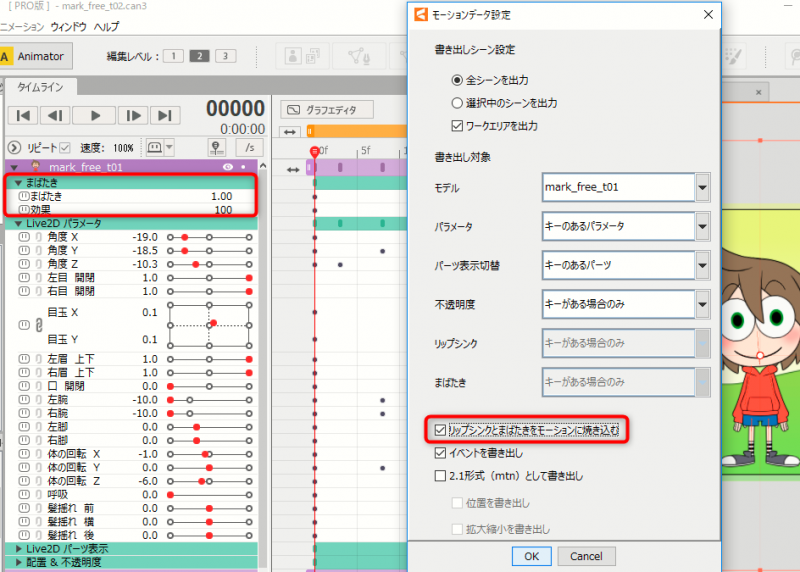
运用环境构建用脚本
* 由于Live2D Cubism 4 AE Plugin R3beta1中实装了“AutoFit”功能,环境构建脚本已被废除。
当前插件在应用效果后不会将模型绘制在图层范围之外。
当出现这个问题的时候,请使用环境构建脚本,在图层范围之外绘制模型。
如何应用环境构建用脚本
* 由于Live2D Cubism 4 AE Plugin R3beta1中实装了“AutoFit”功能,环境构建脚本已被废除。
将[.cae]文件拖放到时间线面板上。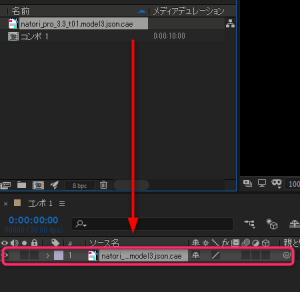
如上图所示选择对象图层,并应用环境构建用脚本。
文件菜单 → 脚本 → apply_Live2D_fx.jsx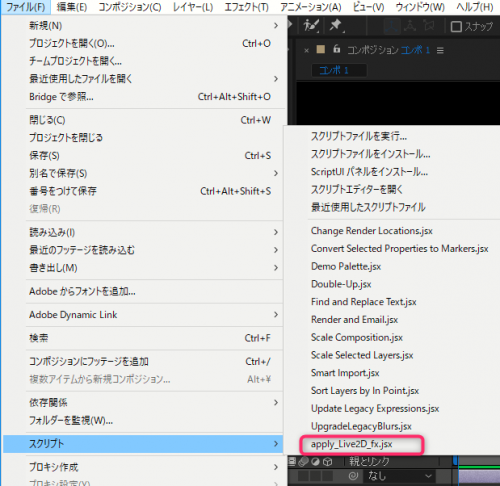
应用脚本时,会自动创建[范围扩展]效果。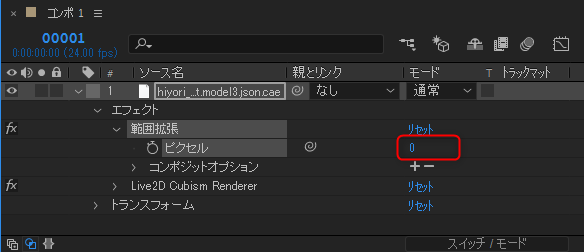
应用后立即将范围扩展的像素值设置为0,所以请将值提高到可以绘制所有图层的程度。
使用环境构建脚本时的注意事项
使用环境构建脚本时请注意以下几点。
- 随着处理的像素数量增加,范围扩展效果使绘图变得更繁重。
建议创建Cubism模型,使其即使在动态情况下也不会超出图层。 - 如果将其用作调整图层,则可能无法将其他效果应用到Cubism图层。
使用调整图层时,范围扩展效果会被禁用,所以注意不要让模型超出绘图范围。
