Settings/Other
Updated: 04/04/2025
Click on the icon to open the menu item.
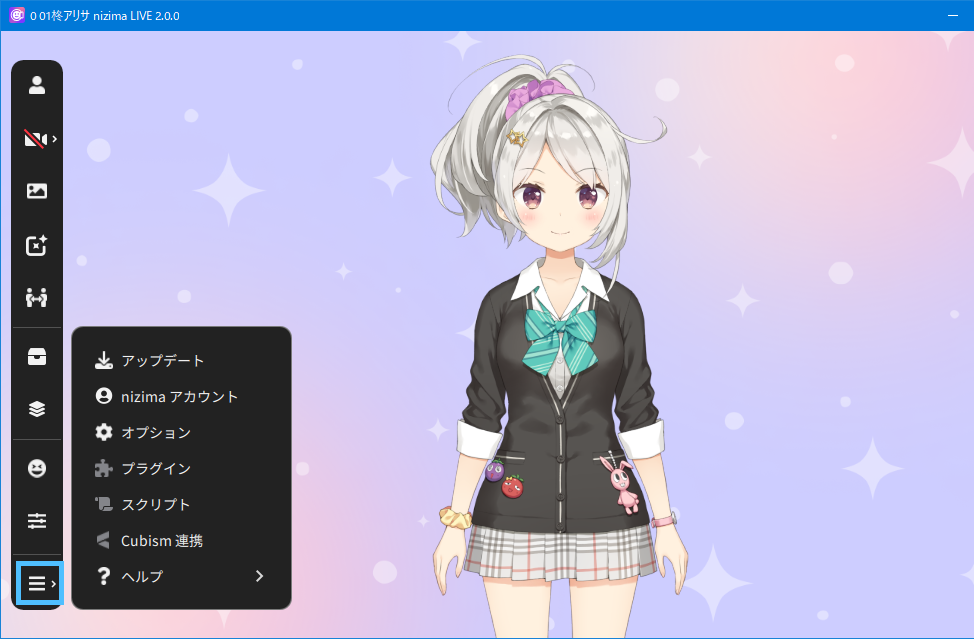
Update
If there is an update, an update symbol will appear.
You can check nizimaLIVE update information and update if there are any updates.
nizima Account
You can check the information of the nizima account you are logged in to.
Option
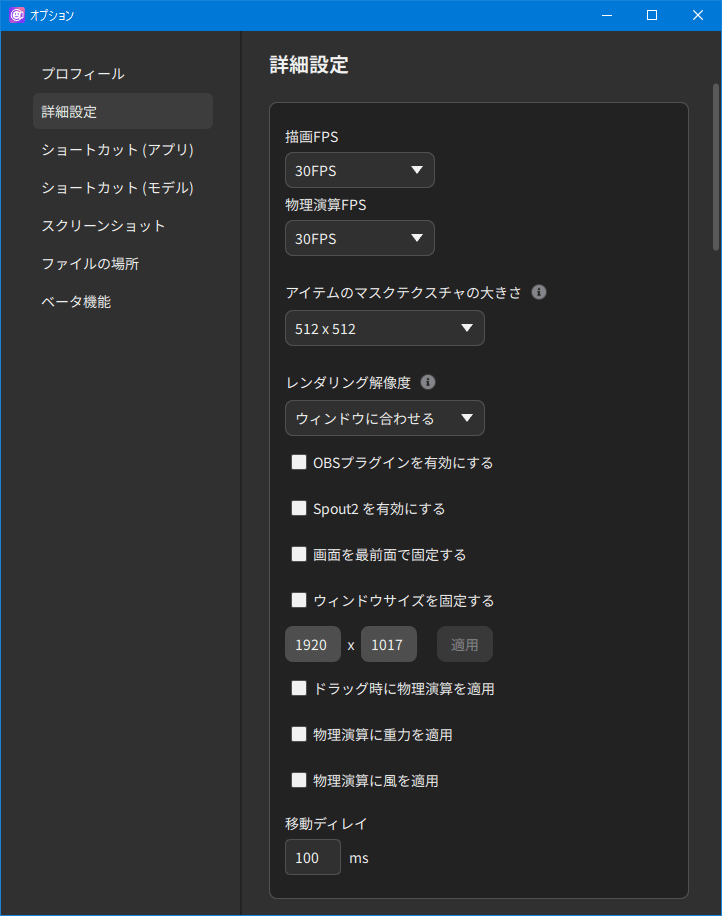
Profile
- User name
- Set the user name to be displayed to participants during collaboration.
- Language settings
- Set the language of the UIs.
Advanced Settings
- Drawing FPS
- You can select 30FPS or 60FPS.
This indicates how many frames are switched and displayed per sec. Setting this to 60FPS produces a smoother display than 30FPS, but increases the load on the PC. - Physics FPS
- You can select 30FPS or 60FPS.
This represents the internal calculation setting for the physics operations of the model displayed in the window.
By matching this setting with the setting in Live2D Cubism Editor at the time of model creation, the fluctuation range in physics calculations, etc., can be made the same as that displayed in the Live2D Cubism Editor.
In Live2D Cubism Editor 4.2 or later, if the calculated FPS is exported to the physics settings file, that value will take precedence. - Size of the item’s mask texture
- Change the size of the mask texture of a Live2D object placed as an item.
In exchange for rendering the mask cleanly, the load on the GPU increases. - Rendering resolution
- Set the resolution of the images output to OBS, Spout2, Syphon, and screenshots.
- Enable OBS plugin
- Enables the OBS plugin. Click here for more information about the OBS plugin.
- Enable Spout2 (Windows only)
- When this checkbox is selected, Spout2 is enabled, and output to supported applications becomes possible.
OBS example: Install the Spout2 Plugin for OBS Studio, create a Spout2 Capture source, and set the Composite mode to Premultiplied Alpha. - Enable Syphon (mac only)
- When this checkbox is selected, Spout2 is enabled, and output to supported applications becomes possible.
OBS example: Create a Syphon client source and turn on Allow Transparent. - Immobilize the screen in the foreground
- This feature allows nizima LIVE to appear in front of other applications. The main applications include the ability to check the movement of a Live2D model while playing a game during game distribution, or to create a simple layer structure on the desktop for easy distribution instead of creating layers in OBS.
- Fix window size
- Fixes the window size. The size is fixed even if you click the maximize button.
- Apply physics when dragging
- Applies physics when the model is dragged from one location to another.
- Apply gravity to physics calculations
- Applies gravity to physics calculations when the model is rotated.
- Apply wind to physics calculations
- Applies settings that make the model seem to be constantly fluttering in the wind.
- Movement delay
- Set the speed at which the model is moved when it is dragged.
The closer this setting is to 0, the faster the movement. The default value is 100.
Shortcut (App)
- General
- View and set the list of common shortcuts such as screenshots and reset model selection.
- Camera
- View and set the list of shortcuts for Reset camera for face, left hand, right hand, and both hands.
- Window
- View and set the list of shortcuts to open various windows.
Shortcut (Model)
View and set the list of shortcuts set by Expression/Motion.
- Enable shortcuts when screen is inactive
- Enables shortcut keys for facial expressions, motions, screenshots, etc. even when the screen is inactive.
By switching ON/OFF the earth symbol next to each shortcut, you can individually enable/disable the shortcut when the screen is inactive.
Screenshot
- Shortcut
- Set a shortcut key for taking screenshots.
The F3 key is set by default. - Timer setting
- Add a countdown when the shortcut or screenshot button is clicked.
The default is “Off.” - Where to save screenshots
- “Open folder” opens the current storage location.
Change the destination with “Reference.”
File location
- Model location, Background image location, Item location
-
You can open the folders where models in the Model List, images in the Background settings, and items in the Item list are stored and add or delete them directly.
Point
To reflect the changes in nizima LIVE, it is necessary to restart nizima LIVE.
Plug-in
Check the tutorial for instructions on how to use the system.
Script
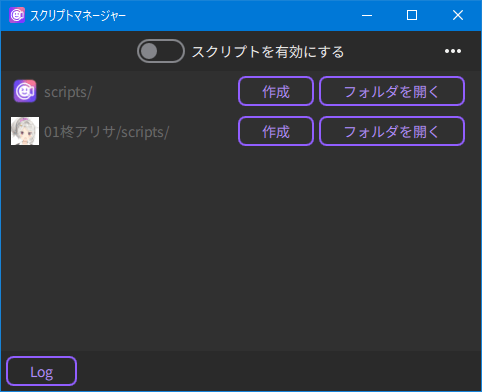
| (Menu item) Reload | Reload manually when added script folders, etc. are not automatically detected. |
| Open the template folder | Open the folder where the template scripts are stored. |
| API Reference | Open the API reference. |
| Create button | Automatically creates a simple script if one does not exist. |
| Clear logs | Clears all script logs. |
| Automatic scrolling of logs | Automatically scrolls to the most recent log. In some environments, logging large amounts of data may result in slow operation. |
- Automatic reload
- Automatically adds and deletes simple files.
Addition and deletion of scripts folders does not result in an automatic reload. - Manual reload
- If it cannot be detected automatically, it must be reloaded manually.
Check the tutorial for instructions on how to use the system.
Cubism linkage
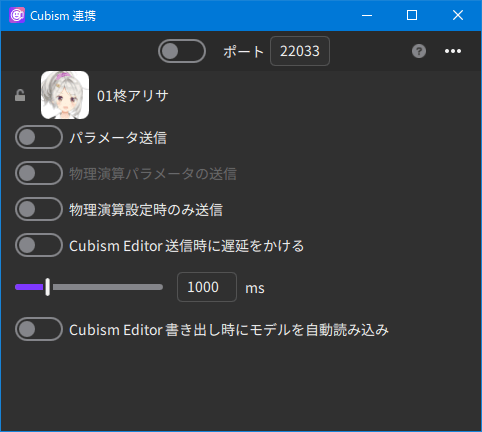
| Connect button | Starts the connection to Cubism Editor. |
| Port | Port number to communicate with Cubism Editor. The default value is the same as in Cubism Editor. |
| Select model | The model icons that are subject to parameter transmission and automatic loading are displayed. The model selected in the main window is selected. |
| Selected model lock | Clicking on the lock icon activates it and the model selection in the main window is no longer reflected. |
| Parameter transmission | Send the parameters of the selected model to Cubism Editor. By default, physics parameters are not included in the transmitted content. |
| Transmission of physics parameters | Operable only when parameter transmission is initiated. Parameters to be sent will include parameters that are driven by physics operations. |
| Sent only when physics settings are set | Parameters are sent only when using the Physics settings window in Cubism Editor. Parameters are not sent on the modeling screen, etc., and the model will not move. |
| Delay in transmission | By applying a delay, nizima LIVE’s movement is reflected in the Cubism Editor model with a delay. |
| Automatic model loading upon export | When the MOC3 file is exported by Cubism Editor, it is automatically registered in nizima LIVE and the model is displayed on the screen. |
| Overwrite and add new models without warning | Selectable from the upper right “…” menu. Models will be auto-loaded without warning. |
Check the tutorial for instructions on how to use the system.
Help
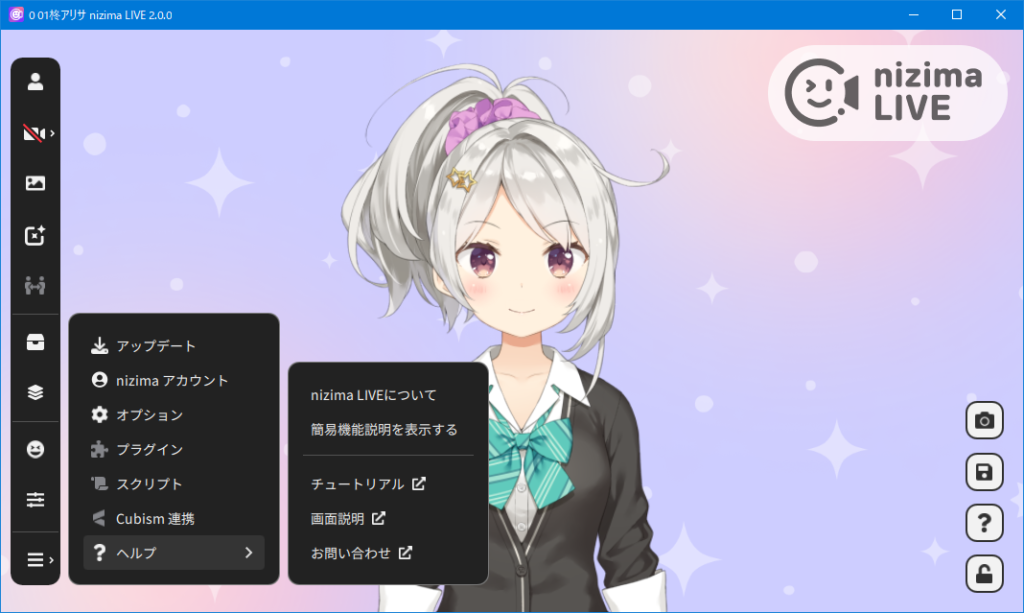
- About nizima LIVE
- Version information and other information are found here.
- Display the simplified function description
- The simplified function description screen that is displayed when the application is launched is displayed again.
- Tutorials
-
The nizima LIVE tutorial page will open.
- Explanation of Screens
- The nizima LIVE screen description page (this page) will open.
- Contact Us
-
The Inquiries page will open.
