Explanation of Screens
Updated: 07/11/2023
This section introduces the basic screens and functions of nizima LIVE TRACKER.
Main screen

| Feature | Description |
|---|---|
(1) Lock operation  | Tap to lock model movement and enlarge/shrink operations. Tap again to unlock. |
(2) Camera | Tap to display a face mask based on the camera image. Reset: Sets the position and expression of the face shown by the camera as the model reference. |
| (3) Model position movement | The following operations can be performed to operate the model. Drag: Move 2-finger rotation: Rotate Pinch out: Enlarge Pinch in: Shrink 2-finger double-tap: Reset position 1-finger double-tap: Display/hide operation icons |
(4) Menu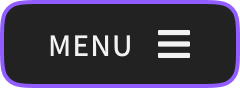 | You can change the displayed model and establish a connection with the desktop version. Details are as shown below. |
Tap the menu to display the next screen.
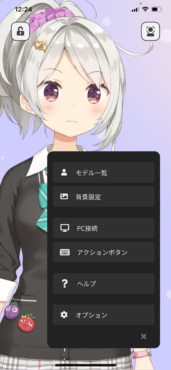
Model List
Change the model being displayed.
Tap [Model List] to display the list of models. Tap a model icon to change the displayed model.
Background Settings
Background image
When an image is selected from the background list, the selected image will be displayed in the background.
Tap the + mark to add a background image from the camera roll.
Tap the garbage can icon and then tap the displayed × mark to delete the image.
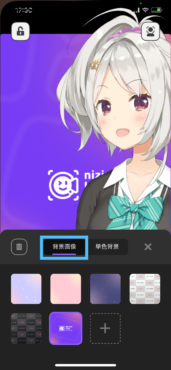
Monochrome background
A single-color background can be set, and the color can be changed using the slider.
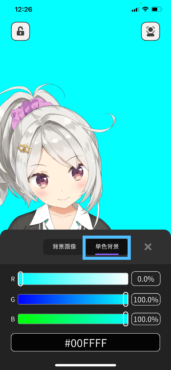
PC connection
Configures a connection with the nizima LIVE desktop app.
Action buttons
Setting the same key in nizima LIVE TRACKER as the “Expression/Motion” shortcut key set in nizima LIVE makes it possible to operate model expressions and motions from an iPhone.
Tap the edit button in the upper-right corner to select the mode for editing action buttons.
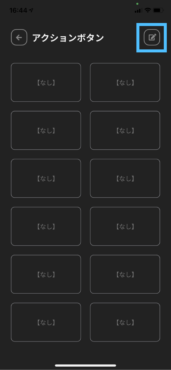
The following screen will appear after selecting the button to edit from among the displayed buttons.
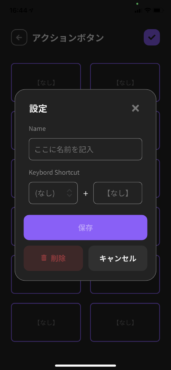
| Item | Description |
|---|---|
| Name | Set a shortcut name. |
| Keyboard Shortcut | Enter the shortcut key you want to set. |
| Save | Save the content entered above. |
| Delete | Delete the content of the displayed action button. |
Tap the checkmark in the upper-right corner to cancel edit mode.
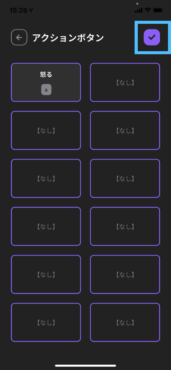
Tap the Set Action button to activate the expression or motion for the model displayed in nizima LIVE.
Option
Device name
You can set the camera name displayed when [Camera settings] > [Mobile] is selected when using a mobile connection to nizima LIVE.
