Item List
Updated: 01/08/2025
You can register and manage items and place them in windows.
Click the Item list icon to open the Item list window.

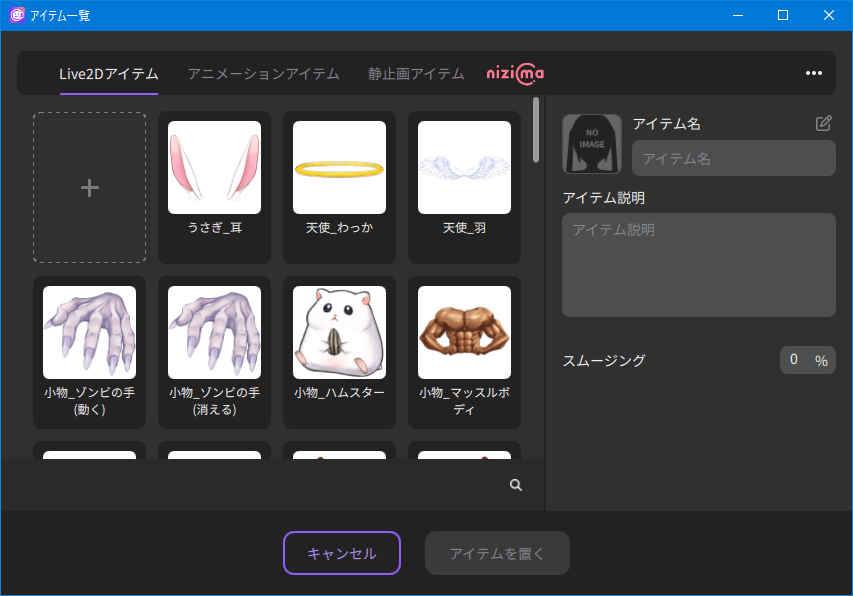
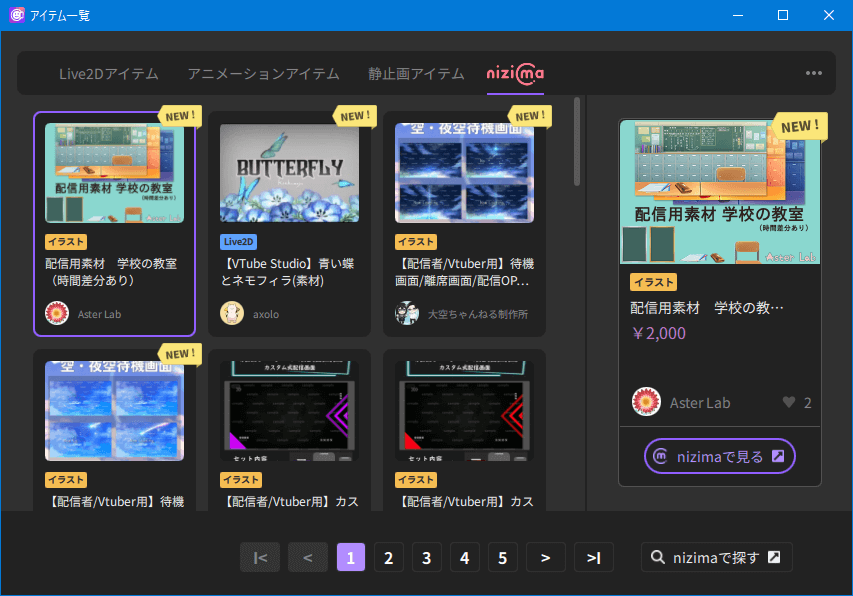
- Download items
- Hover the mouse over the grayed-out icon to show the download, and click to start the download.
- Update items
- If there is an update to an item that has already been downloaded, hover the cursor over the icon to see the update and click to begin downloading.
- Favorite
- Turn ON/OFF by clicking the star on the thumbnail of a registered model.
Register it in your favorites and it will appear at the top of the list.
When a user adds a model via the + button, it is automatically set as a favorite. - Deleting items
- You can delete a registered model by hovering the mouse over its thumbnail and selecting the × button that appears.
| Item | Feature |
|---|---|
| Live2D items tab | Manages a list of Live2D items (supported format: model3.json). |
| Animation items tab | Manages a list of animation items (supported formats: gif, sequentially numbered png folder, sequentially numbered jpeg folder). Note: In the case of sequentially numbered folders, even folders with a mixture of png and jpeg files can be played back. |
| Still image items tab | Manages a list of still image items (supported formats: png, jpeg). |
| nizima tab | Displays item models tagged with “#distribution materials” in the Live2D market nizima. Please see the model list for details. |
| + button | Registers the item. Registered items are stored under <app settings folder >/items. |
| Find models at nizima | Opens nizima in your browser. |
| Add items | Places the currently selected item in the window. |
| Cancel | Closes the window. |
Point
By dragging and dropping item data directly into the main window, items can be temporarily placed without registering them in nizima LIVE.
Registered item settings
To change them, click the pencil icon in the upper right corner of the model name.
| Item | Feature |
|---|---|
| Item name | Rename the item. |
| Item description | Change the item description. |
| Thumbnails | You can set and change the image to be used as a thumbnail. (Recommended size: 184 × 184 px) If there is a file with the name “ico_xxx.png” in an item folder, that image is displayed. When “ico_xxx.png” is not present, an automatically generated thumbnail is displayed by default for Live2D items (only items registered in nizima LIVE), animation items (all items), and still image items (all items). |
| Smoothing | The closer to 0, the more the body movement is reflected in the model’s movement without correction. The closer to 100, the slower the response. However, minor body shaking and similar issues are integrated and corrected, making the model move smoothly. |
| FPS Note: Animation items only | Set the animation playback speed. |
Load registered items and download all of the items.
Click the “…” in the upper right corner of the Item list window to display the function for hiding the undownloaded items.
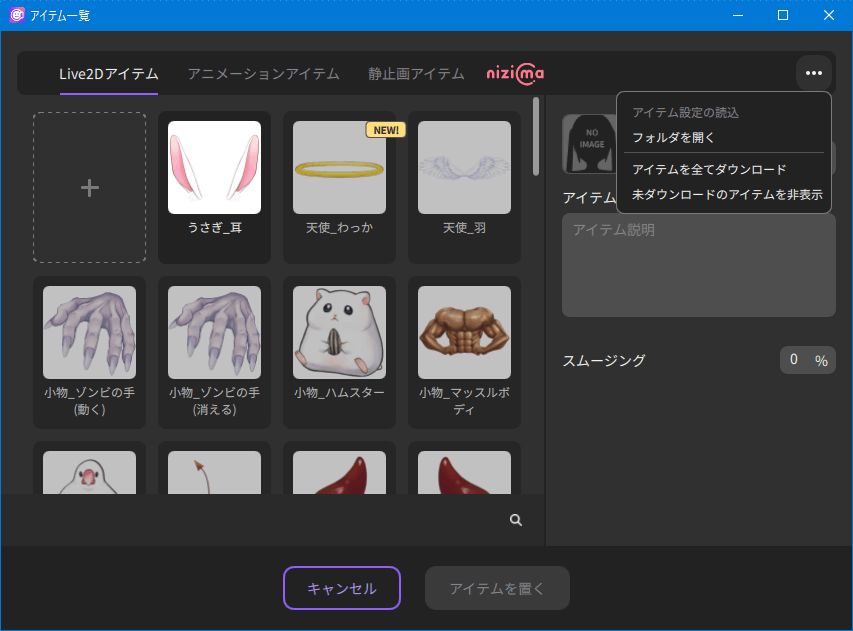
| Item | Feature |
|---|---|
| Load item settings | Loads each item in the “Registered item settings” saved in .live.json format. |
| Open folder | Open the item folder. |
| Download all items | If there are sample models that have not been downloaded, download all the models at once. |
| Hide models not yet downloaded | If there are sample models that have not been downloaded, toggles between showing and hiding the undownloaded models. |
Was this article helpful?
YesNo
