画面説明
最終更新: 2023年7月11日
nizima LIVE TRACKERの基本的な画面や機能をご紹介します。
メイン画面

| 機能 | 説明 |
|---|---|
①ロック動作  | タップすると、モデルの移動・拡大・縮小のロックができます。再度タップすると解除されます。 |
②カメラ | タップすると、カメラの映像を元にしたフェイスマスクが表示されます。 リセット…カメラで映されている顔の位置・表情をモデルの基準として設定します。 |
| ③モデル位置移動 | 下記の操作でモデルを操作することができます。 ドラッグ…移動 2本指で回転…回転 ピンチアウト…拡大 ピンチイン…縮小 2本指でダブルタップ…位置リセット 1本指でダブルタップ…操作アイコンの表示・非表示切り替え |
④メニュー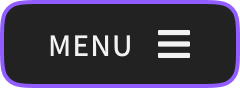 | 表示モデルを変更したり、デスクトップ版との接続設定を行ったりすることができます。 詳細は下記のとおりです。 |
メニューをタップすると次の画面が表示されます。
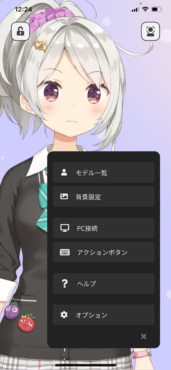
モデル一覧
表示するモデルを変更します。
[モデル一覧]をタップするとモデル一覧が表示され、モデルのアイコンをタップすると表示モデルが切り替わります。
背景設定
背景画像
背景の一覧から画像を選択すると、選択された画像が背景に表示されます。
+マークをタップするとカメラロールから背景画像を追加できます。
ゴミ箱アイコンをタップして表示される×マークをタップすると、画像を削除できます。
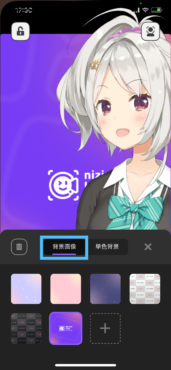
単色背景
単色の背景を設定でき、スライダーで色を変更できます。
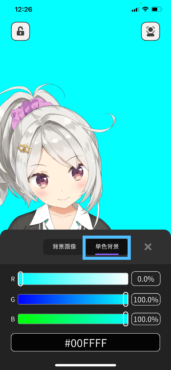
PC接続
デスクトップ版アプリ「nizima LIVE」との接続設定を行います。
アクションボタン
nizima LIVEで設定されている「表情・モーション」のショートカットキーと同じキーをnizima LIVE TRACKERに設定することで、モデルの「表情・モーション」をiPhoneから操作できます。
右上の編集ボタンをタップすると、アクションボタンを編集できるモードになります。
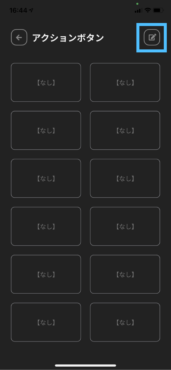
表示されているボタンの中から、編集したいボタンを選択すると次の画面が表示されます。
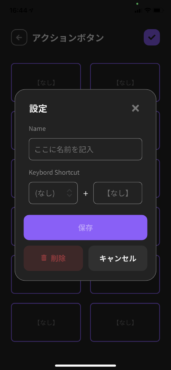
| 項目 | 説明 |
|---|---|
| Name | 任意のショートカット名を設定します。 |
| Keyboard Shortcut | 設定したいショートカットキーを入力します。 |
| 保存 | 上で入力した内容を保存します。 |
| 削除 | 表示されているアクションボタンの内容を削除できます。 |
右上のチェックマークをタップすると、編集モードが解除されます。
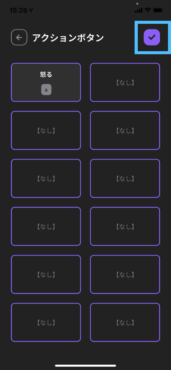
設定したアクションボタンをタップすると、「表情・モーション」がnizima LIVEの表示モデルに反映されます。
オプション
デバイス名
nizima LIVEとモバイル接続を行った際に「カメラ設定」>「モバイル」で表示されるカメラ名を設定できます。
この記事はお役に立ちましたか?
はいいいえ
