パラメータ設定
最終更新: 2025年6月18日
nizima LIVE上でカメラのトラッキング項目とLive2Dパラメータの調整を行えます。
これまでLive2D Cubismで操作していたパラメータ推移のタイミングや紐づけなどの細かい部分の調整をnizima LIVE上で行うことができます。

上部タブメニュー

| 機能 | 操作 |
|---|---|
| 動きの設定 | トラッキング項目とLive2Dパラメータの対応付け、およびLive2Dモデルへのパラメータ反映方法の細かな調整を行います。 |
| 物理演算 | 物理演算が設定されているLive2Dパラメータについて、モーション倍率の調整を行います。 |
| 自動再生 | 呼吸など、自動で繰り返し再生するLive2Dパラメータの設定を行います。 |
| その他設定 | 左右の目パチと眉を揃える設定、リップシンクの設定をおこないます |
| … | nizima LIVE上で設定したパラメータ設定の読み込みや保存を行います。 |
- 一般
- デフォルトのトラッキング項目が表示されます。
- ハンドトラッキング
- ハンドトラッキング用のトラッキング項目が表示されます
自動紐づけIDについてはハンドトラッキングの仕様をご確認ください。 - パーフェクトシンク
- iPhoneを使用したパーフェクトシンク用のトラッキング項目が表示されます。
トラッキング項目名の先頭に「Param」をつけたものと、Live2DモデルのパラメータIDが一致している場合、トラッキング項目とパラメータが自動で紐づけられます。
例
トラッキング項目「EyeBlinkLeft」には、CubismパラメータID「ParamEyeBlinkLeft」のパラメータが自動的に紐づけられます。紐付けの際、CubismパラメータIDの大文字小文字は区別しません。 - mocopi
- mocopi用のトラッキング項目が表示されます
自動紐づけIDについてはmocopi対応パラメータの仕様をご確認ください。 - ユーザー定義
- プラグインまたはスクリプトで指定したトラッキング項目が表示されます。
動きの設定
パラメータ選択パネル(左側)
nizima LIVE上でトラッキングできるパラメータと、それに紐づくLive2Dパラメータの一覧です。
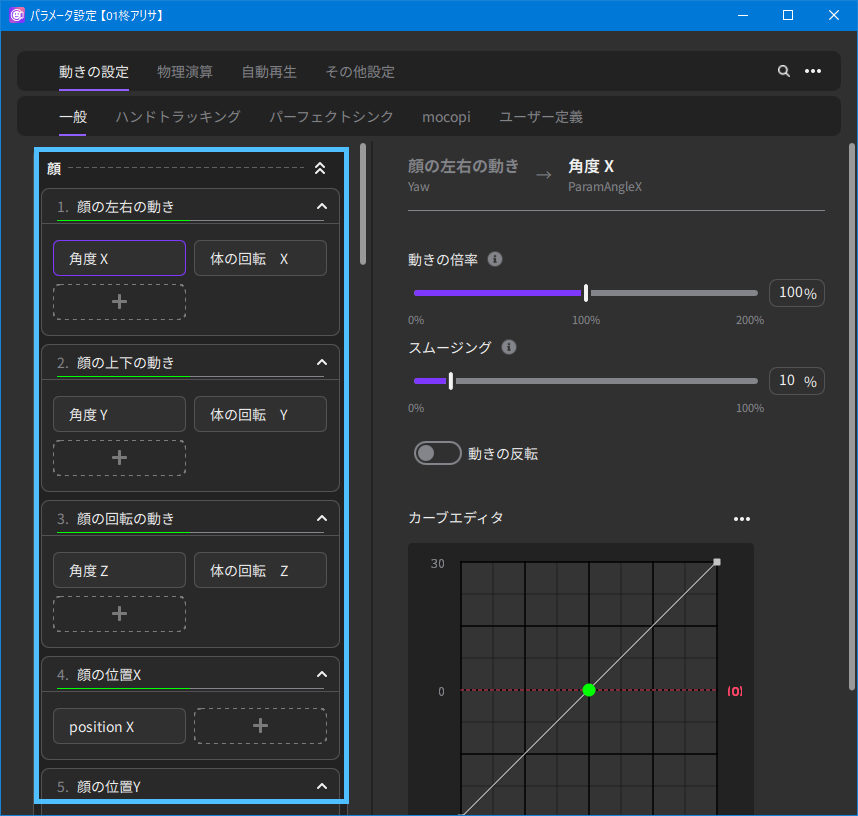
トラッキング項目を選択すると右側の詳細設定パネルが切り替わります。

トラッキング項目にトラッキングの現在値が表示されます。
右上の「・・・」メニューから「入力値を非表示/表示」で切り替えすることができます。
トラッキング項目右の▲を押すと、紐付いているUIを閉じたり開いたりできます。
nizima LIVEは、自動的にLive2Dパラメータとトラッキング項目を紐付けています。
紐づいた各パラメータは、トラッキング項目の下にデフォルトで表示されます。
各パラメータの表記は、cdi.jsonが含まれたモデルデータの場合は設定した名称で表示され、それ以外はIDで表示されます。
+ボタンで、トラッキング項目に紐づけるLive2Dパラメータを新たに追加できます。
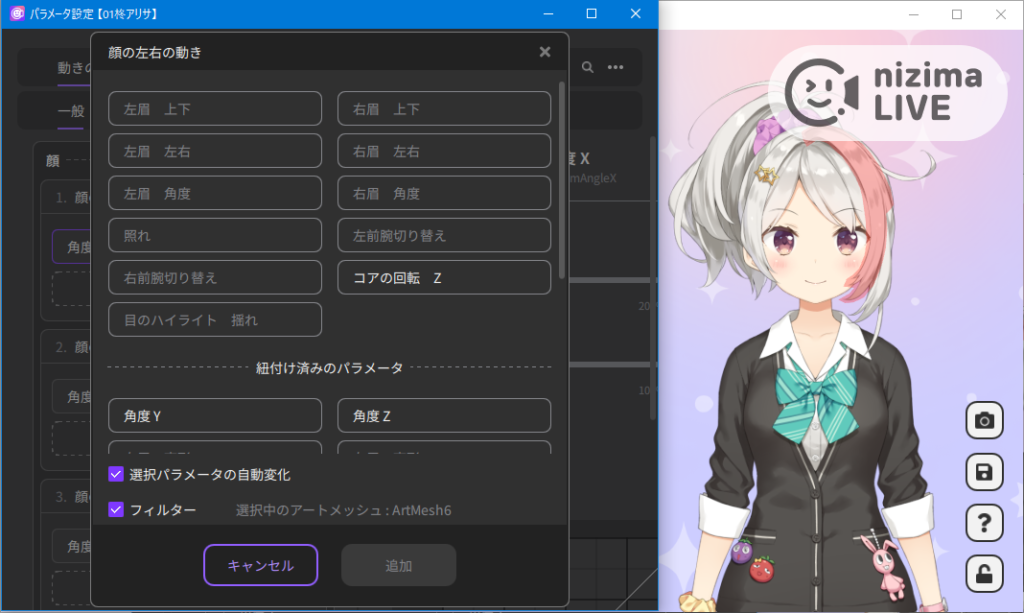
選択パラメータの自動変化にチェックを入れると、パラメータ ( 角度Y など) 選択時、そのパラメータが自動で動くことで手軽に確認できるようになります。
フィルターにチェックを入れると、モデルにカーソルをあてることで直感的にパーツを選択でき、選択したパーツに関連するパラメータを表示します。
×ボタンで、トラッキング項目とLive2Dパラメータとの紐づけを解除できます。
モバイル版接続の有無にかかわらず、iOS専用のトラッキング項目も表示されています。
詳細設定パネル(右側)
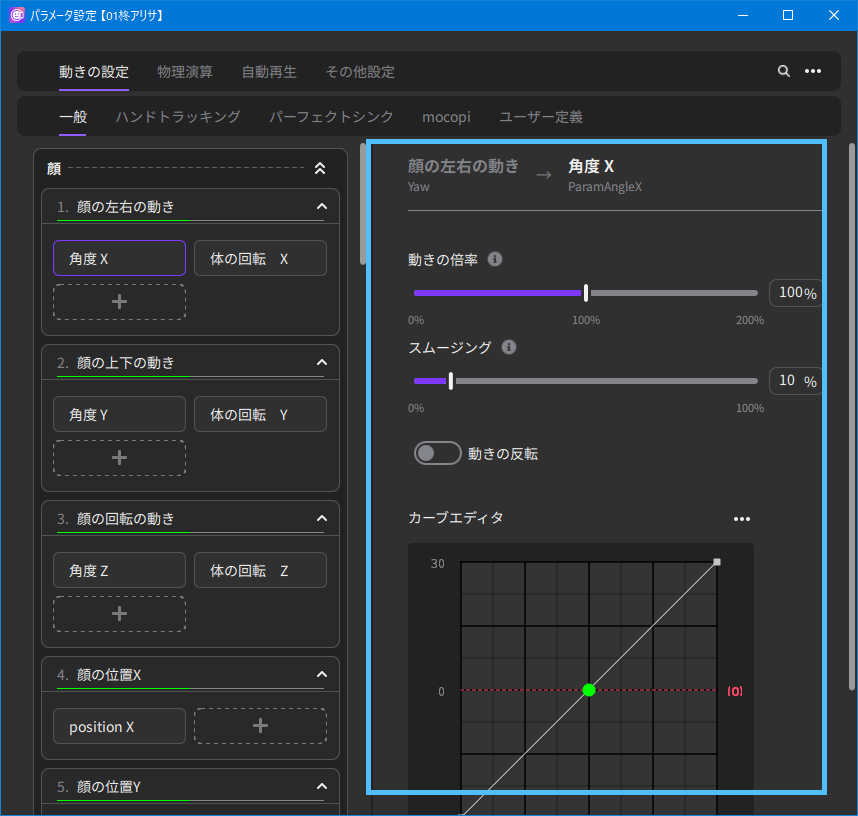
- パラメータID
- Live2DモデルがもつパラメータのIDが表示されます。
- 動きの倍率
- 身体の動きをLive2Dモデルの動きに反映させる倍率を0~200%の範囲で設定できます。
- スムージング
-
身体の細かい揺れなどを統合して補正し、Live2Dモデルの動きの滑らかさを0~100%の範囲で設定できます。
- 動きの反転
- 身体の動きに対して、Live2Dモデルの動きを反転します。
- カーブエディタ
-
身体の動きに対してLive2Dモデルの動きをどう変化させるかを波形で編集できます。
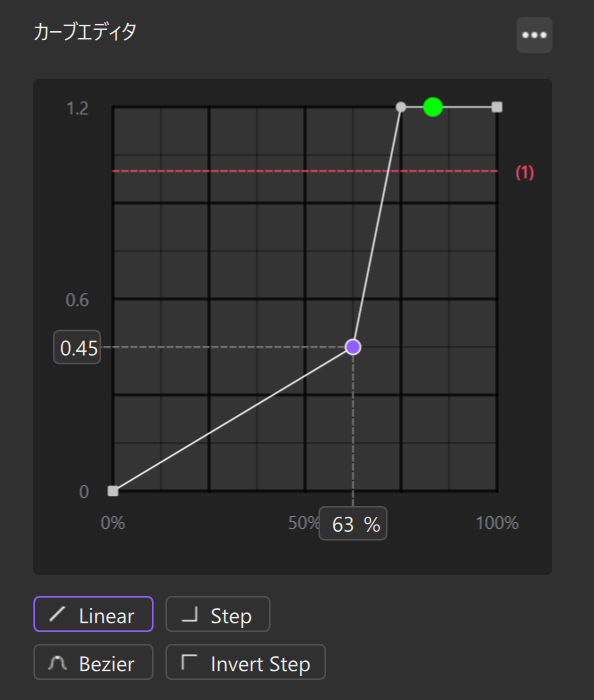
選択状態の点は紫色になります。波形上の緑の点は現在の値です。
カーブエディタ右上の「…」をクリックすると、各種操作ボタンが表示されます。
操作 内容 左クリック 点を打つ 右クリック 点を削除 カーブ全体をコピー
または ctrl+Cカーブ全体の形状をコピーします。 カーブ全体を貼り付け
または ctrl+Vコピーしてあるカーブ全体の形状を貼り付けます。 元に戻す
または ctrl+Z操作を戻します。 やり直す
または ctrl+YまたはCtrl+Shift+Z戻した操作をやり直します。 デフォルト値を表示/非表示 Live2Dモデルが持つパラメータのデフォルト値の表示/非表示を切り替えます。 スナップを有効化/無効化 点がグリッドや画面端などにスナップ(吸着)するか否かを切り替えます。 リセット 編集内容を初期化し、カーブの形状を初期値に戻します。 矢印キー 矢印の上下左右で点を移動します。 Point
画面下部のLinear, Step, Invert Step, Bezierで、選択した点の右の点までをどのタイプで繋ぐか選ぶことができます。
Linear:選択した点とその右隣の点の間が直線でつながります。アニメーションは一定で変化し、直線的な動きになります。
Step :選択した点とその右隣の点の間が、選択した点の数値に合わせた水平の直線でつながります。アニメーションは前後の絵が一瞬で変化するように動きます。
Invert Step:選択した点とその右隣の点の間が、右隣の点の数値に合わせた水平の直線でつながります。アニメーションは前後の絵が一瞬で変化するように動きます。
Bezier:選択すると紫色の[ベジェハンドル]が表示されます。端の丸い部分をつかむことで上下左右に動かすことができ、カーブの形を自由に編集することができます。
物理演算
左側に、物理演算に設定されているパラメータが表示されます。
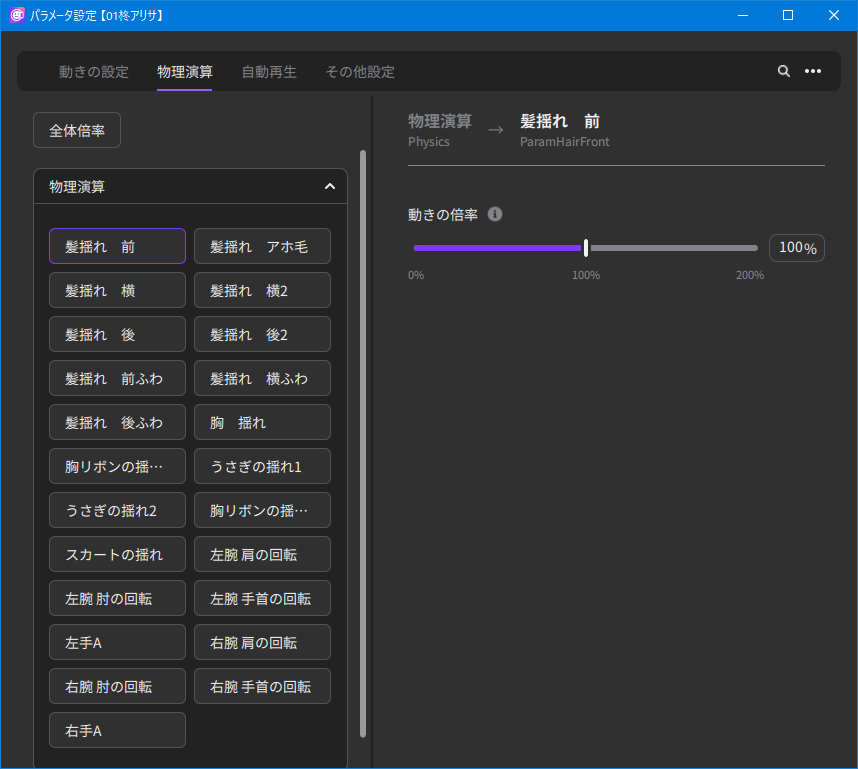
- パラメータID
- Live2DモデルがもつパラメータのIDが表示されます。
- 動きの倍率
- 身体の動きをLive2Dモデルの動きに反映させる倍率を0~200%の範囲で設定できます。
200%に近づけるほど、身体の動きに対してLive2Dモデルが大きく動くようになります。
自動再生
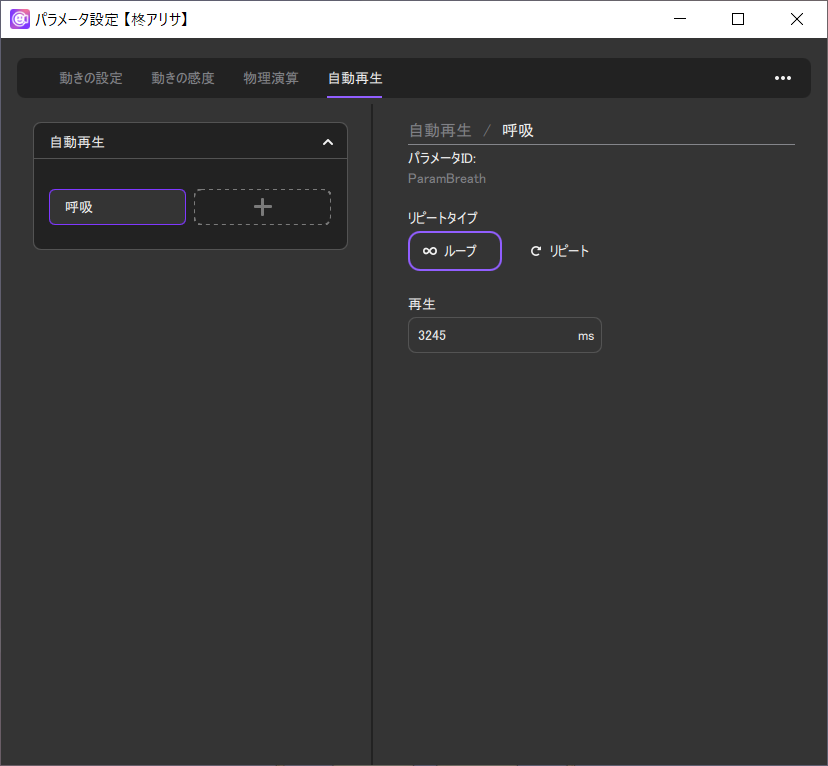
パラメータ選択パネル(左側)
- +ボタン
- 自動再生を設定したいLive2Dパラメータを新たに追加できます。
詳細設定パネル(右側)
- パラメータID
- Live2DモデルがもつパラメータのIDが表示されます。
リピートタイプ
- ループ再生
- ※モデルに呼吸をつけるときはこちらがおすすめです
最大と最小で行ったり来たりを繰り返す動き。 - リピート再生
- 最大を超えたら最小からスタートして繰り返す動き。
- 再生速度
- 最小から最大に到達するまでの速度をmsで指定できます。
…
右上の […] > [上書保存] または [別名で保存]
設定した内容を.live.json形式で保存できます。
その他設定
左右の目パチと眉を揃える設定、リップシンクの設定をおこないます。
目のパーツ
-
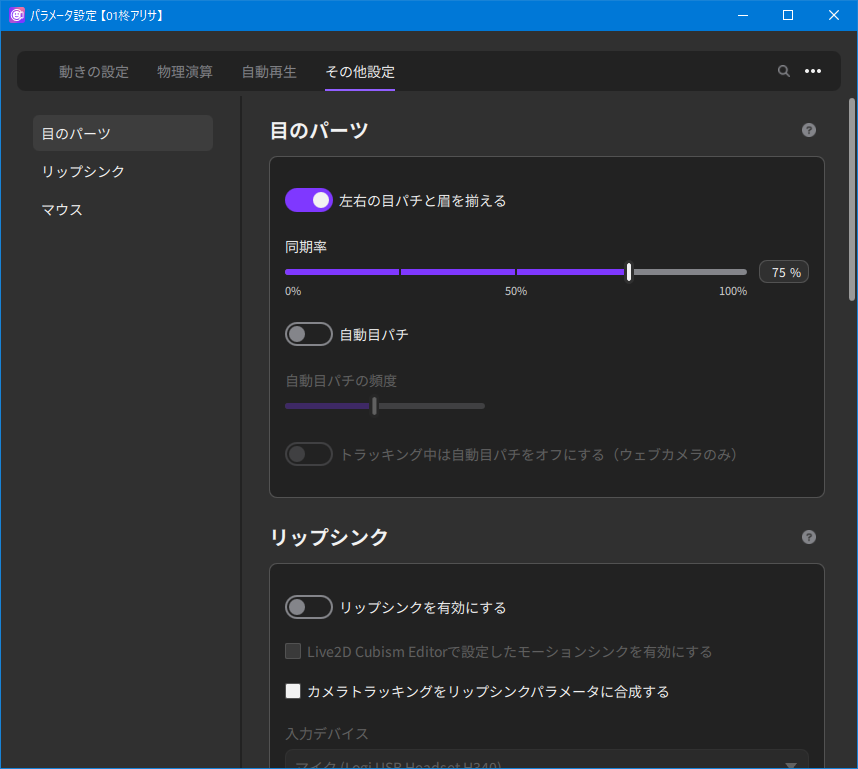
- 左右の目パチと眉を揃える
- 同期機能の有効と無効を切り替えをします
- 同期率
- ウインクなどの同期を外れるときの基準を設定します
- 自動目パチ
- ONにするとトラッキングを無視して自動で目パチをするようになります。
- 自動目パチの頻度
- 右にいくほど目パチの頻度が高くなります。
- トラッキング中は自動目パチをオフにする(ウェブカメラのみ)
- カメラをONにしてトラッキングしてる際はトラッキングの目の動きを優先するようになります。
リップシンク
マイクから入力した音声に合わせてLive2Dモデルを動かすことのできる機能です。
主にLive2Dモデルの口の動きに使用します。
注意事項
Mac版ではCubismモーションシンクのみ使用できます。
モーションシンクに対応していないモデルは有効にしても使用できません。
-
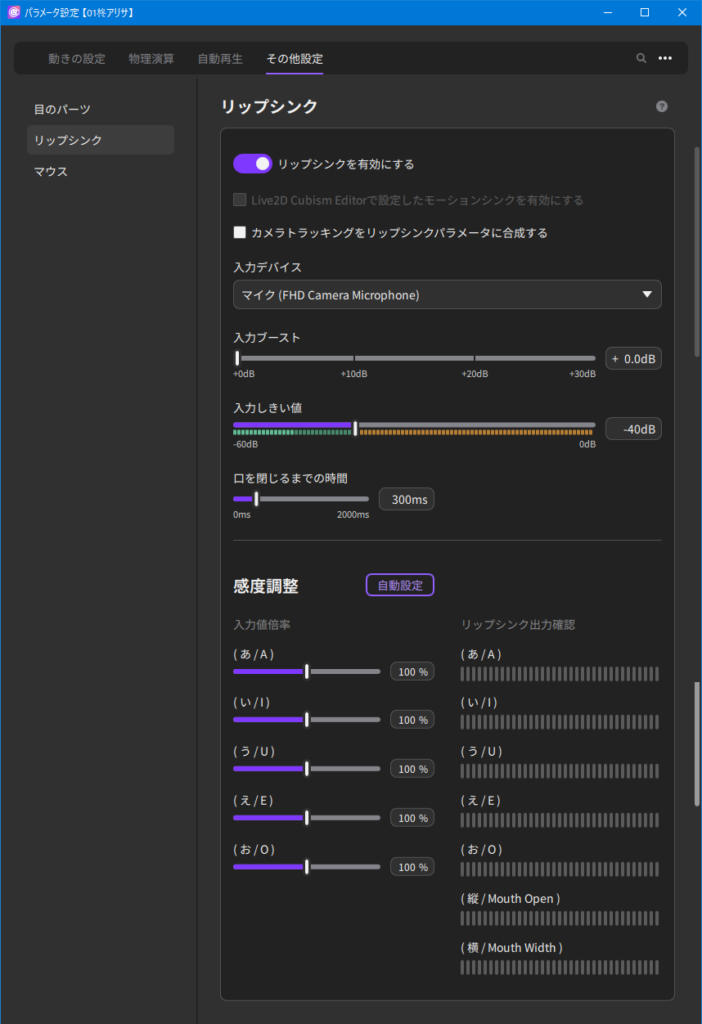
- リップシンクを有効にする
- 有効無効の切り替えをします。
無効時は以下のすべてのUIも無効状態になります。 - Live2D Cubism Editorで設定したモーションシンクを有効にする
- モデル制作時にLive2D Cubism Editorで設定したモーションシンク設定を使用して動かします。 モーションシンク設定を持つモデルでのみこの機能を使用できます。
以下の「口パク」「口の横幅」のリップシンク対応、口を閉じるまでの時間、感度調整はモーションシンクには対応していません。
Live2D Cubism Editorでのモーションシンク設定についてはこちら - カメラトラッキングをリップシンクパラメータに合成する
- マイクとカメラの値をブレンドして使用します。これにより驚き口やあくび口などの表現ができるようになります。
- 入力デバイス
- マイクの切り替えをします。
- 入力ブースト
- マイク入力を増幅します。
- 入力しきい値
- 雑音の除去設定をします。しきい値以下の音はリップシンクに反映されません。
0dB: すべての音が除去されます。 - 口を閉じるまでの時間
- しゃべり終わってから口が閉じるまでの時間を設定します。
- 感度調整 自動設定
- 対応する母音の倍率を設定します。
案内に従うと自動的に設定されます。 - 入力値倍率
- 手動で対応する母音の倍率を設定します。
- リップシンク出力確認
-
(あ)、(い)、(う)、(え)、(お)、(縦)、(横)の各項目に対して出力結果が確認できます
マウス
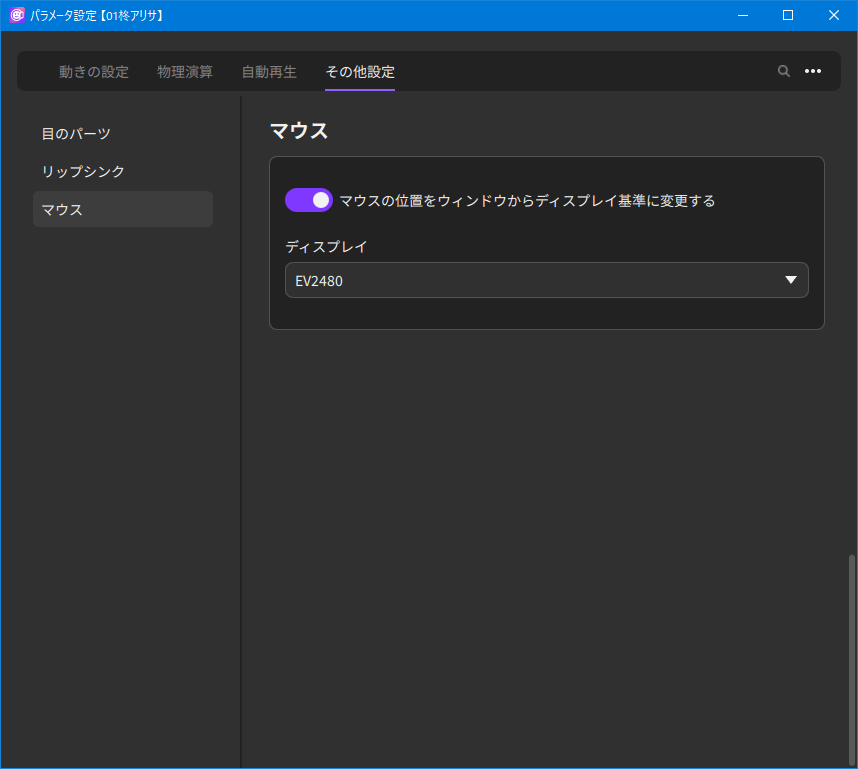
マウス位置をウィンドウからディスプレイ基準に変更する
ONのときにDesktopの入力のマウス位置を選択したディスプレイ基準に変更します。
デフォルトではONになっています。
