カメラ設定
最終更新: 2023年10月17日
カメラ設定アイコンをクリックすると次の画面が表示されます。
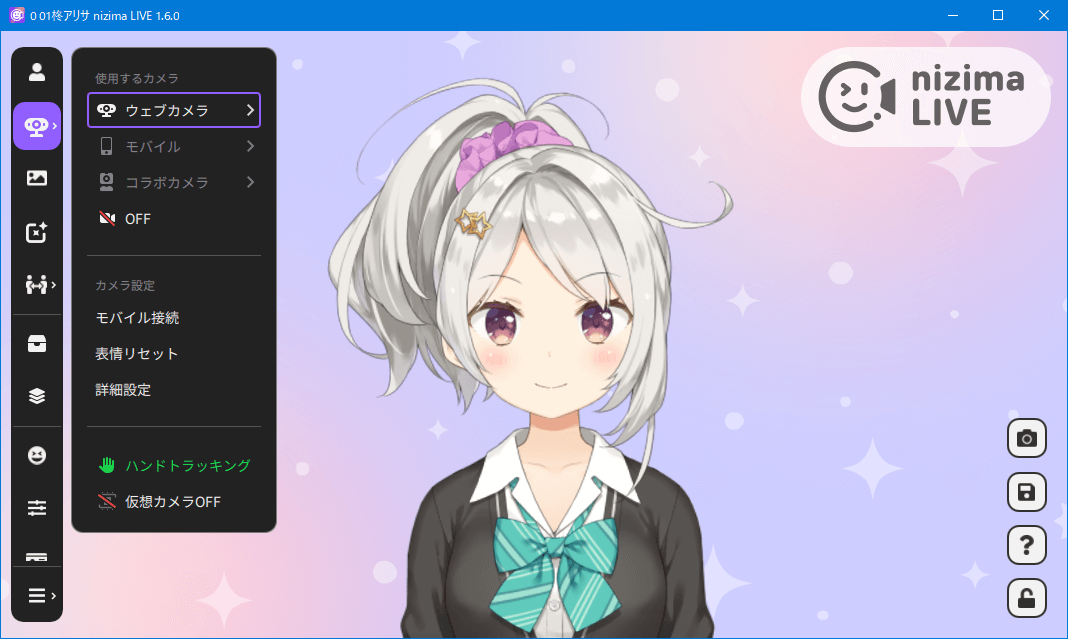
- ウェブカメラ
- Live2Dモデルを動かすのに使用するウェブカメラを選択します。
ウェブカメラを選択すると、次回以降、選択していたカメラがデフォルトで選択されます。 - モバイル
-
モバイル用アプリ「nizima LIVE TRACKER」との接続設定をすると選択できるようになります。
どのモバイル端末のカメラを使用するか選択できます。 - コラボカメラ
- コラボ機能で使用します。Live2Dモデルに動きを割り当てたいコラボ相手のカメラをここから選択します。
- OFF
- カメラの選択を解除します。
- モバイル接続
-
クリックすると次の画面が表示されます。モバイル用アプリ「nizima LIVE TRACKER」との接続に使用します。
Wi-Fiで接続するか、USBで接続するかをタブで選択できます。 - Wi-Fiで接続
-
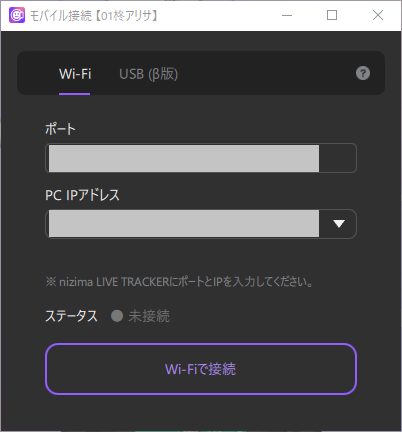
- USBで接続
-
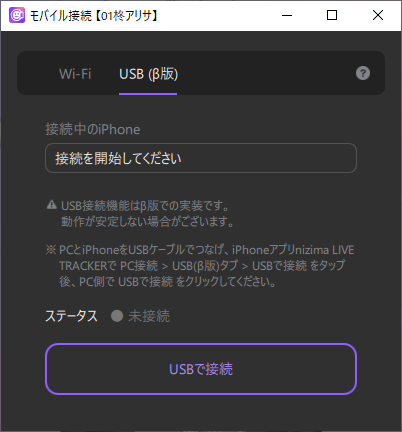
- 表情リセット
- カメラで映されている顔の状態をLive2Dモデルの正面に設定します。
Live2Dモデルが上手く動かないときに使用すると、動きが改善されることがあります。 - 詳細設定
-
ウェブカメラで読み取った実写映像をもとに、トラッキングのランドマークを表示、webカメラ、ハンドトラッキングカメラの切り替えや表情、手のリセット等の詳細設定を表示します。
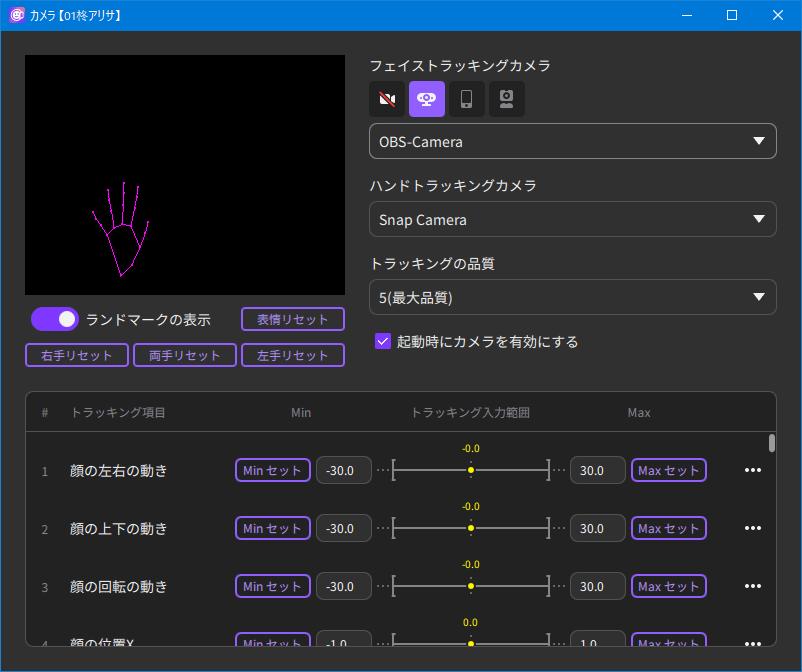
ウェブカメラ、モバイルカメラ、コラボカメラそれぞれのカメラ設定を行えます。
フェイストラッキングカメラ
フェイストラッキングに使用するカメラを設定します。
ハンドトラッキングカメラ
ハンドトラッキングに使用するwebカメラを指定します。
表情リセット
カメラで映っている表情の状態をリセットします。
右手リセット、両手リセット、左手リセット
カメラに映っているそれぞれの手の状態をリセットします。
手をカメラに映して1秒ほど停止した位置を基準にします。待機状態中はキャンセルボタンに変化します。
ハンドトラッキング
ONにするとハンドトラッキングカメラが有効になります。
注意事項
実写映像は表示されません。
- 仮想カメラON/OFF
-
ONにすると、ビデオ会議ツールなどでnizima LIVEの映像を仮想カメラとして出力できます。
Point
仮想カメラを使用することで、OBS Studioなどの配信ソフトを経由しなくてもアバターとして直接nizima LIVEの映像を表示できるようになります。
仮想カメラ名 nizima LIVE Virtual Camera 解像度 1920×1080 フレームレート 30fps 仮想カメラ映像として表示される項目 • Live2Dモデル
• アイテム
• 背景(画像、単色)
• ロゴ(無料版のとき、アプリ側と同じ状態で表示)仮想カメラ映像として表示されない項目 • モデル一覧
• メインメニュー
• 右下の操作アイコン (ヘルプ、ロックなど)
• 複数モデルの切り替え用アイコン(複数モデル表示時)
• 新規ウィンドウで立ち上がるモデル表示以外のUI全般背景透過時の挙動 背景は透過されず、黒色で表示される 注意事項
- 会議ツール側で外見補正や低照度補正などの補正がかかっている場合、Live2Dモデルの色味が白飛びする可能性があります。
会議ツール側で補正設定をオフにしてご使用ください。 - Mac版では仮想カメラは未対応です。
- 会議ツール側で外見補正や低照度補正などの補正がかかっている場合、Live2Dモデルの色味が白飛びする可能性があります。
この記事はお役に立ちましたか?
はいいいえ
