iPhone (nizima LIVE TRACKER) との接続方法
最終更新: 2023年7月11日
Table Of Contents
Wi-Fiで無線接続する場合
- 1. PCとiPhoneを同じWi-Fiに接続します。
- 2. nizima LIVE(PC)を開きます。
- 3. メインウィンドウの左のメニューから [カメラ設定] を開き、 [モバイル設定] をクリックします。
-
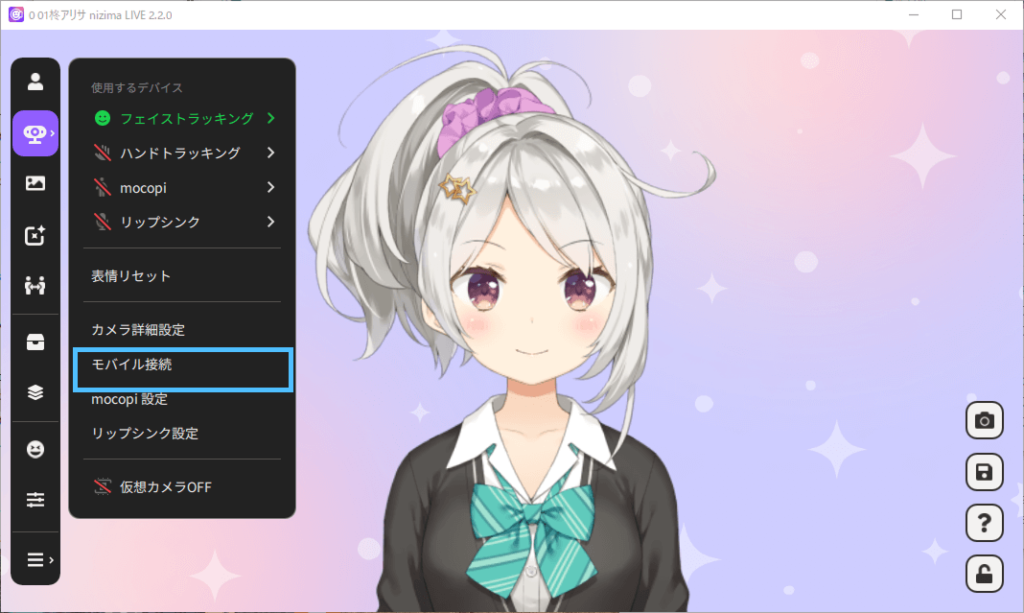
- 4. nizima LIVE(PC)で下記のウィンドウが表示されます。
-
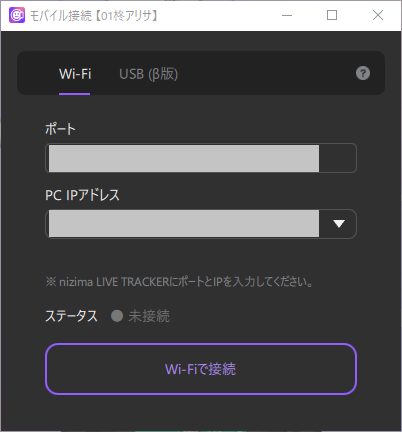
- 5. nizima LIVE(PC)で上記ウィンドウを表示したまま、iPhoneでnizima LIVE TRACKERを開きます。
- 6. 右下のメニューボタンをタップしてメニューを表示します。
-

- 7.「PC接続」をタップします。
-
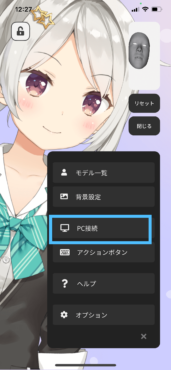
- 8. iPhone上で下記の画面が表示されます。
-
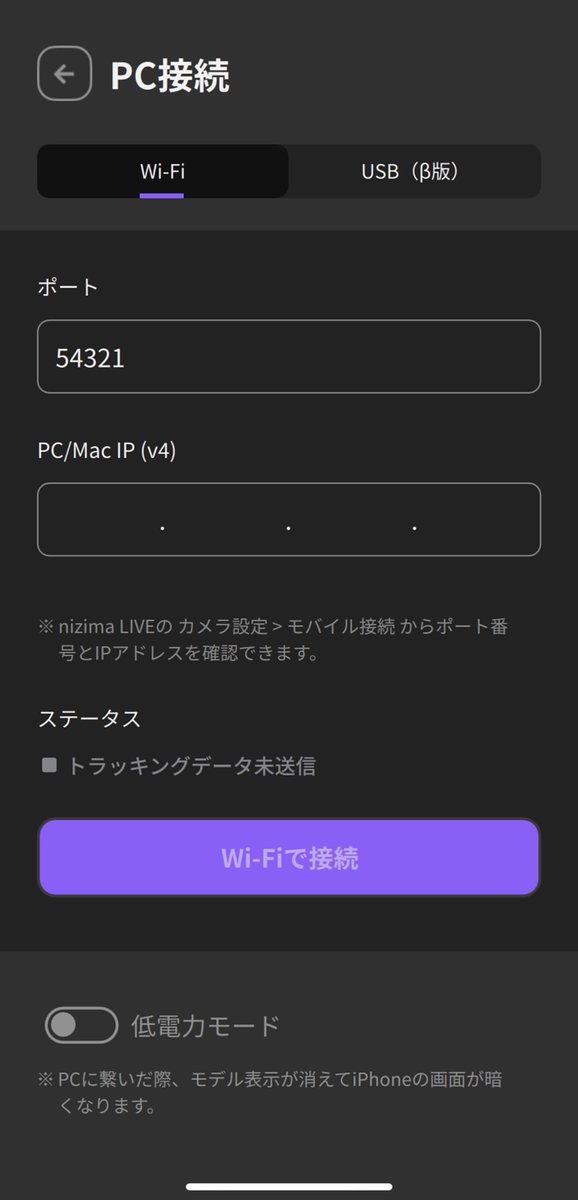
- 9. nizima LIVE(PC)側で表示された「ポート」 と「PC IPアドレス」 を、nizima LIVE TRACKER(iPhone)側にそれぞれ入力します。
- 10. 「Wi-Fiで接続」をタップします。
-
「ステータス」が「トラッキングデータ送信中」に変化します。
- 11. nizima LIVE(PC)で「接続」をクリックします。
-
「ステータス」が「接続済み」になれば接続完了です。
Point
- ポートは、ネットワークでデータを通信するための番号です。
49152~65535の間で指定できます。デフォルト値は54321になっています。
IPは接続された機器に振り分けられ、自動で取得される番号です。 - 「接続」を押すとモバイルからの通信受付を開始します。
PCとモバイルは同一のWifi環境上でネットワークに接続する必要があります。
nizima LIVE(PC)のステータスは下記の4つがあります。
- 未接続(灰色)・・・接続開始していない状態
- 接続待機中(黄色)・・・接続を試みている状態 ※30秒続くと接続エラーに変更されます。
- 接続済み(緑)・・・接続成功している状態
- 接続エラー(赤)・・・接続待機中が30秒以上続いている状態
よくある接続エラーの原因
- PCとiPhoneが同じWi-Fiに接続されていない
- ネットワーク設定がパブリックになっている(プライベートに変更することで改善する場合があります)
- セキュリティソフトがPCとiPhoneの接続をブロックしている(セキュリティソフトの設定見直しにより改善する場合があります)
- ファイアウォールがPCとiPhoneの接続をブロックしている(ファイアウォールの設定見直しにより改善する場合があります)
- IPが取得できない
- 回線に問題がある、回線速度が遅い
USBケーブルで有線接続する場合
- 1. PCにiTunesをインストールします。
- 2. iPhoneとPCをUSBケーブルで接続します。
- 3. iPhoneでnizima LIVE TRACKERを開き、右下のメニューボタンをタップしてメニューを表示します。
-

- 4. 「PC接続」>「USB(β版)」タブ>「USBで接続」をタップします。「ステータス」が「トラッキングデータ送信中」に変化します。
-
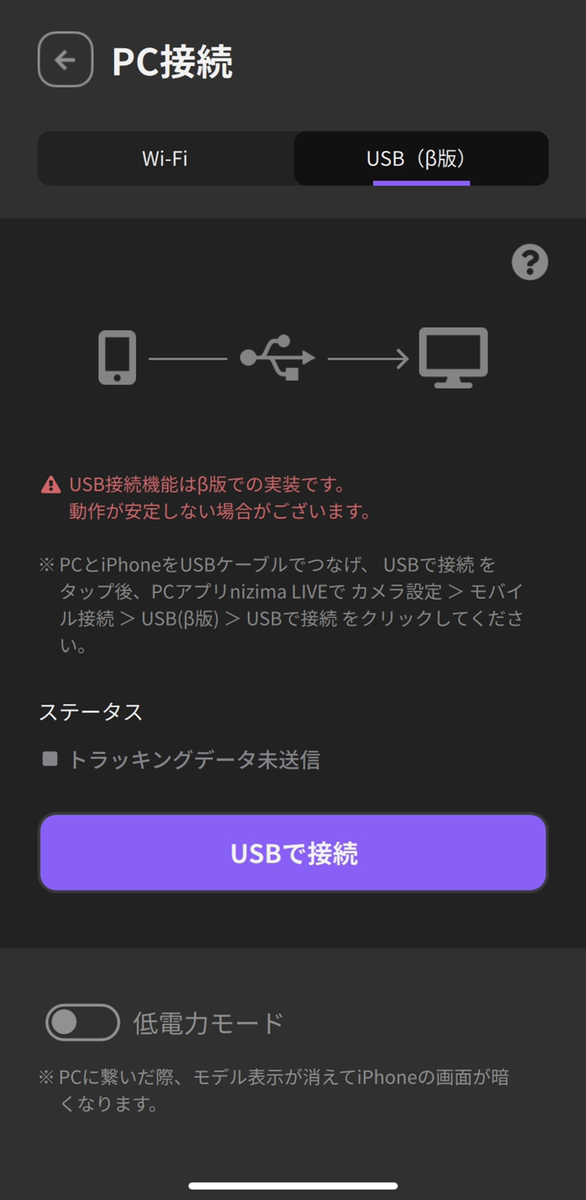
- 5. nizima LIVE(PC)でメインウィンドウの左のメニューから「カメラ設定」を開き、「モバイル接続」>「USB(β版)」>「USBで接続」をクリックします。
-
「ステータス」が「接続済み」になれば接続完了です。
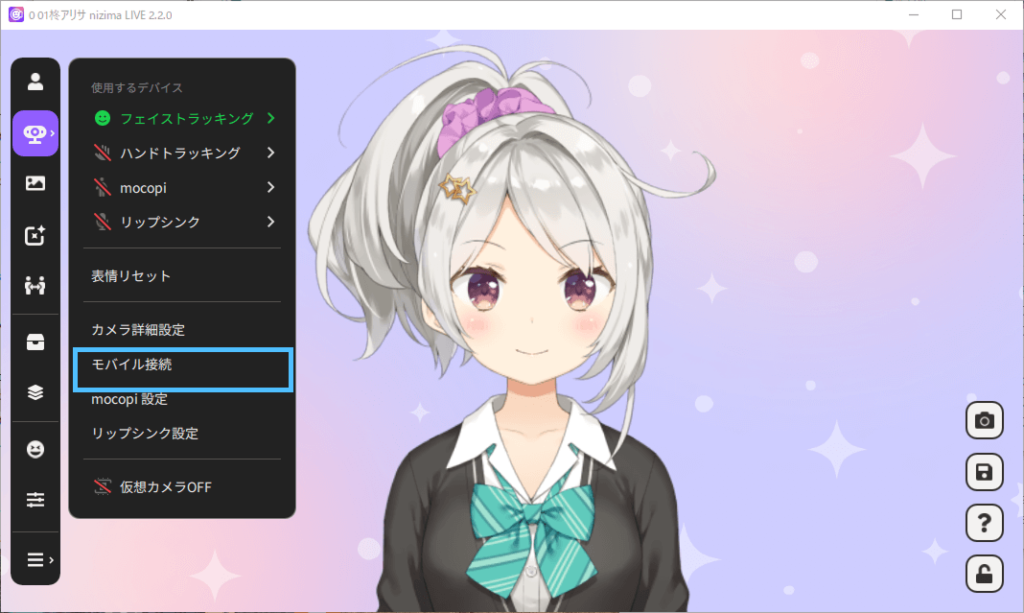
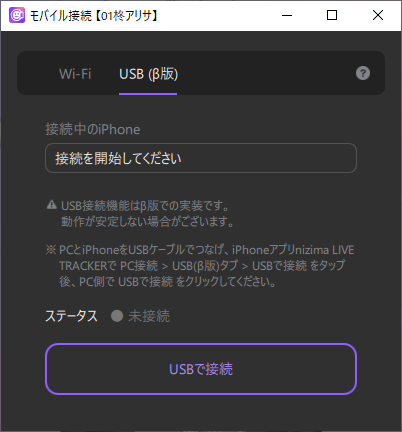
nizima LIVE(PC)のステータスは下記の4つがあります。
- 未接続(灰色)・・・接続開始していない状態
- 接続待機中(黄色)・・・接続を試みている状態 ※30秒続くと接続エラーに変更されます。
- 接続済み(緑)・・・接続成功している状態
- 接続エラー(赤)・・・接続待機中が30秒以上続いている状態
よくある接続エラーの原因
- ネットワーク設定がパブリックになっている(プライベートに変更することで改善する場合があります)
- セキュリティソフトがPCとiPhoneの接続をブロックしている(セキュリティソフトの設定見直しにより改善する場合があります)
- ファイアウォールがPCとiPhoneの接続をブロックしている(ファイアウォールの設定見直しにより改善する場合があります)
- 回線に問題がある、回線速度が遅い
- PCにiTunesがインストールされていない
この記事はお役に立ちましたか?
はいいいえ
